Steam is one of the most popular game platforms among game lovers. It could be annoying if you forget the password when you try to log in. In this post, MiniTool Partition Wizard introduces how to perform Steam password reset and you can have a try.
Steam is a video game digital distribution service developed by Valve. It provides games, digital rights management, video streaming, community features, cloud storage, and social networking services for users. Available on various operating systems including, Microsoft Windows, macOS, iOS, and Android, Steam is the largest game platform that has provided over 34,000 games with over 95 million monthly active users.
How to Reset Steam Password
When you launch the Steam app, you need to sign in with your Steam account, including the account name and password. If you forget any one of them, you will be unable to log in to the account and enjoy Steam.
Fortunately, Steam allows you change and reset Steam password. In this way, you can set a new password for your Steam account to get the account back. It could also protect your account if you find that someone is using your account without permission.
How to get Steam password reset? You can follow the steps below.
Step 1: Launch Steam application to get the Steam Login window. Then click the button I CAN’T SIGN IN.
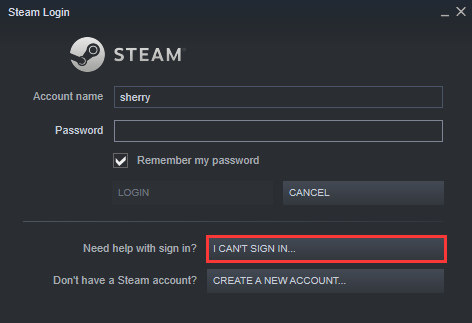
Step 2: In the pop-up window, select “I forgot my Steam Account name or password”.
Step 3: Enter your email address or phone number that is connected with your Steam account when you create the account. Then click the Search button.
Step 4: On the following page, select “Email an account verification code to your email”. Then you will receive a verification code in your email. Check your email and enter that code in the box and select Continue.
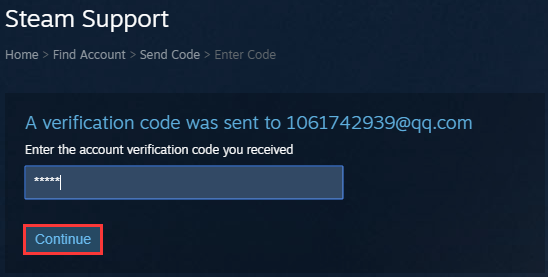
Step 5: Now your account name will be displayed and you need to choose what to reset. Here are three options:
- Reset my password.
- Reset my email address.
- I need help with a different account.
To reset Steam password, here we need to choose the first option.
Step 6: Input a new password in the Change my password box. Then re-enter your new password to make sure you type it right. After that, click the Change Password button.
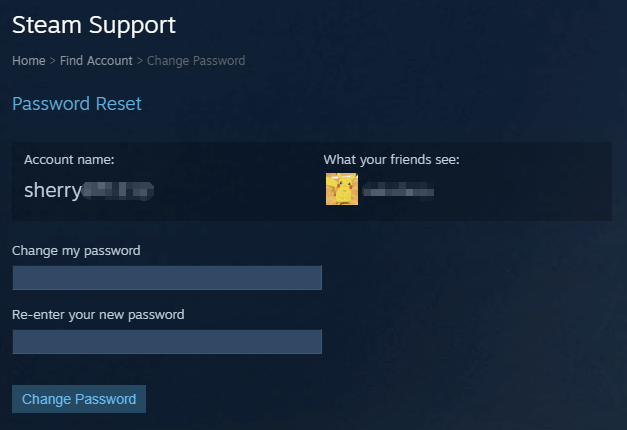
Now you have performed a Steam password reset successfully and you can sign in to Steam with your new password.
If you are planning to reset Steam password while you are logging in to Steam, you can:
Step 1: Click the Steam tab from the upper left corner and select Settings.
Step 2: In the pop-up window, select the Account category and click the CHANGE PASSWORD button.
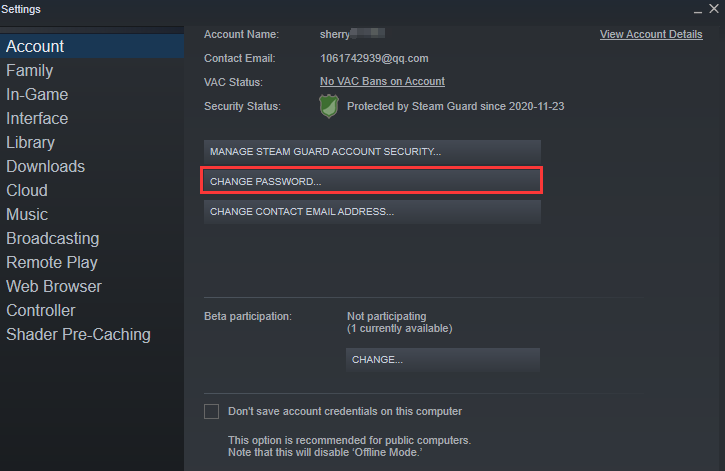
Step 3: Select Email an account verification code to your email. Then enter the code you received and click Continue to change your Steam password.
After that, you can follow the onscreen instructions to finish the steps.

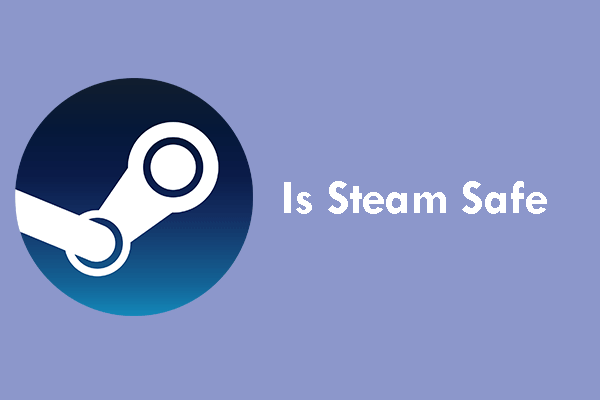
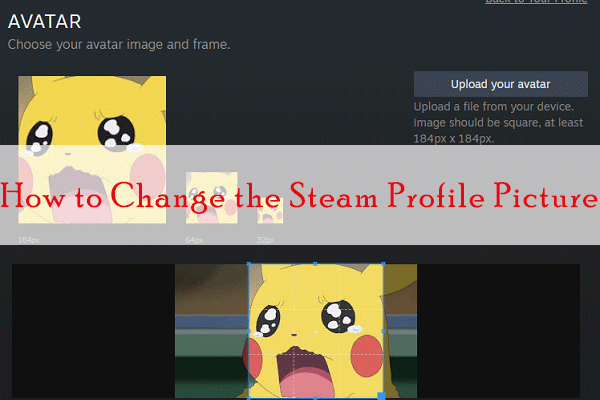
User Comments :