Steam is a popular video game digital distribution platform that is developed by Valve. With it, you can purchase and download your desired games. All the games you have installed will be listed in the Steam library, which is convenient for you to find and play specific games.
However, sometimes, the “Steam library black screen” issue may appear and prevent you from entering your library. It’s troublesome and you may wonder how to fix it. Well, you can read the following guide to find out some methods.
Method 1: Restart the Steam Client
Performing a restart can always resolve the temporary glitches. Therefore, when you face the Steam black screen library, you can try to fix the issue by restarting Steam first. Besides, you can also restart your device to see if it helps.
If the “Steam library black screen” issue persists after the operation, you need to continue with other solutions.
Method 2: Check Steam Server Status
Sometimes, if there is something wrong with the Steam services, the Steam game library black screen may show up. So, it’s recommended to check the Steam server status before any advanced solutions.
If certain outages are reported, then you have to wait until the developers repair them. If all the services are running properly, you should move on to the next method.
Method 3: Run Steam as An Administrator
Running the Steam client as an administrator may also help you to fix the “Steam library black screen” issue. To do this, follow the steps below.
Step 1: Right-click the Steam shortcut icon on your desktop and select Properties.
Step 2: In the Compatibility section, check Run this program as an administrator.
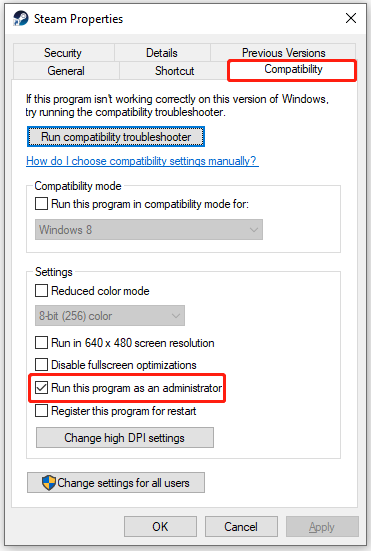
Step 3: Click Apply and OK to save the changes.
After that, launch the Steam client and go to library to see if the Steam game library black screen is fixed.
Method 4: Close Unused Background Tasks
The “Steam library black screen” issue may come out as well if there are too many programs running in the background. In this case, you ought to close these unnecessary background tasks.
Step 1: Right-click the Start icon and then select Task Manager.
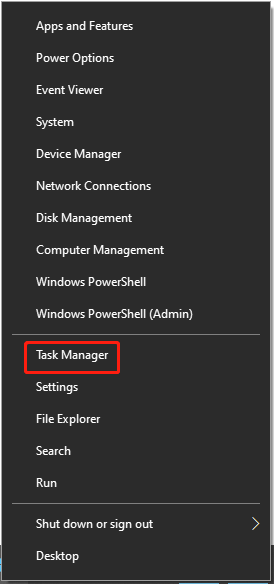
Step 2: Under the Processes tab, select the unused programs. Then right-click them and choose End task one by one.
Once you finish the process, restart Steam, and the “Steam library not loading black screen” might disappear already.
Method 5: Delete the Steam Files
You can also try to get rid of the “Steam library black screen” issue by clearing the cache files of Steam.
Step 1: Press Windows + E to open File Explorer.
Step 2: Navigate to the path: C:\Program Files (x86)\Steam and find the appcache folder. Then back up this folder by copying and pasting it to a new place.
Step 3: Delete the original folder and then restart Steam to see if the Steam library not loading black screen still exists.
Method 6: Update the Steam Client
Usually, the developers will release some updates for Steam regularly to solve common issues. So, when you are facing the “Steam library black screen” issue, you can check if there are any updates available.
Step 1: Click the Steam option in the top-left corner of Steam’s main interface.
Step 2: Select Check for Steam Client Updates. Then Steam will check available updates automatically. If some updates are shown, you need to update Steam to the latest version.
After the process is completed, restart Steam to you may not experience the “Steam black screen library” issue anymore.
When the “Steam library black screen” issue happens, you can follow the above methods to repair it. If you have any other problems with the issue, you can leave a message in our comment part below.

![[Solved] Get Stuck in Steam Application Load Error 3:0000065432?](https://images.minitool.com/partitionwizard.com/images/uploads/2022/08/application-load-error-3-0000065432-thumbnail.png)
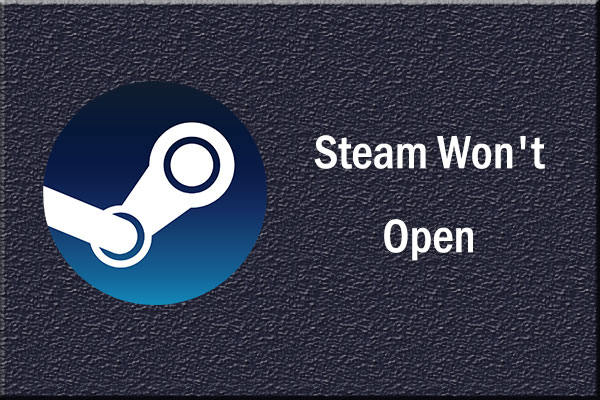
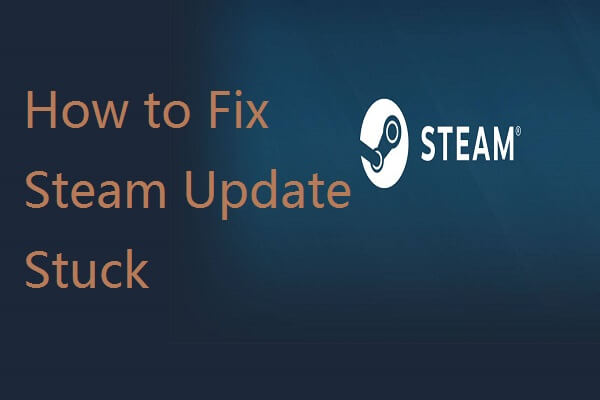
User Comments :