To optimize the gaming performance, sometimes you may need to launch Steam game in windowed mode. A lot of users are unclear about how to launch Steam game in windowed mode. Don’t worry. This post of MiniTool will walk you through a full guide.
You may encounter a lot of issues regarding low performance when running Steam games on a low-end computer. Windowed mode enables users to play some certain games that have high system requirements on a low-end computer.
However, the windowed mode is not developed into the settings of some games. How to launch Steam in windowed mode? Here are 3 accessible methods to set up Steam launch options windowed mode.
Method 1. Check the Display Mode in Game Settings
The first and simplest way is to check if there is a Steam launch windowed option in-game settings. Usually, you can find these settings in the game’s video settings. To do so, follow the steps below.
Step 1. Start the game that you want to change the Steam launch windowed option.
Step 2. Navigate to the display > video settings tab one by one.
Step 3. Then check if there is a Display Mode option in the Video settings window.
Step 4. Click on the drop-down menu and change the Display mode from Fullscreen to windowed mode.
Step 5. Save the changes and restart the game. Now, the Steam launch options windowed mode should be set up.
Some certain games provide in-game settings to select the Steam launch windowed option. If the game has no in-game settings to change the display mode, you need to tweak the Steam launch parameters. Now, move on to the following 2 methods.
Method 2. Change the Steam Launch Parameters
Steam launch options windowed mode can also be set up by changing the Steam launch parameters. Here is a full guide for you.
Step 1. Launch the Steam client on your computer.
Step 2. Navigate to the game Library tab from the top toolbar.
Step 3. Right-click the game that you want to set up Steam launch windowed mode and select Properties.
Step 4. In the Properties window, go to the General tab and click on the Set Launch Options button.
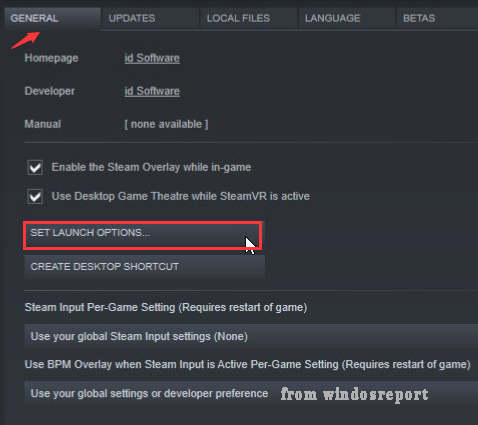
Step 5. Then a new window will pop up and give an advanced user warning. In the dialog box, type the –windowed parameter to launch Steam game in windowed mode.
Step 6. Click on the OK button to save the changes and exit the Properties window.
Step 7. Now, you can relaunch the game and check if the Steam game can launch in windowed mode. If not, open the launch options window again and change the parameters to –windowed –w 1024 and click on OK to save.
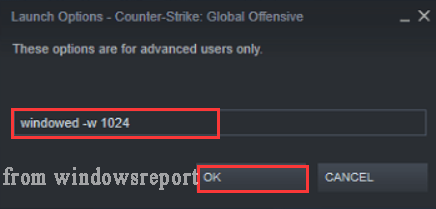
Method 3. Change the Game Launch Properties
In addition to the above method, you can change the game launch properties. For that:
Step 1. Right-click the game that you want to set up Steam launch options windowed mode and select Properties.
Step 2. Navigate to the Shortcut tab in the Properties window.
Step 3. Now, go to the Target field that contains the original location of the shortcut. Add the –windowed parameter to the end of the Target field.
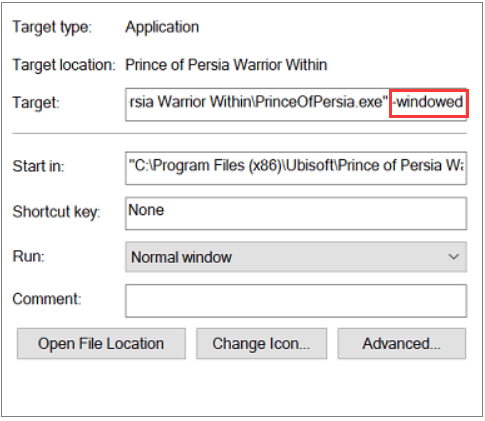
Step 4. Click on OK and Apply buttons to save the changes.
If you still cannot launch Steam game in windowed mode, you can try pressing Alt + Enter keys while in-game.

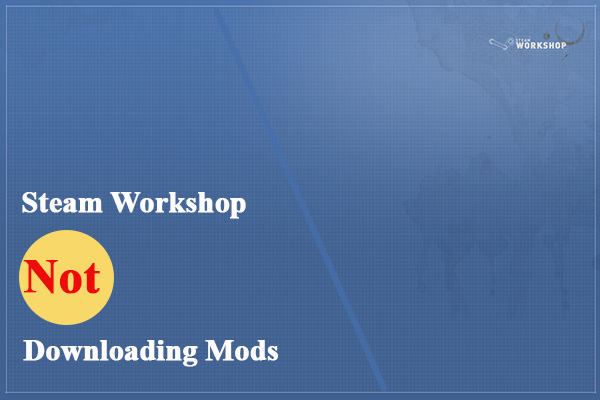
![How Do I Fix Steam Not Recognizing Installed Game [5 Solutions]](https://images.minitool.com/partitionwizard.com/images/uploads/2020/06/steam-not-recognizing-installed-game-thumbnail.jpg)
User Comments :