Have you come across the Steam game uninstalled itself issue? What annoys you a lot is that you are required to repeatedly download the game files that have already installed. In today’s article, the post of MiniTool will provide you with several troubleshooting methods.
As a fantastic gaming platform, Steam provides you with the easiest way to download, install and play video games. However, there are some common problems with it like the failed to load Steamui.dll error, Application load error 5:0000065434 and the one discussed in today’s article.
When your Steam is unable to recognize the installed files, you may encounter the Steam uninstalled my game error. Especially if the game folders are still located in the incorrect place, you may be bothered by the error when attempting to launch the game.
Fix 1. Add a New Steam Library Folder
If you have installed the games to an alternate installation library/folder outside the main Steam library, you can try this method.
Step 1. Log in to your Steam account, and then navigate to the Steam > Settings > Downloads.
Step 2. Click on the Steam Library Folders button to open the window with all your current Steam Library folders.
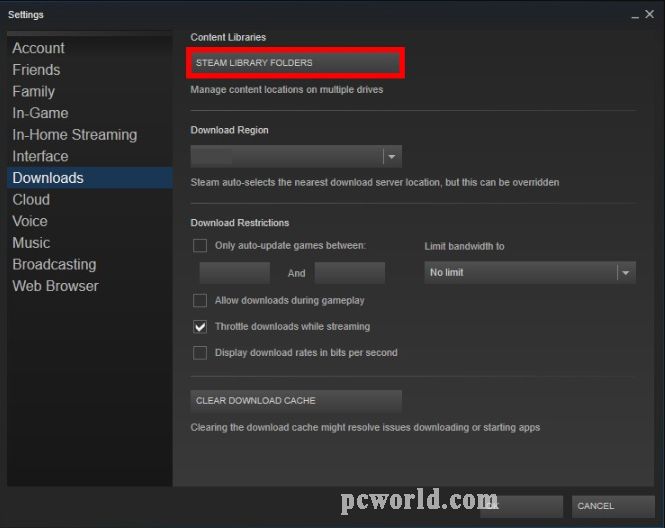
Step 3. Click on the Add Library Folder button and select the folder that you save the installed games.
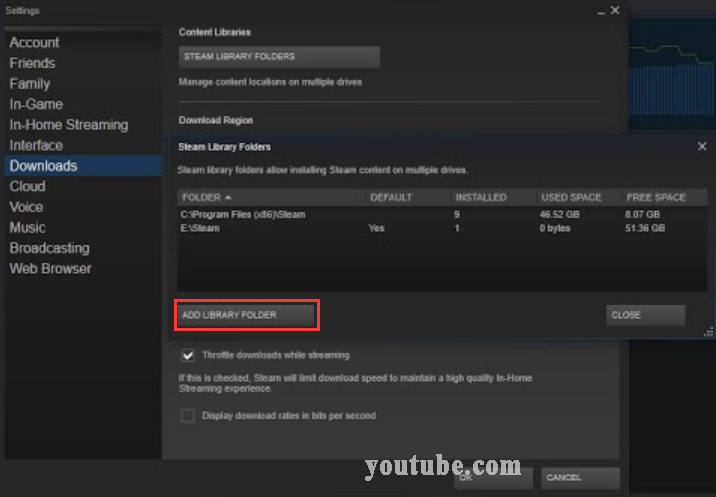
After you add the new Steam library folder, you can check if the Steam games uninstalled randomly is fixed.
Fix 2. Run the Game’s Executable File from Steam Folder
This method has been proven to be useful by some users to fix the game uninstalled itself Steam issue. Here you may have a try. You need to find and run the remained Steam client on your computer. Here’s how to do that:
Step 1. Right-click the Steam shortcut on the desktop and select the Open file location from the context menu.
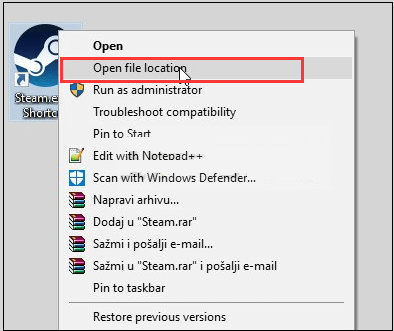
Step 2. Then go to the steamapps > common to look for the problematic game’s folder that you want to troubleshoot.
Step 3. Navigate to the executable file that should be named similar to the game.
Step 4. Double click the file to open it. If you are prompted that the game can only be launched through Steam, you can run it from the library without the error.
Fix 3. Rename the ClientRegistry.blob File
The ClientRigistry.blob file saves the information related to your Steam installation. You can try renaming the file to reset some settings, which may fix the Steam games uninstall themselves issue.
Step 1. Open the Steam installation folder by following the above method.
Step 2. In the Steam folder, right-click the ClientRigistry.blob file and select the Rename option from the context menu.
Step 3. Rename the file to ClientRigistry.old.blob, and then restart your Steam client and check if the Steam uninstalled my game issue is resolved or not.
Fix 4. Edit the Broken Appmanifest Files
If the antivirus program altered or deleted the appmanifest files in the Steam folder, you may also be troubled by the Steam game uninstalled itself problem. This is because the file contains information about your games’ location path.
You can fix the issue by editing the file properly. Here’s how to do that.
Step 1. Open the root folder of Steam in Method 2 of this post.
Step 2. Navigate to the steamapps folder and find the appmanifest_(gameID).acf file in it.
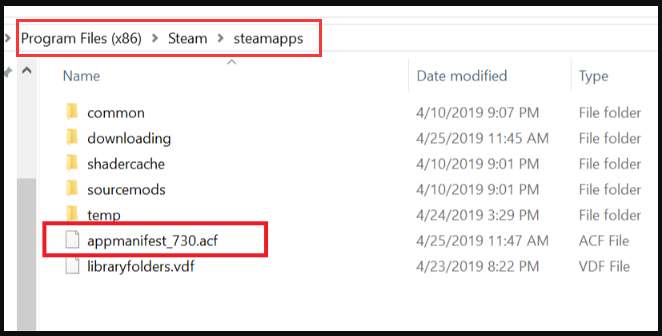
Step 3. Click here to find out the GameID of a Steam game. On the web page, you can look for the respective game and check the numbers under the AppID column.
Step 4. Right-click the file and select the Open with… Notepad option to edit it.
Step 5. Navigate to the installer line in the file, and then change its text to the correct name of the folder that you see in the common folder.
Step 6. Restart your Steam and check if the Steam game uninstalled itself is resolved or not.

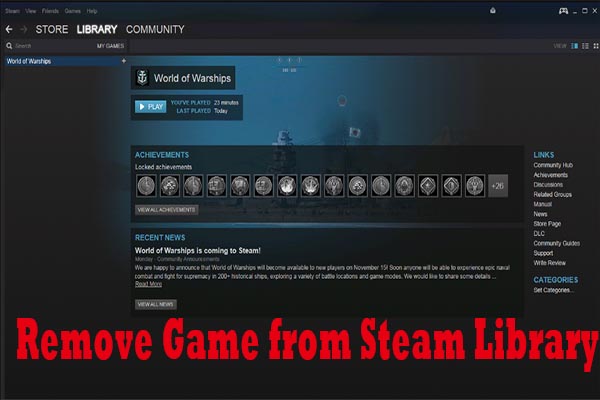
User Comments :