As a Steam user, you may love this platform for it offers easy game management. However, some Steam users reported that they ran into Steam error code 118. To fix this issue, MiniTool offers 4 solutions in this post.
Steam is a popular game platform on which lots of players have a nice gaming process. But sometimes, things go wrong. Steam users have reported that they ran into Steam content file locked, Steam not enough disk space, error code 118, etc.
This post focuses on the Steam error code 118, showing the reasons for this error and corresponding solutions.
Due to the Steam error code 118, Steam users cannot access the Steam library and even the store page to make additional purchases.
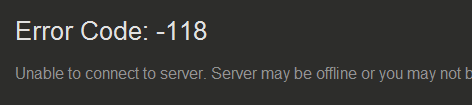
The complete error message is “Unable to connect to server. Server may be offline or you may not be connected to the internet”. This a big headache. Try the following solutions to get rid of it.
# 1: Check If Steam Is Blocked by Firewall
The first possible reason for Steam error code is that Steam is blacked by firewall. If this is in the case, you need to allow Steam to through your computer firewall.
Here is the tutorial.
Step 1: Type Windows Firewall in Cortana’s search bar and then click the search result.
Step 2: On the Windows Firewall window, click the first option Allow an app or feature through Windows Firewall located in the left pane.
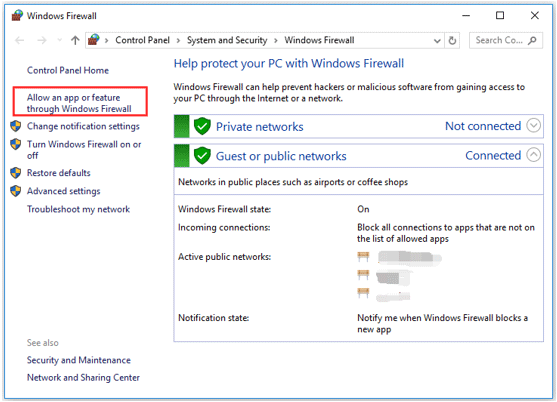
Step 3: On the new page, click the Change Settings button.
Step 4: Scroll down the apps and features list until you find Steam Client. After that, check Public and Private. Finally, click the Apply button.
After the above steps, go to Steam and check if Steam error code persists.
# 2: Check If Your Intent Issue Triggers Error Code 118
When the internet you are using is not working properly or is slow, it is likely to Steam error code 118 shows up.
To fix error code 118 on Steam caused by the internet issue, you just need to restart your router. You should wait for a minute after recoding the power cord from the router, then plug the cord back in, and wait until the Internet Access is granted.
Once completing the restarting process, launch Steam and check if the Steam error code 118 appears again.
# 3: Check If Third-party App or Service Causes Error Code 118
Steam error code 118 can be also triggered by the third-party app and service interface. To uncover the culprit in this case, you can follow the tutorial below.
Step 1: Type System Configuration in Cortana’s search bar and then select the search result.
Step 2: Switch to the Services tab on the System Configuration and then untick the Hide all Microsoft Services option. Then click the Disable all button at the lower-right corner.
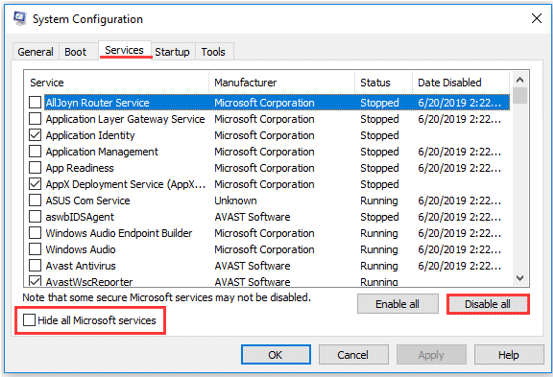
Step 3: Switch to the Startup tab and then click Open Task Manager.
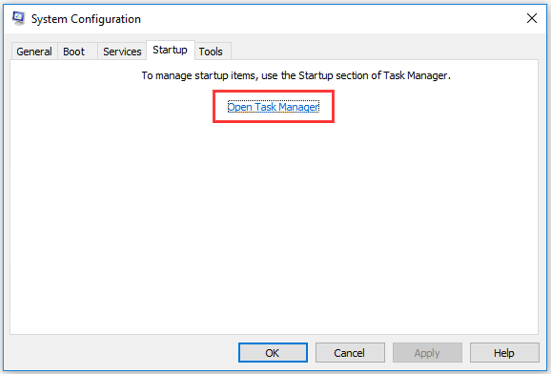
Step 4: Click one of the applications listed on the Task Manager window and then click the Disable button. This will disable it from starting automatically at startup.
Step 5: Repeat Step 4 until you disable all the applications on the list.
Step 6: Restart your computer and then just run Steam Client. Enable the services one by one until the Steam error code 118 comes back. You will uncover the culprit and disable it when you run Steam.
# 4: Check If Your Computer Has Been Infected with Viruses
The last possible reason for Steam error code 118 is that your computer might have been infected with viruses. In this case, you should scan your computer for viruses via some antivirus programs. The detailed tutorial on removing viruses from your computer via Windows Defender has been displayed in Computer Crashes When Playing Games! – Here Are Solutions.

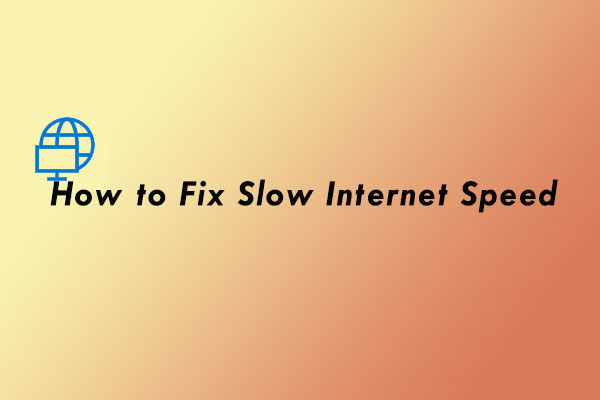
User Comments :