According to user reports, the Steam error code 101 often appears when attempting to access the Store component or the Profile page. The error can be caused by different factors, including Steam server issue, inconsistent network connection, corrupt web browser cache, Firewall or antivirus interference, and installation corruption. Fortunately, here are 5 effective fixes to error 101.
Fix 1. Check the Steam Server Status
Before performing the following solutions, you need to verify if there are any server issues that cause the Steam error code 101. It is very simple to do that. Click here to check the current Steam server problems. However, if you haven’t found a widespread server issue, proceed with the fixes below.
Fix 2. Reset Your Router
A network inconsistency is also responsible for the Steam cache issue. In this case, resetting the router can help you clear the piled-up internet cache. This solution has been confirmed by some people to be useful. Let’s have a try.
Step 1. Unplug the power from the Internet router, and then turn off your Xbox entirely and restart the router.
Step 2. Hold the power button on the modem for several seconds until you turn off it completely.
Step 3. After waiting for about 30 seconds or more, turn on the modem again by pressing the power button.
Step 4. Now, you can restart the client and see if the error 101 Steam gets solved.
Fix 3. Check the Firewall or Antivirus Interference
Sometimes, the error code 101 Steam can occur due to an overprotective firewall or antivirus that interrupts the connection with the Steam server. To avoid this problem, you can add the Steam client to the exclusions list of your security programs. For that:
Step 1. Type firewall in the search box and then select the Windows Defender Firewall from the context menu.
Step 2. Click on Allow an app or feature through Windows Defender Firewall from the left pane.
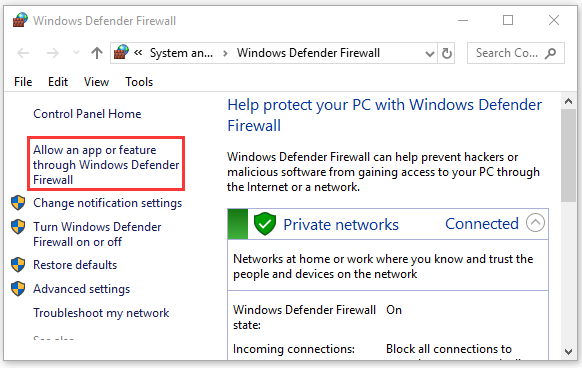
Step 3. Select the checkbox of Steam.exe from the list of programs and check the boxes next to both Private and Public. Then click OK to save changes.
If you still get the Steam error 101 code, move down to the next fixes.
Fix 4. Clear the Web Browser Cache in Steam
In addition, the corrupt web browser cache is a potential culprit that could trigger the Steam cache issue. For that, clearing the corrupt cache in Steam settings can help fix the error.
Step 1. Open your Steam client and log in to the account that you encounter the error code 101 Steam with.
Step 2. Click on Steam at the top right corner and select Settings from the appeared menu.
Step 3. Select Web Browser from the left pane, and then click on Delete Browser Cache and click on OK to confirm the operation.
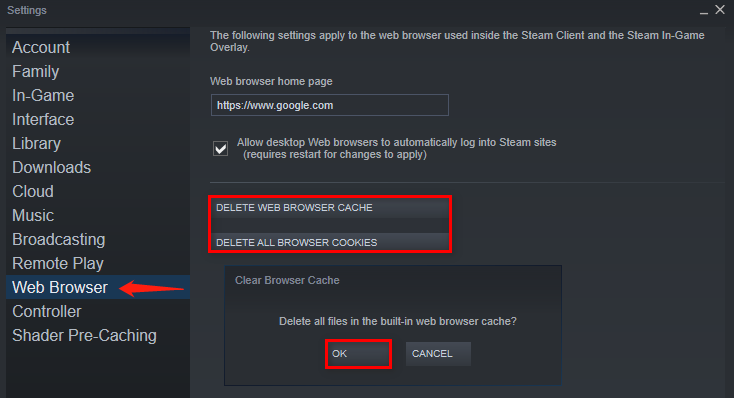
Once done, restart Steam and check if you can access the Store without Steam error 101 code.
Fix 5. Reinstall Steam
If all the above methods fail to work, you may consider reinstalling Steam. Follow the steps below to reinstall Steam.
Step 1. Press the Win + R keys to open the Run box. Then type appwiz.cpl in it and hit Enter.
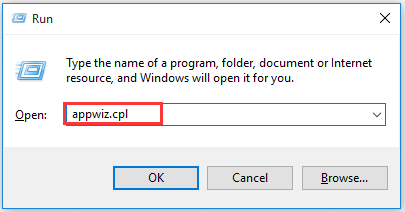
Step 2. Find the Steam in the list, and then right-click and select Uninstall. Click on Uninstall when you are prompted to confirm and wait for the process to complete.
Step 3. Once the uninstallation completes, click here to download the latest version of Steam and install it on your computer.
Step 4. Move the Steamapps folder you have backed up to the Steam directory.

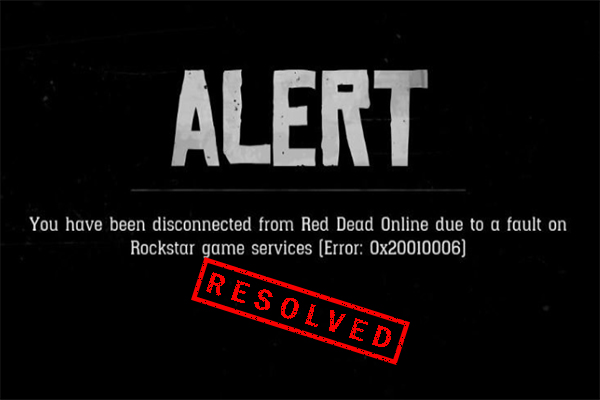
![How to Fix Battlefield 4 kicked by PunkBuster [3 Ways]](https://images.minitool.com/partitionwizard.com/images/uploads/2021/08/battlefield-4-kicked-by-punkbuster-thumbnail.jpg)
User Comments :