A lot of gamers complain about the Steam Client WebHelper high CPU & memory usage issue. What is Steam Client WebHelper? How to fix the high CPU/memory issue? Let’s explore the answers together with MiniTool.
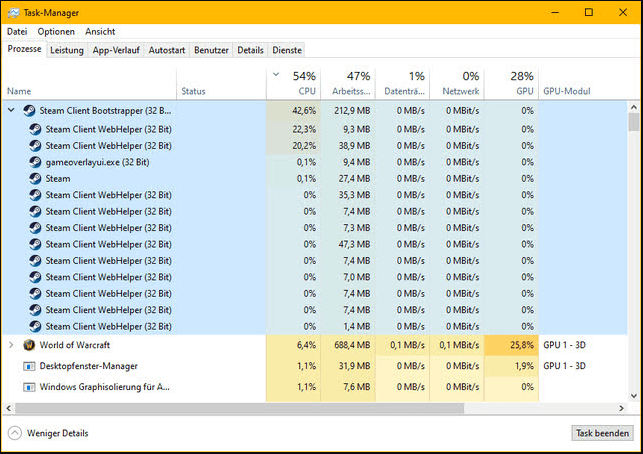
–image from the reddit forum
Occasionally during games, this process "Steam Client WebHelper" will start using lots of CPU and memory and causing my game to lag. I've caught it spiking at up to 70% of my CPU usage in the past. Today it was around 30% and using over 2GB of memory while I was playing TF2. How can I fix this, if possible?
https://steamcommunity.com/discussions/forum/0/2974027717624337992/#c3114770913762205931
What Is Steam Client WebHelper
What is SteamWebHelper? It is a built-in web browser used by Steam and will start immediately as Steam is launched. This client needs to launch multiple WebHelper processes in the background to display the Steam Store, game library, and the Community tab.
However, a lot of users find that the Steamwebhelper.exe client eats up CPU and memory resources, which interferes with their gaming experience severely. In addition, the Web Helper high CPU and memory issue can slow down their PC and cause CPU overheating.
MiniTool System Booster TrialClick to Download100%Clean & Safe
How to Fix Steam Client WebHelper High CPU & Memory on Windows 10/11
How to fix the Steam Client WebHelper memory and CPU issue on Windows 10/11? At present, there are still no official fixes released by Steam. But we summarize the following several proven ways after investigating extensive user reports and posts. Let’s start trying.
# 1. Disable the Animated Avatars Feature
According to the Steam community, the Web Helper high CPU issue is often related to the Animated Avatars feature. This feature can be used to customize the profiles, but it’s controlled by the Steam Client WebHelper. So, you can try disabling it to fix the problem.
Step 1. Launch the Steam client and click on the Settings (Gear-shaped) icon next to the Friends List.
Step 2. Scroll down the list of options to the Enable Animated Avatars & Animated Avatar Frames in your Friends List and Chat section and set it to Off.
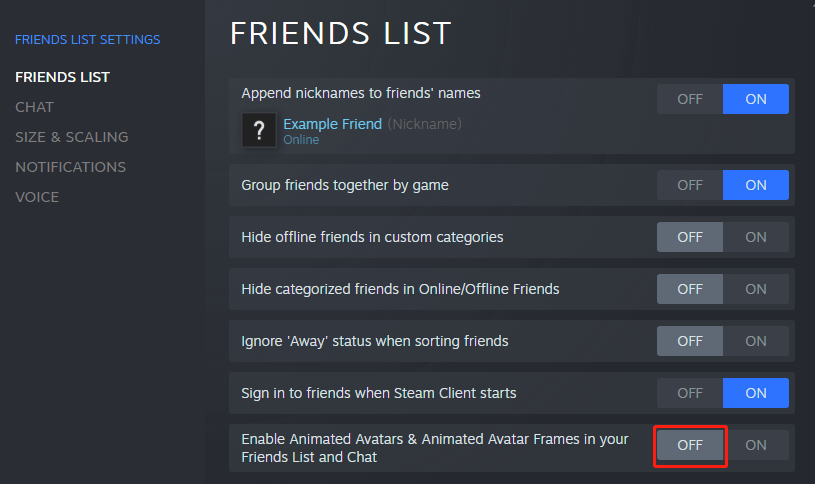
Step 3. Save the change and open the Task Manager to check if the Steam Client WebHelper high CPU issue gets fixed.
# 2. Disable the Steam Client WebHelper
Some users reported that the high WebHelper CPU usage issue can only be fixed after disabling the WebHelper browser completely. If you don’t mind making Steam open in Small Mode, you can try this solution.
Step 1. Close all the Steam-related progresses in Task Manager.
Step 2. Press the Win + E keys to open the File Explorer and navigate to the Steam installation directory, and find the path of Steam.exe.
Step 3. Press the Win + R keys to open the Run dialog box, and then type the following command in it and hit Enter. Here you need to replace the File Location with the actual path of the Steam.exe file on your PC. For example, the command is “ C:\Program Files (x86)\Steam\steam.exe” -no-browser +open steam://open/minigameslist” in my case.
(File location)\Steam\steam.exe” -no-browser +open steam://open/minigameslist
After that, Steam will launch in Small Mode without the Steam Client WebHelper browser and the high CPU/memory usage problem should be resolved.
# 3. Disable the Steam Overlay While In-Game
The Steam overlay feature can be used to access the friends’ list, chat, and WebHelper browser, which can trigger the high Steam Client WebHelper memory/CPU usage issue as well. In this case, you can try disabling the Overlay feature and see if it helps.
Step 1. Open the Steam client and go to the Settings menu.
Step 2. Select the In-Game category from the left panel and untick the checkbox next to the Enable the Steam Overlay while in-game.
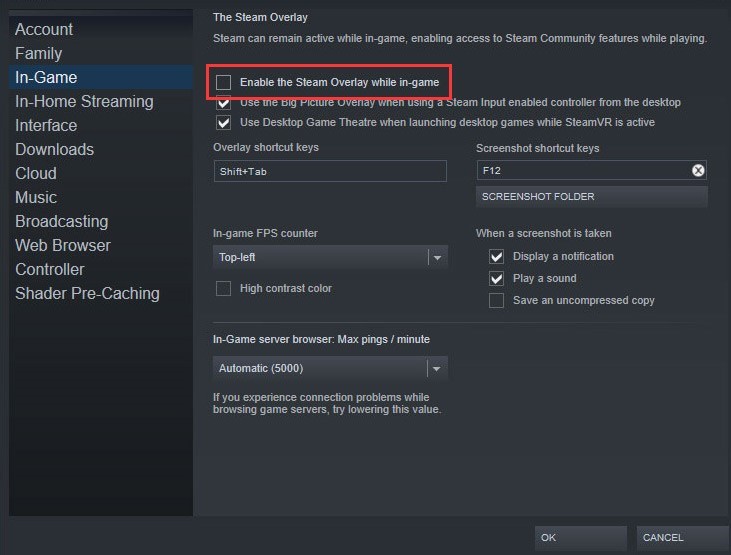
Step 3. Locate the Interface tab from the left panel and disable the following options. Then click on OK to save the change and reopen Task Manager to see if the Web Helper high CPU issue disappears.
- Smooth scrolling in web views
- GPU accelerated rendering in web views
- Hardware video decoding
# 4. Uninstall the Latest Windows Updates
If you encounter the Steam Client WebHelper high CPU and memory issue just after installing certain Windows updates, you can try reverting your system to its previous state and see if the updates get corrupted. To do so, you can follow the steps below to uninstall the latest Windows updates.
Step 1. Press the Win + I keys to open the Settings app, and then select Update & Security > View update history.
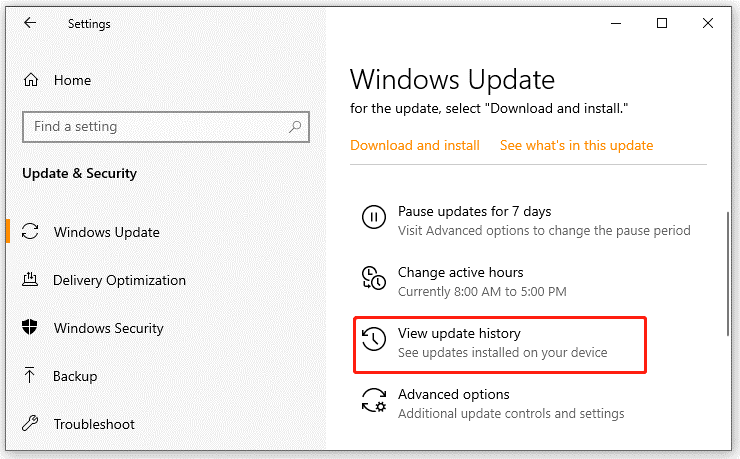
Step 2. Click on Uninstall updates, and then right-click the most recent updates and select Uninstall. Then follow the on-screen prompts to complete the uninstallation. Once uninstalled, restart your computer and open Task Manager to check if the multiple Steam Client WebHelper processes high CPU problem gets fixed.

![How to Fix Fortnite White Screen on PC? [8 Proven Ways]](https://images.minitool.com/partitionwizard.com/images/uploads/2022/06/fortnite-white-screen-thumbnail.jpg)
User Comments :