When you use steam, you may encounter plenty of issues such as steaming not working, steam won’t start, steam not loading, steam broadcast has no sound, etc. Today, MiniTool will discuss the steam broadcast not working issue with you. Several methods will be given to you.
Steam broadcasting is a feature of Steam, which allows you to play the game without installing other applications. It needs a powerful computer and high-speed Internet connection to edit videos. Steam broadcast not working is probably due to the hardware issues, Steam Settings and the Steam itself.
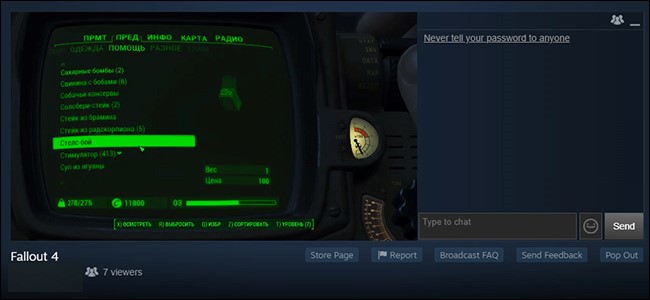
-image from steampowered.com
Here are some effective solutions for you. Let’s explore now together.
Solution 1: Check Your Internet Connection
To use steam, you need a fast Internet connection. When steam broadcast not working error happens, check whether there’s something wrong with the Internet connection to ensure that it works normally.
If your connection is not stable or not fast enough, you may encounter the steam broadcast not working or other similar errors. When there are issues with the connection, please contact your ISP.
Solution 2: Check Your Antivirus Software
Antivirus software sometimes considers Steam as a threat, which will cause Steam broadcast not working error. You can check antivirus software to make sure the Steam is not identified as a threat by it. Alternatively, you can disable antivirus software temporarily to see whether Steam broadcast can run properly.
Solution 3: Check Steam Settings
If the Steam broadcast not working issue still persists after trying the two methods above, perhaps your Steam settings are the error source. Turn on the broadcasting indicator, and then follow the steps below to check and change your Settings.
Step 1: Go to Steam Settings directly. The navigate to Broadcasting.
Step 2: Go to the Always show live status option and check it.
Step 3: Then an indicator at the right upper corner of the screen will appear any time when you are broadcasting. To fix Steam broadcast not working error, lower Steam quality in its Settings or change the steam resolution.
If Steam still runs improperly, reinstall Steam instead. Then reinstall Steam to check whether the error is fixed or not.
Solution 4: Switch to Ethernet
If you are using Wi-Fi currently, please switch to wired Ethernet connection. Compared with Wi-Fi, Ethernet network is faster. Besides, Ethernet network is more reliable. However, the wired Ethernet network is more suitable for streaming due to its own reliability and high-speed features.
If it’s hard to connect Ethernet or cannot find it, you can try moving the computer to close the wireless router or removing the barrier.
Solution 5: Reboot Your Modem and Router
Additionally, you can power cycle your modem and router to fix Steam not working error. If you are allowed to access modem and router, unplug them. This will clear them out and force them to establish new connection.
Plug them back after 30 seconds. Then you can check if the Steam not working is fixed. There are some alternatives for you. For instance, shut down and reboot your computer, check your Internet connection speed, switch to other Internet networks and check your Firewall.
These alternatives are also reliable and safe, so don’t worry the security of the operation.
That’s all solutions that this post offers you. Are you confused by the Steam not working issue? Are you seeking methods to fix the issue? You are able to try the given methods now to fix the Steam streaming not working error.


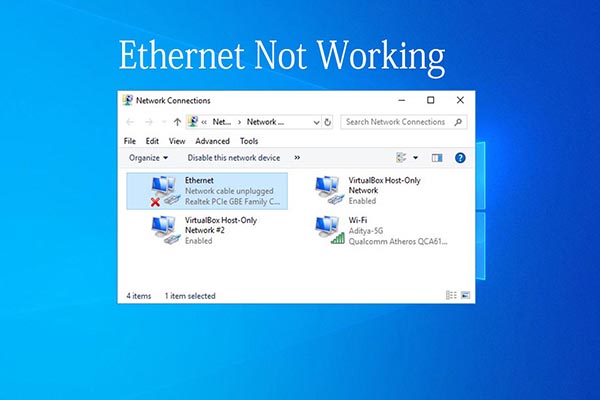
User Comments :