If you usually download and play a game on Steam, you may come across Steam allocating disk space issue on your PC. Don't worry. This post from MiniTool will show you how to fix the Steam stuck on allocating disk space issue with some top solutions.
When you are downloading a game via the Steam client, you will see the “Allocating disk space” message, which is a normal message that would appear during the game installation. However, if the Steam is stuck on the “Allocating disk space” message, you should pay attention to it.
Recently, many Steam users report that they encounter Steam stuck on allocating disk space but don’t resolve the problem successfully. Is there a reliable way to fix Steam stuck on allocating disk space issue?
Well, after analyzing several posts on how to fix Steam allocating disk space issue on your PC, here I have summarized some top methods that may help you resolve the problem. If you don’t know how to fix allocating disk space Steam error, try the following solutions one by one.
Solution 1. Restart the Computer
Some users successfully fix the problem by restart the computer after they get the allocating disk space stuck. It is hard to explain the reasons behind this, but it does work. So if you encounter Steam allocating disk space issue on your PC, you can try this simple fix first.
Just restart your computer, then re-launch Steam and install the game again.
You may be interested in this post: Fix You Don’t Have Permission to Shut Down/Restart This Computer
Solution 2. Clear Download Cache
Steam stuck on allocating disk space issue could be caused by Steam download cache. The download cache could block the installation of the game. So the best way is to clear download cache and then install your game. If you don’t know how to clear download cache in Steam, you can follow the steps below:
Step 1. Click the Steam client on your Desktop.
Step 2. Click the Steam button on the top menu bar and choose the Settings option from the context menu.
Step 3. Go to the Downloads tab and when you see the Clear Download Cache button, click on it.
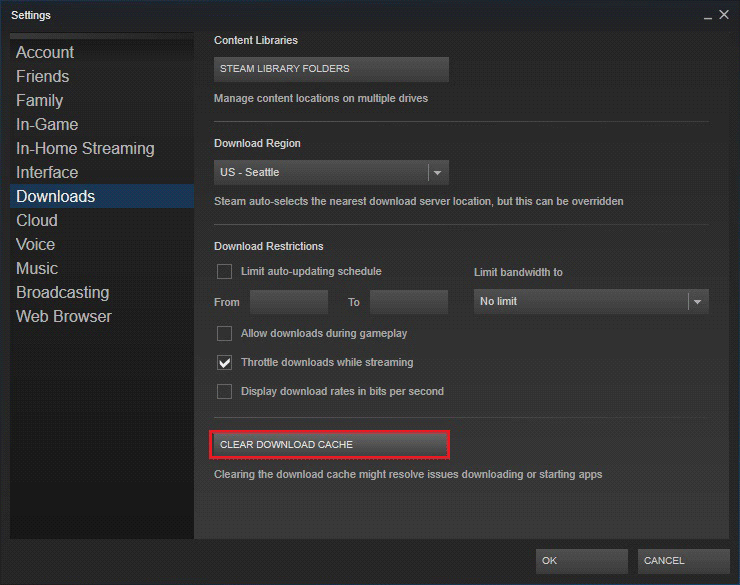
Step 4. Click OK to make sure that you want to clear your local download cache. After that, exit the Steam client and reopen it. Then you can finish the game download/install successfully with the Steam allocating disk space.
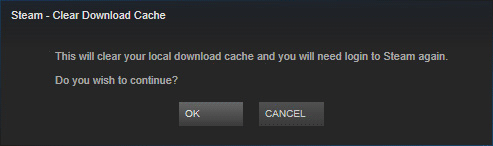
After clearing the download cache, you should be able to fix the Steam allocating disk space slow issue. If this doesn’t work for you, try the next solution.
Solution 3. Reopen the Steam Client with Administrative Privileges
If Steam gets stuck on allocating disk space on your PC, you can end the Steam process to get rid of the stuck first. Then you can reopen the Steam client with administrative privileges. This is said to be an effective fix. You can have a try.
Here are detailed steps to end the Steam process and end it with administrative privileges:
Step 1. Right click the Taskbar on your desktop and then select Task Manager on the context menu to open it.
Step 2. Right-click the Steam.exe entry in the list and then choose End task. End other Steam-related processes in the same way.
Step 3. Right-click on the Steam shortcut on your computer, and choose the Open file location from the context menu.
Step 4. In the installation folder, find and right-click on the Steam.exe file, and then choose Properties from the pop-up menu.
Step 5. Navigate to the Compatibility tab, and then check the box next to the Run this program as an administrator.
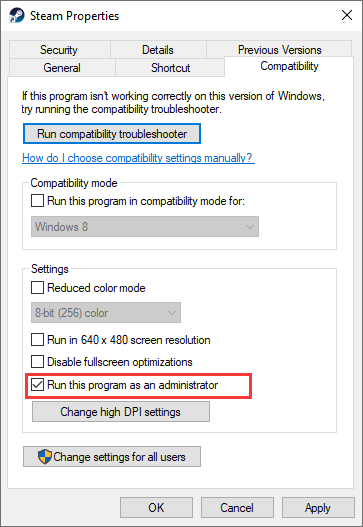
Step 6. At last, click Apply and OK to allow the change. Then re-launch the Steam client on your Desktop and check if the application stops getting stuck on the allocating disk space error message.
Reopen the client and the download/install should now finish without any problem.
Solution 4. Change the Download Server
If the server you choose to download Steam games is full or under maintenance, you could encounter Steam stuck on allocating disk space. Some users reported that, after changing the download server, they removed the Steam allocating disk space stuck.
Step 1. Open the Steam client. Click the Steam button on the top menu bar and choose Settings from the context menu.
Step 2. Switch to the Downloads tab and click the drop-down menu under the Download Region. Then choose a different server to download from. Then exit the Steam client.
Step 3. Re-launch the Steam client and finish your game download/install. This time, the Steam allocating disk space stuck should be fixed.
After changing the download server, check to see if Steam allocating disk space stuck issue gets resolved.

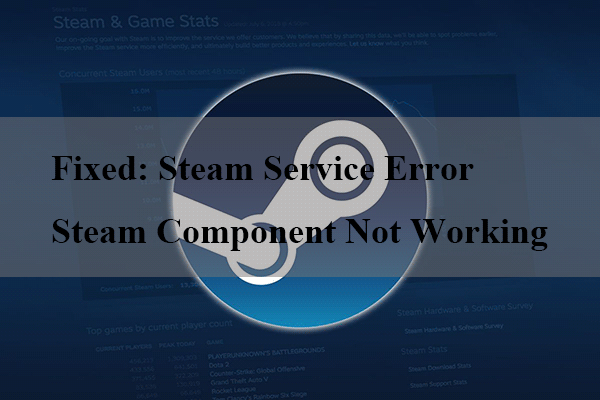
User Comments :