Do you know that you can set a Timer on Windows 10 computer? This feature can remind you of the unfinished tasks (like cooking in the kitchen) when working on your computer in case that something goes wrong. How to use it? MiniTool guides you in this post.
The Timer on Windows 10
Since Windows 8 showed up, alarms, timers, and stopwatches are available on Windows computer and Windows 10 improves on those features. This post focuses on starting Timers on Windows 10.
With enabling this feature, you may never be late for events, missing TV shows, and forgetting to do the unfinished tasks. Therefore, please make your PC alert you when it is time to go now.
How to start Timer on Windows 10? Windows 10 has made it a lot easier to start a timer, thanks to Cortana and its more advanced Start menu. Therefore, please keep reading the following content to see how easy it is.
Start Timer on Window 10
To start Timer on Windows 10, you need to find where the Timer feature in Windows 10 at first. To find it, please refer to the following tutorial.
Step 1: Click the Start Menu and scroll to the list to find Alarms & Clock. Or you can type the keyboard alarm in the Cortana’s search bar and select Alarms & Clock.
Step 2: After accessing the Alarms & Clock window, please switch to the Timer tab.
Step 3: Now, you can set a Timer. On this window, please look at the lower location where a + lies and click this button.
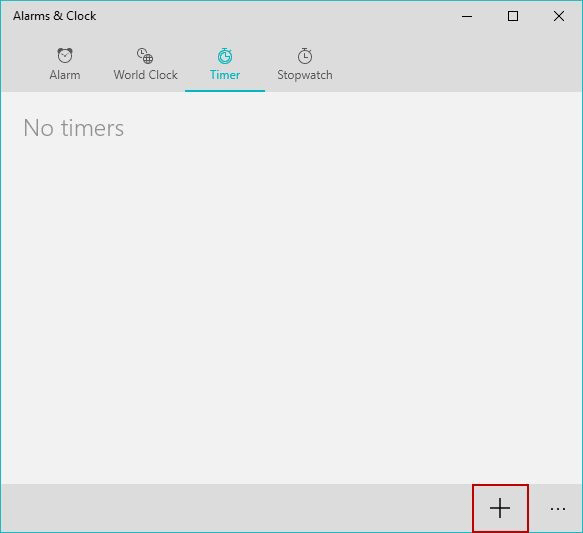
Step 4: You will get a new window. In this window, please type a name under Timer name. Then you should set the Duration of the new Timer. Select a number for hours, minutes and seconds and press the√button placed at the bottom of the drop-down menu to confirm the settings.
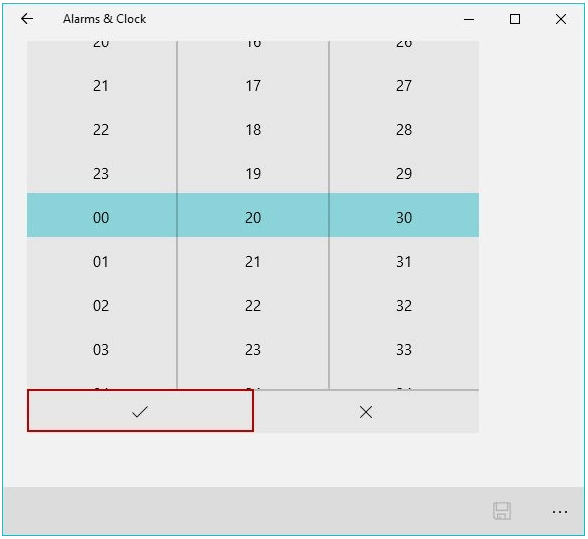
Step 5: Press the Save icon from the lower menu to save the new created Timer.
Step 6: Now, this new Timer has been set, and you can click the Play icon to start the shutdown. If you want to this Timer is displayed on the entire screen, you can click the Expand icon.
Absolutely, you can close exit from this window. Windows 10 will remember your tiers and let you know when it expires.
When the Timer you set finishes, a notification will appear at the lower corner of the screen. You can click Dismiss to stop the Timer sound.
For different tasks, you may need different Timers to remind you to finish them. When the Timer becomes more and more, you need to remove some of them. To do that, you can follow the steps below:
- Click the Select Alarm icon under the Timer tab of the Alarm & Clock
- Check the box in front of the Timer you want to delete and then click the Delete icon.
Bottle Line
Have you mastered how to start Timer on Windows 10? It has been proved that to be quite useful. Maybe setting a Timer on Windows 10 can not only remind you of your unfinished task but also prevent you from spending a lot of time on your computer.


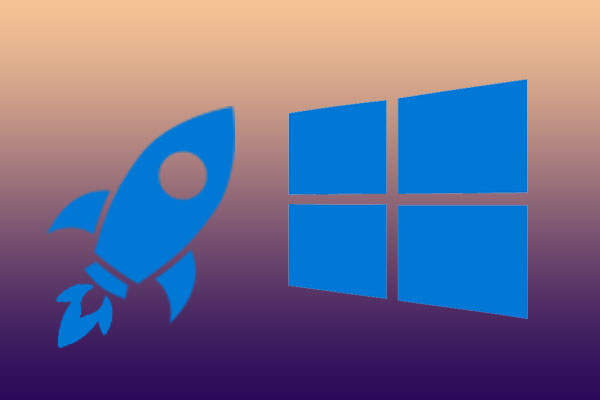
User Comments :