A lot of players complain about Stardew Valley won’t launch on Windows 10. This issue often occurs when you start Stardew Valley using the Steam client. Don’t worry. MiniTool explores several effective troubleshooting methods for you.
Why Stardew Valley won’t launch on Windows 10
Stardew Valley not launching issue mainly occurs while launching the game using the Steam client. What causes Stardew Valley won’t launch? After analyzing several posts and user reports, we summarize the following factors which can lead to Stardew Valley wont launch in certain cases.
- The speakers or headphones are not plugged in. If you haven’t plugged headphones or speakers into your computer, you may encounter the Stardew Valley won’t start issue.
- Startup preferences. Some users reported that running the game in Steam game windowed mode and then exit, which will cause Stardew Valley not launching next time.
- Lacking Microsoft XNA Framework. Stardew Valley requires this Framework to work properly.
Now, let’s see how to fix Stardew Valley wont open on Windows 10.
How to Fix Stardew Valley won’t launch
Here are 5 effective methods to fix Stardew Valley not working. You can try them one by one until it is fixed.
Fix 1. Make Sure the Headphones or Speakers Are Plugged in
In order to play Stardew Valley properly, make sure your headphones or speakers are plugged into the system correctly. This is because running many games requires a sound device like Stardew Valley. Once the sound device is missing, these games won’t be able to run properly.
Fix 2. Delete the Startup Preferences Folder
Startup preferences are also responsible for the Stardew Valley wont launch issue. If you set the game in Steam windowed mode and exit, this game may fail to launch next time. To fix it, you can delete the preferences folder. Here’s how:
Step 1. Press Win + R keys to open the Run dialog box, and then type %appdata% in it and hit Enter.
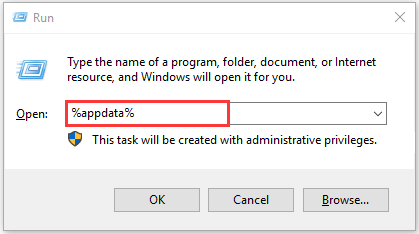
Step 2. Find the Stardew Valley folder and open it by double-clicking it.
Step 3. Navigate to the Startup-preferences file and delete it. Alternatively, you can cut it to your desktop.
Step 4. Launch this game and check if it can start smoothly.
Fix 3. Run Microsoft XNA Installer to Repair
As pointed out in the above, the Microsoft XNA Framework is required to run Stardew Valley. If this framework is missing, Stardew Valley won’t launch. So, please make sure you have installed the latest Microsoft XNA version.
If you have installed the framework, you can follow the steps below to repair the game.
Step 1. Open the game folder directly. In this folder, find a folder named _CommonRedist
Step 2. Navigate to XNA > 4.0 > xnafx40_redist one by one.
Step 3. Run the xnafx40_redist folder and hit Repair.
After that, relaunch this game and check if the Stardew Valley wont open issue is fixed or not.
Fix 4. Set Launch Options in Steam
If the above method fails to work, you can try changing the Steam Launch Options mode. This method is also suitable for those who haven’t installed SMAPI. Here’s how to do that.
Step 1. Launch the Steam client on your computer.
Step 2. Navigate to the game Library tab from the top toolbar.
Step 3. Right-click Satrdew Valley game and select Properties.
Step 4. In the Properties window, go to the General tab and click on the Set Launch Options button.
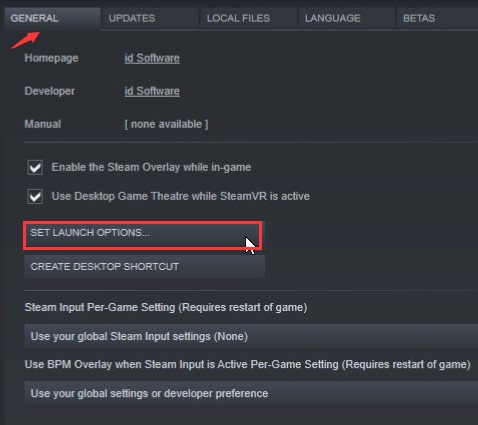
–image from howtogeek
Step 5. In the Launch Options window, make sure it is empty. If there is any content in the box, empty it and click on the OK button to save the changes.
Fix 5. Run This Game as an Administrator
Sometimes, many background services running could prevent this game from launching. For that, you need to launch Stardew Valley as an administrator. Here’s how:
Step 1. Launch the Steam client on your computer.
Step 2. Navigate to the game Library tab, and then right-click Satrdew Valley and select Properties.
Step 3. Go to the Local Files tab and click on the Browse Local Files option.
Step 4. After that, right-click Stardew Valley.exe file and select Run as administrator.

![Fix RADS Error League of Legends Windows 10 [6 Simple Ways]](https://images.minitool.com/partitionwizard.com/images/uploads/2020/07/league-rads-error-thumbnail.jpg)

User Comments :