StarCraft 2, available on Microsoft Windows and macOS, is a real-time strategy game developed by Blizzard entertainment. Large parts of the game’s single-player and multiplayer modes are accessible for free. Players can also get additional content for purchase.
Unfortunately, some users reported that the game keeps crashing or freezing while they playing it. The problem usually happens on Windows 10 and its reasons are various. If you are also bothered by StarCraft 2 crashing Windows 10, the following solutions might help you.
Solution 1: Make Sure Your PC Meets the System Requirements
When you encounter StarCraft 2 crashing or freezing, the first thing you need to do is to check whether your PC meets the system requirements of the game. If it meets the requirements, you can keep trying the next solution. Otherwise, you may need to upgrade the hardware of your PC.
Solution 2: Install the Latest Game Patches
The developers are keeping releasing game patches for bug fixes and feature improvements. When your StarCraft 2 keeps crashing, you can check whether there are any updates for the game.
Besides, if there are available updates for your operating system, install them, too.
Solution 3: Run the Game as Administrator
You might also encounter StarCraft 2 crashing on PC due to limited access to the game files. Therefore, you can try running the game as an administrator and check whether it works properly. Here are the detailed steps.
Step 1: Press Win + E to open File Explorer.
Step 2: Navigate to the installation folder of StarCraft 2. Then right-click the executable file SC2.exe. In the pop-up menu, select Properties.
Step 3: Go to the Compatibility tab and check the Run this program as an administrator option.
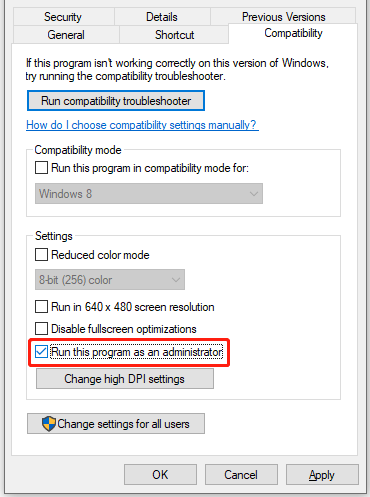
Step 4: Click Apply and OK to save changes. Then run the game to check whether the crashing issue has been solved.
Solution 4: Launch the Game in Windowed Mode
Some users encounter the StarCraft 2 crashing issue in full-screen mode and changing to the windowed mode does help. You just need to:
Step 1: Launch Blizzard Battle.net and select your StarCraft 2 from the game list.
Step 2: Click Options>Game Settings.
Step 3: Select the Additional command line arguments box under StarCraft 2.
Step 4: Type –Displaymode 0 in the box and click Done.
Then run the game and you can check if it stops crashing.
Solution 5: Repair Game Files
Another possible reason for StarCraft 2 crashing issue is the corrupted game files. To check and repair game files, you just need to:
Step 1: Run Blizzard Battle.net and select StarCraft 2 from your game list.
Step 2: Click the Options icon. In the pop-up menu, click Scan and Repair.
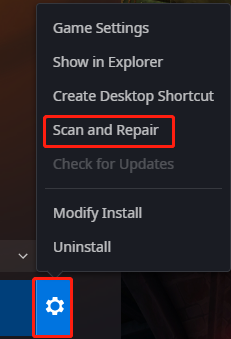
Step 3: Select the Begin Scan button. Then wait patiently until the process is finished.
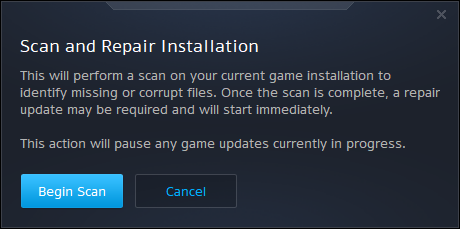
Solution 6: Update Your Graphics Card Driver
One of the most common reasons for game crashing is the corrupted or outdated graphics card driver. When you get StarCraft 2 crashing on startup or during the game, you can also try updating your graphics card driver.
Here are the detailed steps:
Step 1: Right-click the Start button and select Device Manager.
Step 2: Expand the Display adapters category.
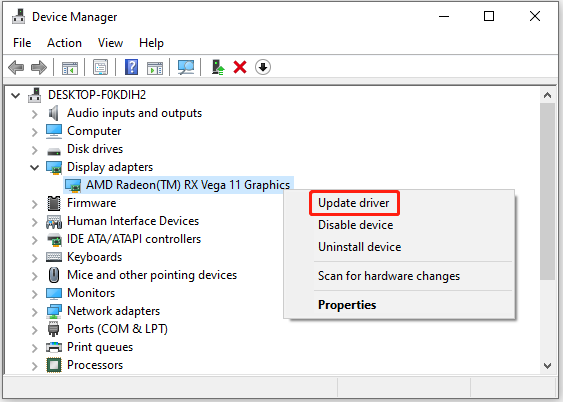
Step 3: Right-click your graphics card and click Update driver.
Step 4: In the pop-up window, select Search automatically for updated driver software.
Then Windows will search for the latest driver software and install it automatically. After installing the driver, restart your computer and check if your game works properly.
Solution 7: Check for Software Conflicts
Software conflicts could also lead to StarCraft 2 crashing Windows 10. If there are any programs running in the background while you are playing the game, you’d better close them. You can press Ctrl +Shift + Esc to open Task Manager. Then right-click each unnecessary background app and select End task.
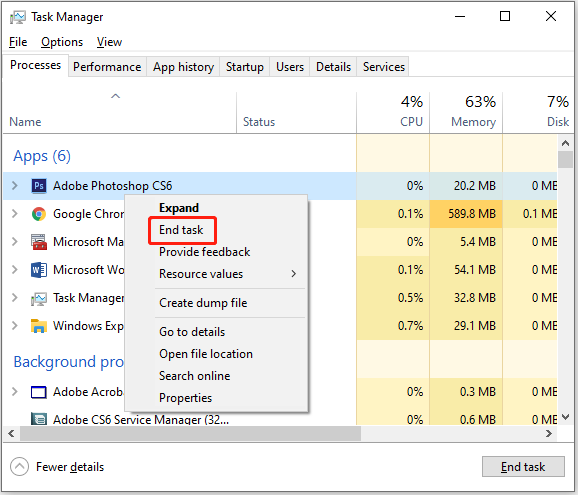
To figure out the problematic program or service, you can also perform a clean boot. The steps are listed below.
Step 1: Press Win + R to invoke the Run window. Then type msconfig in the window and click OK to open System Configuration.
Step 2: Go to the Services tab and select Hide all Microsoft services. Then click Disable all.
Step 3: Go to the Startup tab and click Open Task Manager.
Step 4: In the pop-up Task Manager, disable all the startup items.
Step 5: Go back to System Configuration. Then click Apply and OK.
Step 6: Restart your computer.
Solution 8: Stop Overclocking
A lot of gamers are overclocking GPU to enjoy better performance while playing games. It does work. However, it could also cause certain problems.
If you encounter the StarCraft 2 crashing issue while overclocking GPU, you’d better stop overclocking. If you are overclocking other components such as CPU, RAM, monitor, and so on, you can also try stopping overclocking to solve the problem.
Solution 9: Check for Hard Drive Errors
You should also check for hard drive errors, including the file system error and bad sectors. Let’s see them one by one.
Check File System Errors
To check file system errors, you can use the Windows built-in tool by:
- Opening File Explorer.
- Right-clicking the hard drive where your game is installed and selecting Properties.
- Going to the Tools tab and clicking the Check
Alternatively, you can try a reliable third-party program, such as MiniTool Partition Wizard, a professional disk manager. It can help you check and fix file system errors easily in a few clicks. And here is how to use MiniTool Partition Wizard.
Step 1: Download and install MiniTool Partition Wizard on your Windows PC. Then launch it.
MiniTool Partition Wizard FreeClick to Download100%Clean & Safe
Step 2: When you get the main interface of MiniTool Partition Wizard, select the partition you want to check and click Check File System from the action panel. You can also right-click the partition and select Check File System from the pop-up menu.
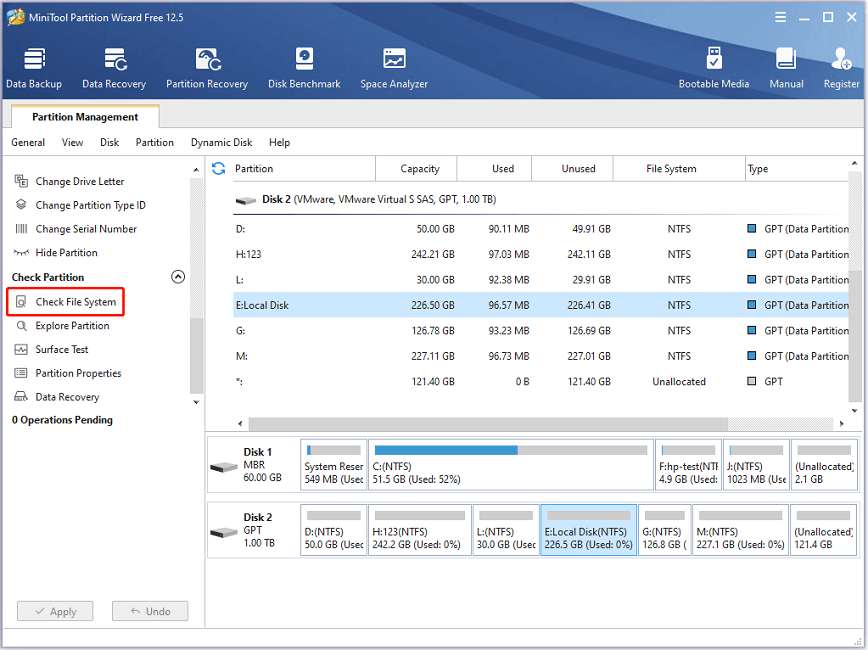
Step 3: In the pop-up window, choose Check & fix detected errors. Then click Start.
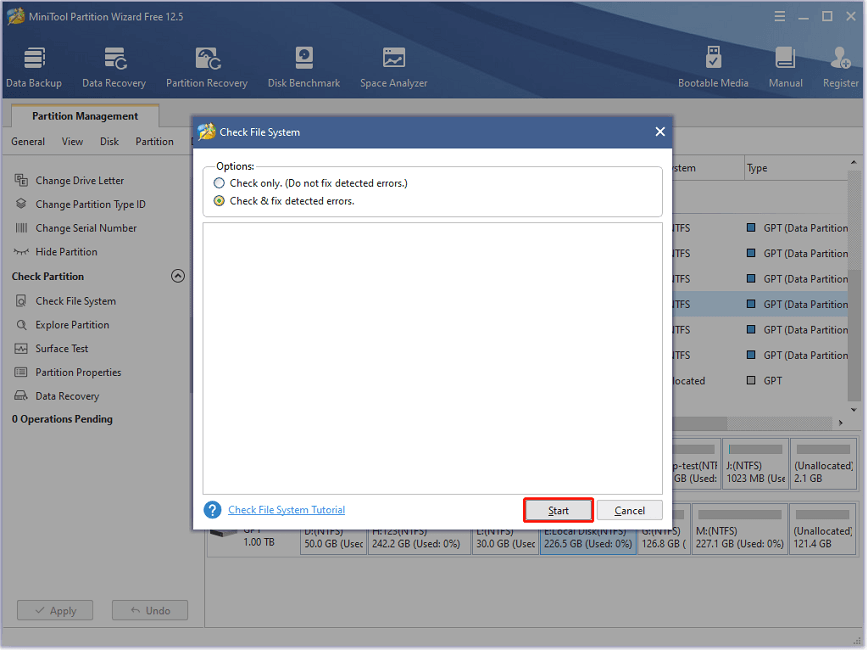
When the checking process is finished, close the window and check whether the StarCraft 2 crashing issue has been fixed.
Check for Bad sectors
If there are no file system errors on your hard drive, you need to check for bad sectors.
Bad sectors usually appear after using the hard drive for a long time. And the problem can be caused by poor quality, aging, physical damage, excessive heat, etc. To check for bad sectors, you can also use MiniTool Partition Wizard.
Step 1: Launch MiniTool Partition Wizard.
Step 2: Select the target partition and click Surface Test.
Step 3: In the following window, click Start Now.
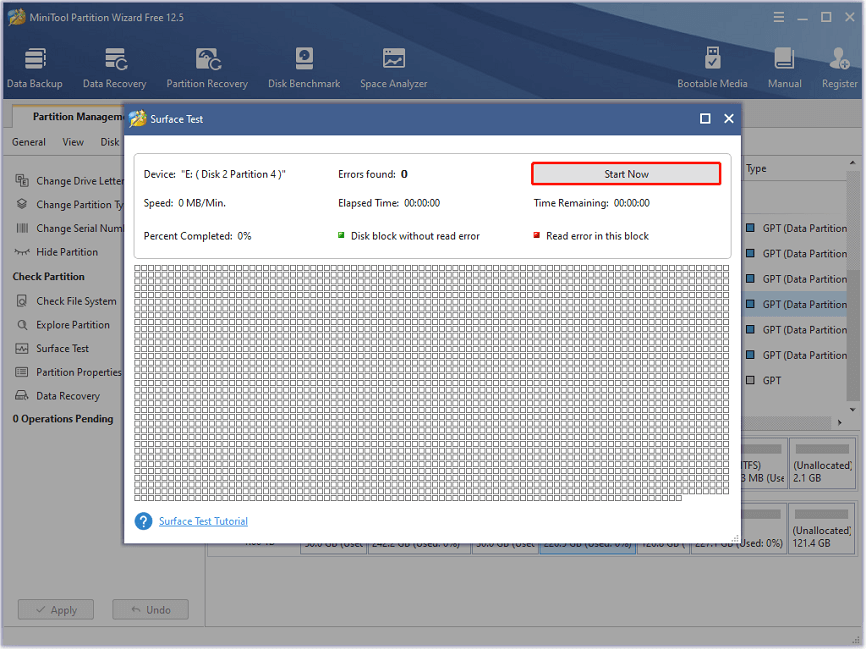
In the testing result, green squares indicate that this drive is healthy. If you see any red blocks, it means that there are bad sectors on your disk. Then you need to back up your data and hide bad sectors with a professional program before continue using the hard drive.
Solution 10: Perform Disk Defragmentation
Disk fragmentation is the discontinuous files produced while reading and writing the hard disk. It could lengthen hard disk seek time and slow down the hard drive, which might be the reason why your StarCraft 2 keeps crashing.
To solve the problem, you can try disk defragmentation. Please note that disk defragmentation can only help if you are using an HDD.
Step 1: Press Win + S to open the Windows Search utility.
Step 2: Type defrag and select Defragment and Optimize Drives.
Step3: Select the target drive and click Optimize to start the disk defragmentation.
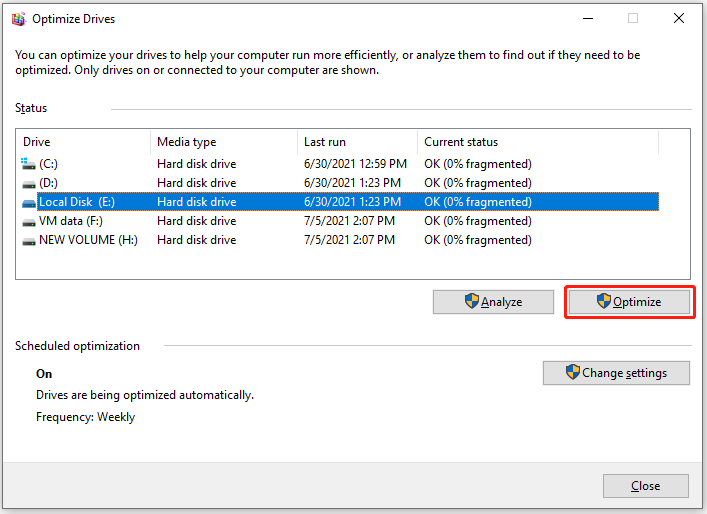
Then you just need to wait until the process is finished.
Solution 11: Run the Memory Diagnostic Tool
You could also encounter StarCraft 2 crashing on startup or during the game due to errors related to your computer’s memory. To check for that, you can run the Windows Memory Diagnostic Tool. A restart will be required during the process. Therefore, please save your work before the operation.
Step 1: Open the Windows Search utility. Then search for and open Windows Memory Diagnostic.
Step 2: In the pop-up window, select Restart now and check for problems (recommended).
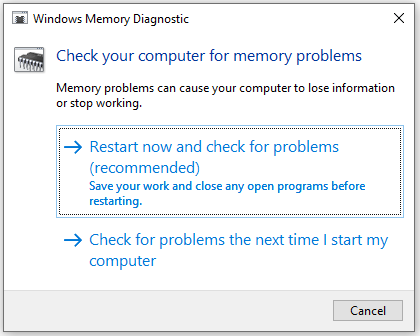
Then your computer will restart and run a basic memory test. After the test, you can open Windows Event Viewer to check the test result. If there are any errors, you might need to replace your RAM.
Solution 12: Reinstall the Game
If all the solutions above failed to solve the problem, you can try reinstalling StarCraft 2. You just need to:
- Go to the Blizzard Battle.net application
- Select StarCraft 2 and click the Options
- In the pop-up menu, select Uninstall.
- Wait until the uninstallation completes. Then download and install the game again.
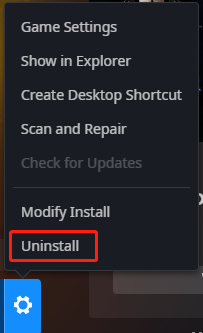
How to fix StarCraft 2 crashing? Here are 12 solutions.Click to Tweet
Bottom Line
StarCraft 2 crashing can be caused by various factors. To solve the problem, you can try the above solutions one by one. If you have more ideas, you can post them in the following comment section. For any problems with MiniTool Partition Wizard, you can contact our support team via [email protected].

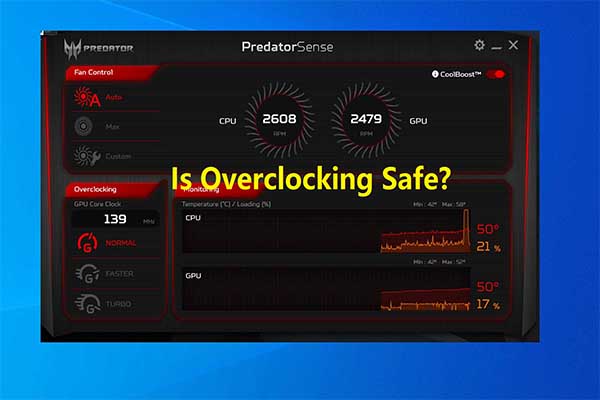
User Comments :