If you are beset with picking up an SSD drive for laptop, the post from MiniTool Partition Wizard should not be missed. It talks about internal and external SSD drive for laptop and answers the common questions related to the topic. Now, start reading!
Internal SSD Drive for Laptops
In 1989, the first SSD came out, and since then, SSDs gradually become the mainstream drive for computers owing to their excellent performance, less noise, etc. Also, due to these advantages of SSDs, lots of people have voiced interest in replacing the laptop drive with an SSD, and here are some examples from different forums:
- I am looking to replace an old 5400 RPM mechanical drive (in an old laptop) with an SSD …
- We want to replace my daughter’s laptop HDD with a 1TB SSD …
- I have a Dell Latitude E5420 laptop which has a Windows 10 Pro O/S. I would appreciate a step-by-step guide on the procedure to replace the hard drive with a Solid State drive …
- I have an HP Notebook ac154ne. I want to upgrade the hard drive to an SSD because it currently has a TOSHIBA MQ01ABD100 1TB and it is really slow …
- …
Replacing the internal HDD with an SSD can greatly boost the laptop performance (see HDD vs SSD). So, undoubtfully, SSD is good for laptop. But before performing the replacement, you need to ask yourself some questions:
- Can any SSD be installed on your laptop?
- What is the best SSD for your laptop?
- How to upgrade your laptop with an SSD?
Now, scroll down to explore the questions concerning “SSD for laptop”.
Can Any SSD Be Installed in Your Laptop?
Of course not! SSDs are different from each other in the aspect of the size of the drive (or drive capacity), the type of connection interface of the drive, and the form factor of the drive (or the shape and size of the drive).
When you want to change your internal SSD for laptop, you should pay much attention to the last two aspects. Because the interface decides whether your SSD can connect to your laptop, and the form factor decides whether the SSD can fit into the drive bay inside your laptop.
According to the SSD interface, SSDs can be divided into SATA SSD, M.2 SSD, U.2 SSD, PCI-e SSD, and, NVMe SSD. Go here to learn about their differences.
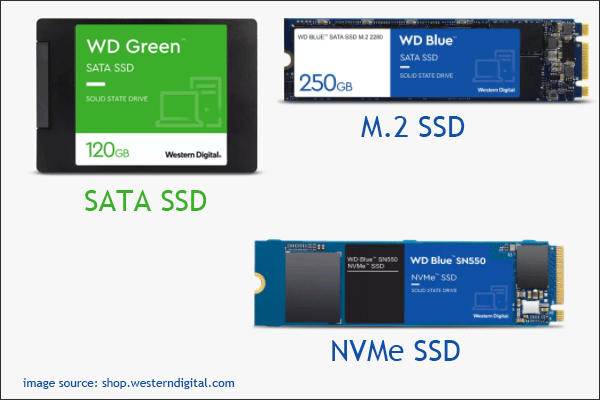
Then, according to SSD physical features (such as shape and size), SSDs can be summarized to 2.5-inch SSD, M.2 SSD, and mSATA SSD.
- 2.5-inch drive has become a standard for all HDDs and SSDs, and it can fit inside the drive bay of laptops and computers.
- mSATA SSDs are smaller than 2.5-inch SSDs — the former is one-eighth the size of the latter, and they are used in ultra-thin and mini devices.
- M.2 SSDs come in the smallest form, looking like a stick of gum. M.2 repalces the mSATA standard and it allows different module widths and lengths. These drives are designed for space-constrained tablets and ultrabooks.

You might be interested in 2.5 VS 3.5 HDD: What Are the Differences and Which One Is Better.
Now check your laptop manual and see what drive your laptop supports. If the manual is lost, you can also search for your laptop model through a browser to get the information.
What Is the Best Internal SSD Drive for Laptop?
You might have known what SSD your laptop supports, but if you have no idea about picking up an alternative to the SSD, you can consider the following recommendations.
1. Samsung 860 EVO SSD

Why choose it:
- Interface: SATA
- Form Factor: 2.5 inch
- Performance: sequential read/write speeds up to 550/520 MB/s
- Capacity: 250GB, 500GB, 1TB, 2TB, 4TB
- Price: $89.99 to $699.99 (on Amazon)
- Warranty: 5 year (on Amazon)
2. WD Blue SSD

Why choose it:
- Interface: SATA
- Form Factor: 2.5 inch
- Performance: sequential read/write speeds up to 560/530MB/s
- Capacity: 250GB/500GB/1TB/2TB/4TB
- Price: $56.99 to $387.99 (on Amazon)
- Warranty: 5 years (on Amazon)
You might be interested in WD Blue vs Black.
3. Intel SSD 670p

Why choose it:
- Interface: PCIe NVMe
- Form Factor: M.2 2280
- Performance: sequential read/write speeds up to 3500/2500 MB/s
- Capacity: 512GB, 1TB, and 2TB
- Price: $66.99 to $266.99 (on Newegg)
- Warranty: 5 years (on Newegg)
4. Samsung SSD 980

Why choose it:
- Interface: PCI-e
- Form Factor: M.2 2280
- Performance: sequential read/write speeds up to 2,900/1,300 MB/s
- Capacity: 250GB, 500GB, 1TB
- Price: $54.99 to $109.99 (om Amazon)
- Warranty: 5 years (on Amazon)
5. SAMSUNG 860 EVO mSATA SSD

Why choose it:
- Interface: SATA
- Form Factor: mSATA
- Performance: sequential read/write speeds up to 550/520 MB/s
- Capacity: 250GB, 500GB, and 1TB
- Price: $70 to $170 (on Samsung)
- Warranty: 5 years (on samsung)
6. Kingston KC600 mSATA SSD

Why choose it:
- Interface: SATA
- Form Factor: mSATA
- Performance: sequential read/write speeds up to 550/520 MB/s
- Capacity: 256GB, 512GB, 1024
- Price: $81.02 for 512GB (on Samsung)
- Warranty: 5 years (on samsung)
How to Upgrade Laptop with an SSD?
As mentioned above, replacing the HDD inside the laptop with an SSD can improve performance. Well, how to complete this replacement with ease and without reinstalling the system? You can use an OS (operating system) migration program like MiniTool Partition Wizard.
MiniTool Partition Wizard is a professional partition manager that can migrate system-required partitions or all partitions from your HDD to an SSD.
MiniTool Partition Wizard DemoClick to Download100%Clean & Safe
Here is how to migrate OS from an HDD to an SSD using MiniTool Partition Wizard.
Step 1: Connect the SSD to your laptop or install it on your laptop before migrating the system.
Step 2: Open MiniTool Partition Wizard.
Step 3: Click the Migrate OS to SSD/HD Wizard feature on the left side of the software interface. Then, click the Next button.
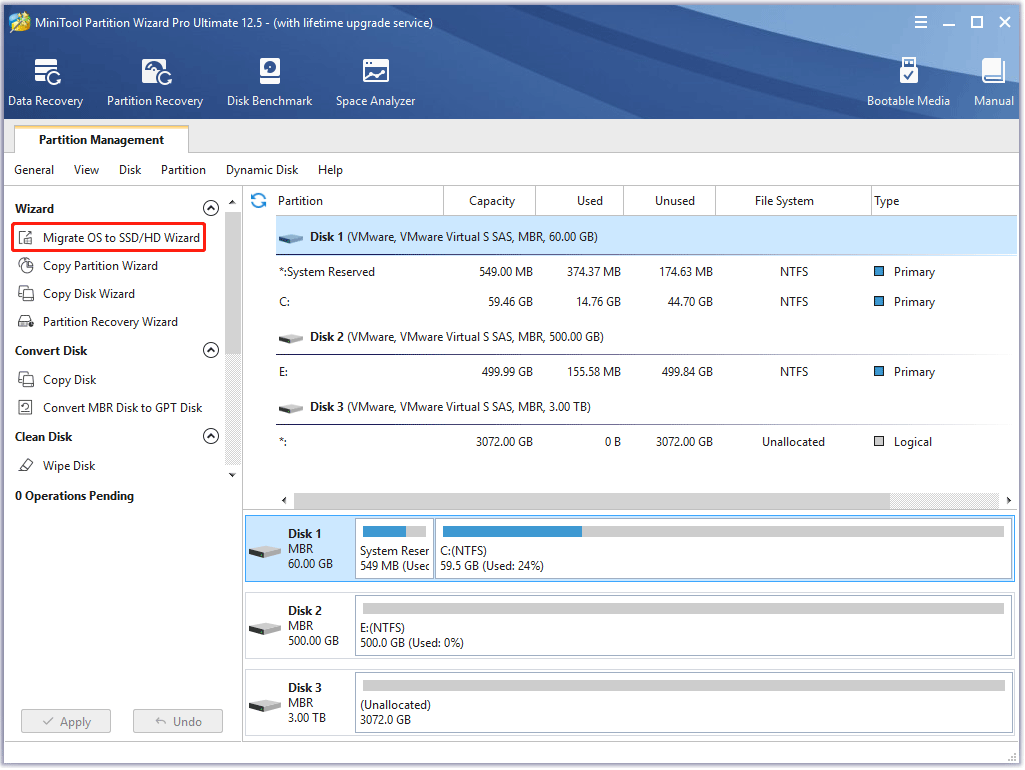
Step 4: Choose the method to migrate your OS to the SSD.
- Method A: choose this method if you want to replace the system disk with the SSD and remove the system disk from your laptop.
- Method B: choose this method if you want to only migrate OS to the SSD and keep the original system drive in your laptop.
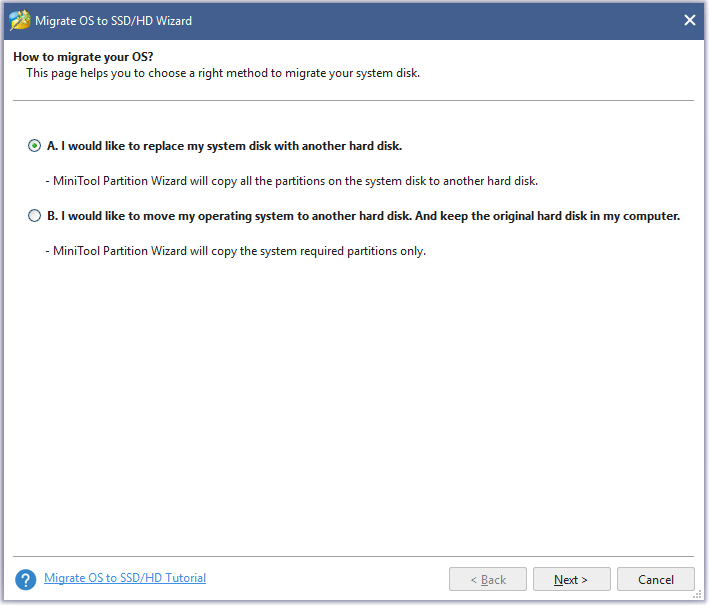
Step 5: Choose the SSD as the target disk and then click the Next button.
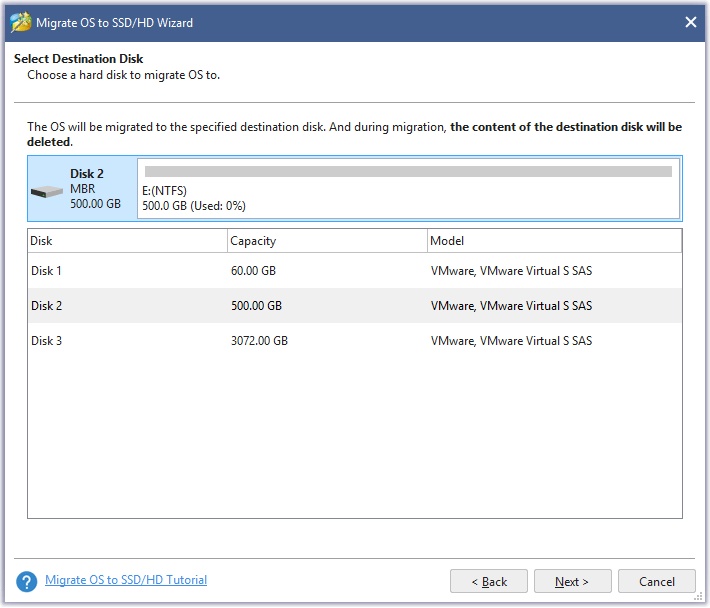
Step 6: Choose a copy option: Fit partitions to entire disk or Copy partitions without resizing. Then click the Next button.
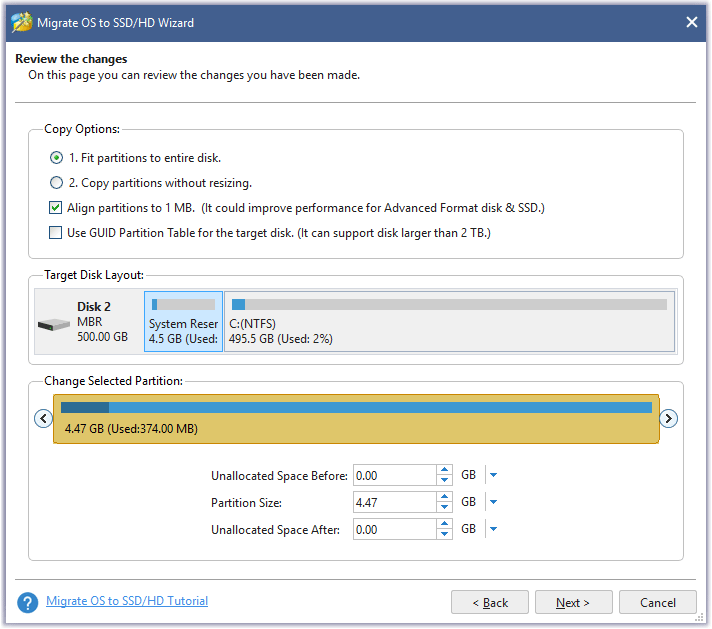
Step 7: Read the pop-up note and then click the Finish button.
Step 8: Preview the change and click the Apply button on the interface to execute the pending task. Then, wait for that to end.
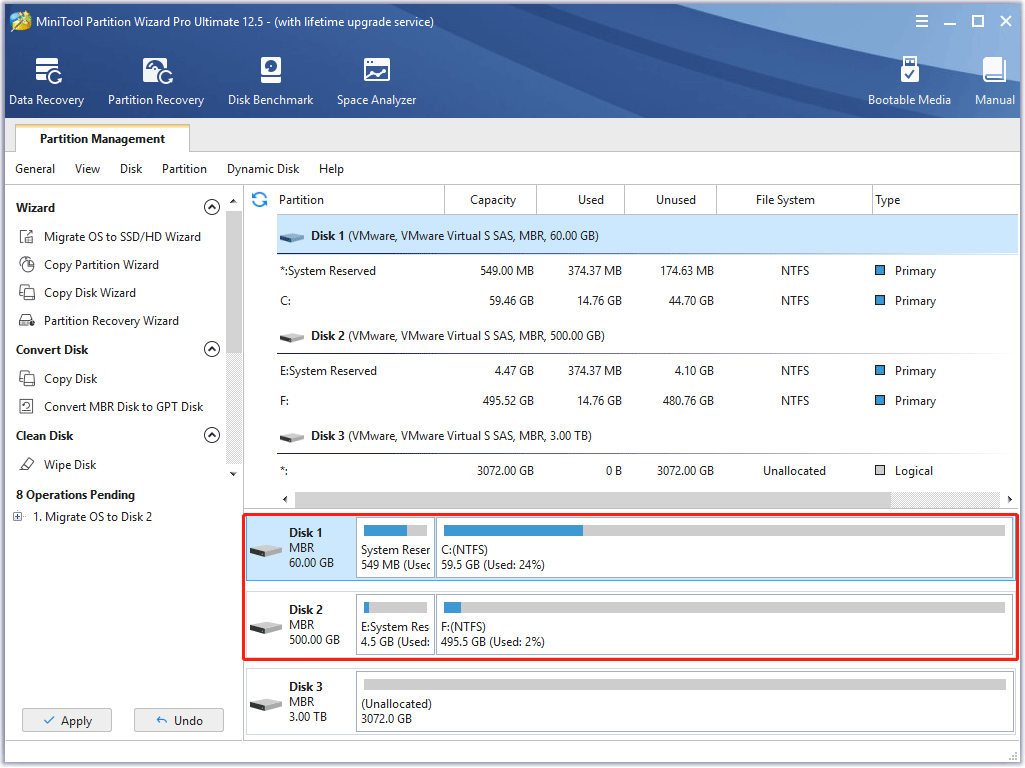
Once it ends, you can remove the original system disk from your laptop and install the SSD if your laptop does support one drive. Then, do not forget to switch the boot mode to UEFI if you check the Use GUID Partition Table for the target disk option in Step 6.
After that, your laptop should boot from the SSD successfully and you can enjoy the high speed brought by the SSD.
External SSD Drive for Laptops
Now, let’s put the sight on the external SSD drive for laptops. External SSDs or portable SSDs are designed using the same technology as a 2.5-inch, mSATA, or M.2 with an added enclosure and cable interface. In most cases, portable SSDs can be used to increase the storage capacity of computers, tablets, phones, and consoles.
Why Choose External SSD Drive for Laptop?
Replacing the internal hard drive with an SSD can is to improve the laptop performance, and why add an external SSD for laptop? There are many reasons.
First, alleviate the stress from the limited SSD space on the laptop. Internal laptop SSD typically is from 16GB to 512GB of storage, which can be filled up very quickly, especially for those who have large files like games, videos, etc. Therefore, in this case, adding an external drive is a simple and easy way to solve the problem.
Second, deal with a bulk of files at high speed. Although external HDDs come with larger capacity and lower prices, external SSDs shine at a quicker speed. So, if you need speedy local storage for lots of files or gaming, an external SSD is the top choice.
Third, demand portability and endurance. External HDDs are heavier and larger than external SSDs, so the latter is the winner in aspects of portability.
Then as to the durability, external SSDs are also over external HDDs. This lies in the drive structure. SSDs work without moving parts like spinning platters or moving arms, which means that there is a quite low risk that these drives are getting damaged because of hits caused by the rugged travels.
What Is the Best External SSD Drive for Laptop?
How to choose a suitable external SSD for a laptop? You can consider two factors: performance and capacity.
For example, if you want to run games from an external SSD, the drive performance is of vital importance. Then, you should consider the “capacity” factor. An average PC game takes up about 40GB to 50GB. 1TB external SSD can hold a number of games and other files.
How to Manage the External SSD Drive for Laptop?
How to manage an external SSD drive on your laptop with ease? You can try MiniTool Partition Wizard. In addition to the Migrate OS function, it has functions like Create/Delete/Format/Merge/Split/Extend Partition, Convert MBR to GPT, and so on.
MiniTool Partition Wizard FreeClick to Download100%Clean & Safe
Considering that external drives are generally formatted by the manufacturer, here we show how to reformat external SSD using MiniTool Partition Wizard.
Note: MiniTool Partition Wizard allows you to format a drive larger than 32GB to FAT32.
Here are the steps:
- Connect the external SSD to your laptop with the cable.
- Launch MiniTool Partition Wizard to access its main interface.
- Highlight the partition on the external SSD and then choose the Format Partition feature from the left side.
- On the Format Partition window, confirm the parameters and then click the OK button.
- Click the Apply button on the main interface.
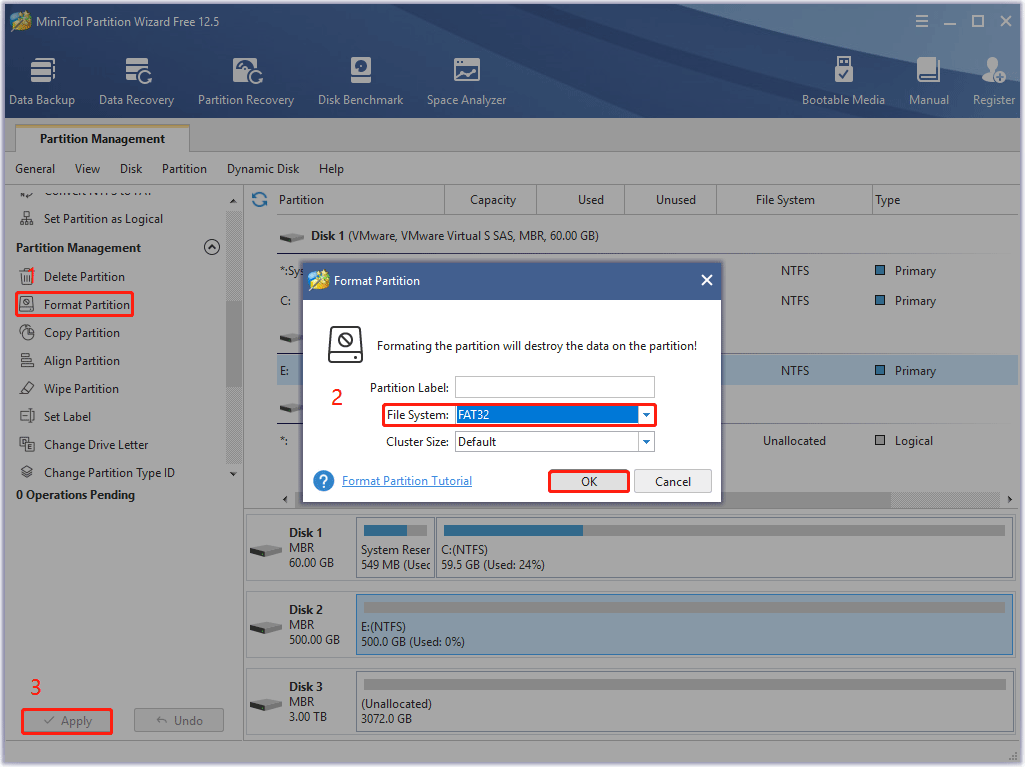
Bottom Line
That’s all about SSD drive for laptop. Hope this guide can help you choose a suitable internal or external SSD for your laptop.
If you have any doubts about the above content, please leave them in the comment zone. If you have some questions about using MiniTool software, please contact [email protected].

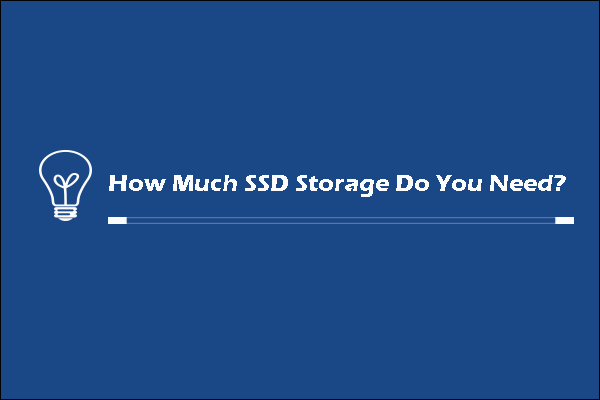


User Comments :