Nowadays, many people install their Windows Operating system on an SSD instead of a traditional hard disk to improve their computer performance. In theory, the computer whose system disk is SSD will enjoy amazingly fast boot speed as well as read-write speed (especially writing speed), but in fact many users can not experience these advantages. If you’ve migrated OS from an HDD to an SSD, the partitions may not be properly aligned, which could result in slower performance.
Then you may need to do SSD alignment to solve this issue.
One user described the same situation on the internet: it costs more than 30 seconds to boot his SSD laptop, but some other SSD computers enjoy 12 seconds boot speed.
Here, we give the most probable reason: SSD is not 4K aligned. How does this happen? Now let’s read the following contents to learn related knowledge about 4K alignment as well as the reason for SSD not aligned.
What Is 4K Alignment?
As for an HDD with limited size, the size of the default sector is 512 Bytes. However, with the development of capacity of HDD and in order to improve the HDD performance, the 512 Bytes has change to 4096 Bytes per sector which is also called “4K sector”.
To ensure the reading and writing speed of the hard disk, cluster need to be corresponded with sector (align physical disk partition with computer logical partition). If 4K sector is not aligned, even for the small amount of data, it will occupy two 4K sectors which cause cross-sector read and write, decreasing the speed of read and write.
When you migrate your Windows OS from a mechanical hard drive to a solid state drive, your partitions may not be correctly aligned. This will lead to an improper performance of your solid state drive, slowing down your computer performance.
Windows 10 Check 4K Alignment
You may wonder, how can I check 4K aliment in windows 10? Don’t worry. It is very simple. Here I will show you how to check 4K alignment with a step-by-step tutorial.
Step1. Right-click Windows Start menu and choose Run. Input msinfo32 and press Enter. Then you will get the following interface.
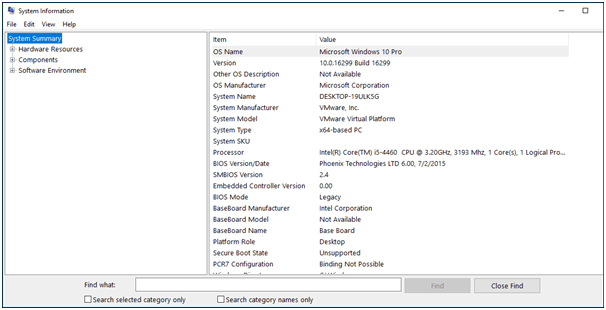
Step 2. Under Components, choose Storage and then find Disks.
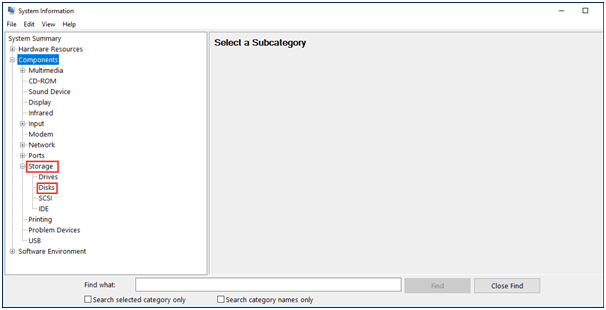
Step 3. Look for your SSD and check the Partition Starting Offset. It needs to be divisible by 4096; otherwise the alignment is not correct.
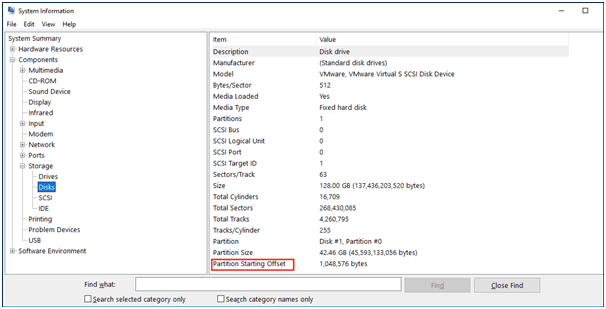
If 4K is not aligned, users need to align partitions of SSD by using SSD alignment tool. Next, I will introduce a quite excellent program for SSD partition alignment.
Before you do the following operations you’d better backup files beforehand in case of data loss.
How to Align SSD Partition with MiniTool Partition Wizard?
MiniTool Partition Wizard is a free partition alignment tool. It provides 2 functions to realize SSD partition alignment, namely “Align Partition” and “Align All Partitions”. The former helps align a specific partition in case users are unwilling to align all partitions, and the latter helps align all partitions on the same disk in one step. Users can choose the most suitable function according to actual demands.
Step 1. Download MiniTool Partition Wizard Free Edition and install it on computer. Then, launch it to get its main interface.
MiniTool Partition Wizard FreeClick to Download100%Clean & Safe
Step 2. After selecting the disk which needs to be aligned, you can see the function “Align All Partitions” from the action panel. Please click this function to get the following interface:
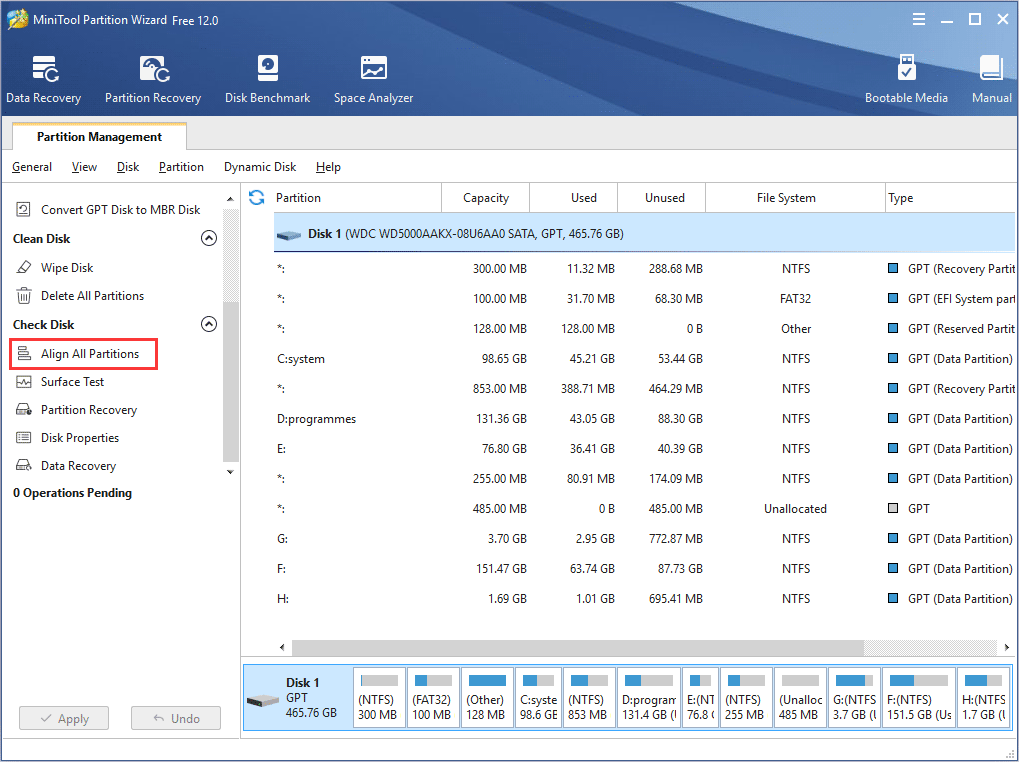
Step 3. MiniTool Partition Wizard will tell you how many partitions need to be aligned. Click Yes to continue.
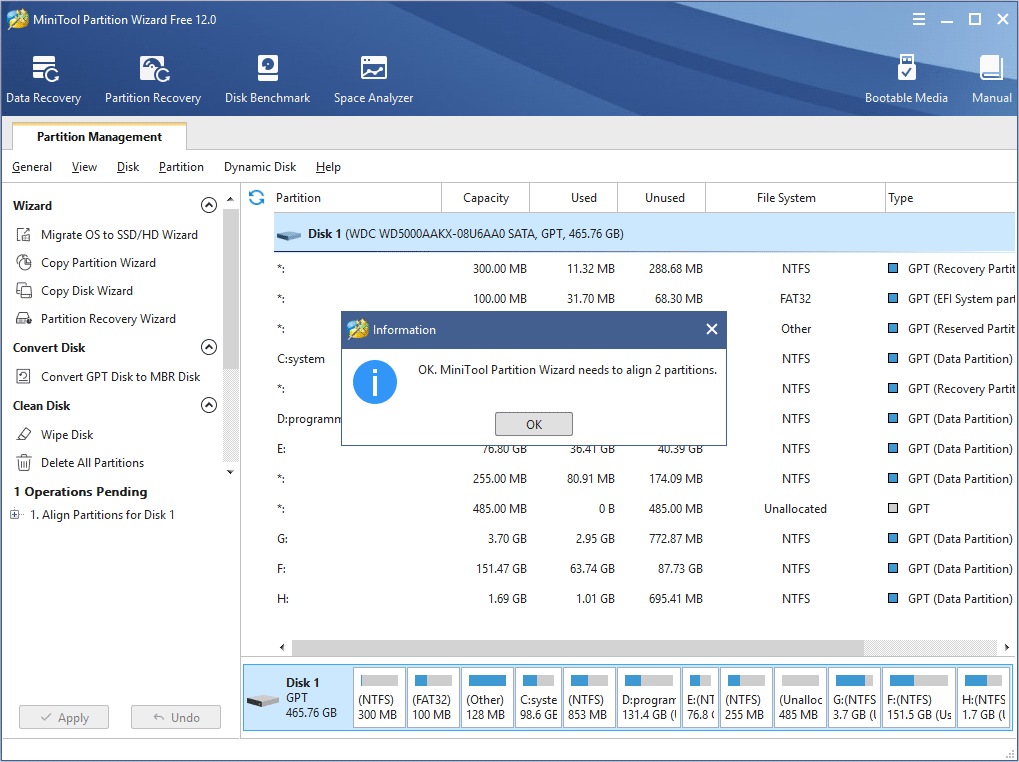
Step 4. Click Apply button on the upper left corner to allow changes.
Similarly, you are able to select one single partition to do SSD alignment.
Bottom Line
Indeed, SSD alignment is not so difficult for ordinary people with the assistance of MiniTool Partition Wizard. With this SSD alignment tool, you can easily align partition on SSD with just a few clicks. Now it’s your turn to make SSD partition alignment by following the steps. If you’ve come across any issue in SSD alignment, you can leave a message on the following comment zone and we will response as soon as possible. If you need any help when using MiniTool software, you may contact us via [email protected].

User Comments :