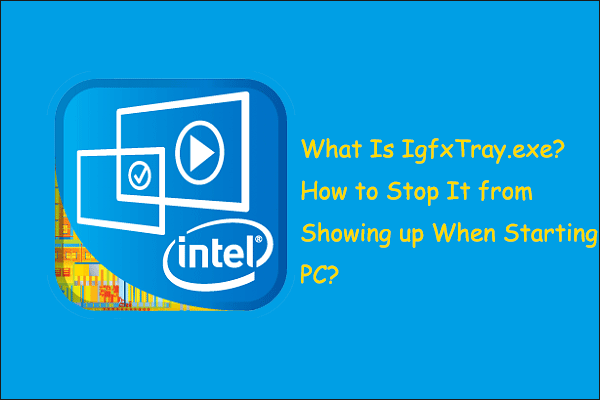What is SS3svc64.exe? Is it safe? How to fix it on startup? If you have these questions, please do not miss this post. The post from MiniTool Partition Wizard discusses SS3svc64.exe security and provides 5 tricks to fix SS3svc64.exe on startup.
What Is SS3svc64.exe?
Some Windows users found SS3svc64.exe prompted on startup and constantly used lots of system resources.
What is SS3svc64.exe? Is it safe?
The genuine SS3svc64.exe file is a software component of ASUS Sonic Suite 3 (designed to allow the end-user to modify software audio effects from a GUI interface). The genuine SS3svc64.exe file does not constitute a security risk. But if necessary, you can disable SS3svc64.exe as it is not a critical Windows component.
But when your antivirus program marks the SS3svc64.exe file as a virus, you should check the safety status of the file. This is quite necessary because some modern malware has camouflage capabilities – malware takes the form of a legitimate process and disguises itself as an executable file.
To check whether the SS3svc64.exe file is genuine or not, there are two ways.
Way 1: Check file safety manually
Check the file location and see if the location differs from the location where you installed the Sonic Suite 3 program. There are two ways to check the file location.
# 1: Through Task Manager
- Right-click the taskbar and then choose Task Manager.
- Locate the SS3svc64.exe process under the Processes tab on the Task Manager window.
- Right-click the process and then choose the Open file location option.
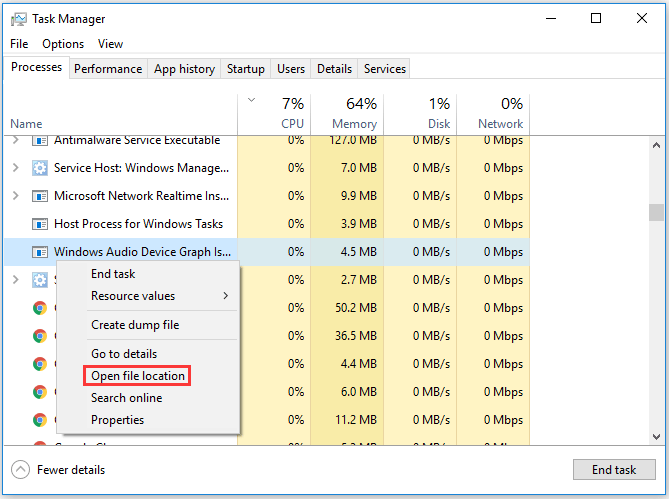
# 2: Through your antivirus program
Right the file on the antivirus program page and then choose an option to open its location.
If the location differs from the location where you installed the Sonic Suite 3 program, the file may not be genuine.
Way 2: Use an online virus scanner called VirusTotal
You can also utilize an inline virus scanner called VirusTotal to figure out whether the file is genuine. The detailed steps are mentioned in FileRepMalware: Is It a Virus? How to Remove It?
How to Fix SS3svc64.exe on Startup?
Here are five ways to solve the SS3svc64.exe on startup issue. Pick up the one you prefer.
# 1: Run SS3svc32.exe as an Administrator
Step 1: Locate the SS3svc32.exe file on your computer.
Step 2: Right-click the file and then choose the Properties option.
Step 3: On the Properties window, switch to the Compatibility tab and then tick the box associated with Run this program as an administrator. Next, click the OK button to save the change.
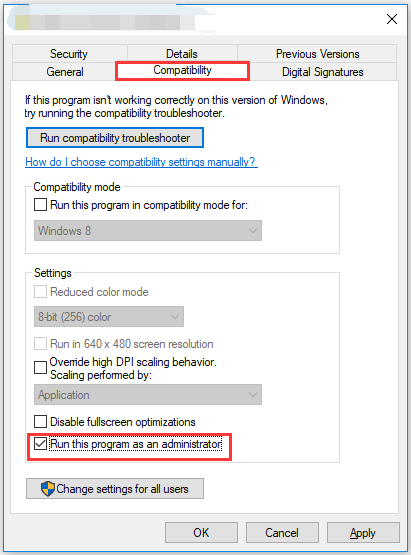
# 2: Uninstall the Sonic Suite 3 Program
If the Sonic Suite 3 program is no longer useful to you, you can uninstall it to fix the “SS3svc64.exe on startup” issue.
To uninstall a program on Windows 10, you can refer to the post How to Uninstall Programs on Windows 10? Here Are Methods.
Then, do not forget to clean the files that are related to SS3svc64.exe.
# 3: Perform a Clean Boot
Step 1: Type System Configuration inside the Windows Search bar and then hit the Enter key to open the System Configuration window.
Step 2: Switch to the Services window, click the box next to Hide all Microsoft Services, and click Disable all.
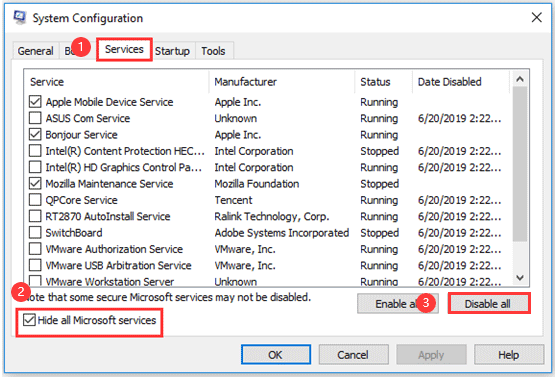
Step 3: Switch to the Startup tab and click the Open Task Manager link.
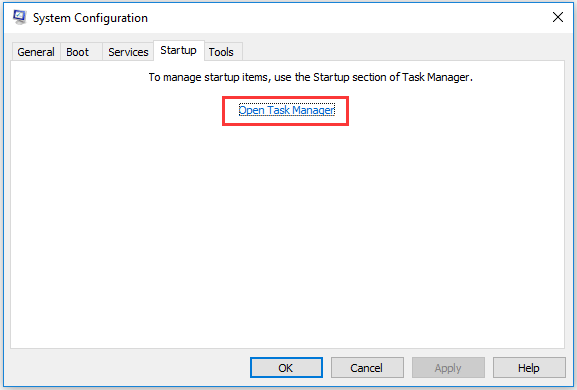
Step 4: Once the Task Manager window opens, select each service related to Sonic Suite 3 one by one and then right-click it to disable it.
Step 5: When all services related to Sonic Suite 3 are disabled, restart your computer.
The SS3svc64.exe on startup issue should have been solved.
# 4: Make Changes Through Task Scheduler
Step 1: Type Task Scheduler in the Windows search bar and then hit the Enter key to launch the Task Scheduler window.
Step 2: Choose Task Scheduler Library from the left side of the window and then choose New Folder from the right side of the window.
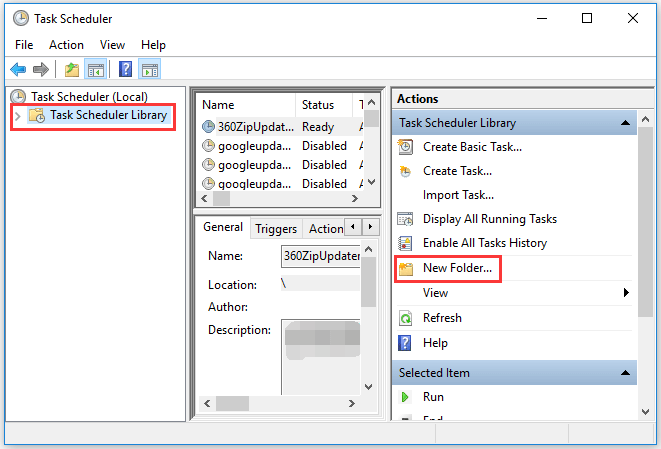
Step 3: Name the folder as ss3svc64.exe and click the OK button.
Step 4: Expand Task Scheduler Library and select the ss3svc64.exe folder. Then, choose Crete Task from the right side of the window.
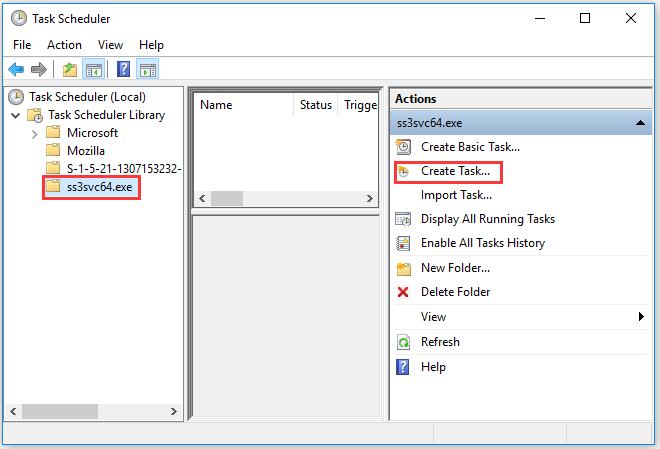
Step 5: Under the General tab, type ss3svc64.exe in the Name field and then check the box next to Run with highest privileges.
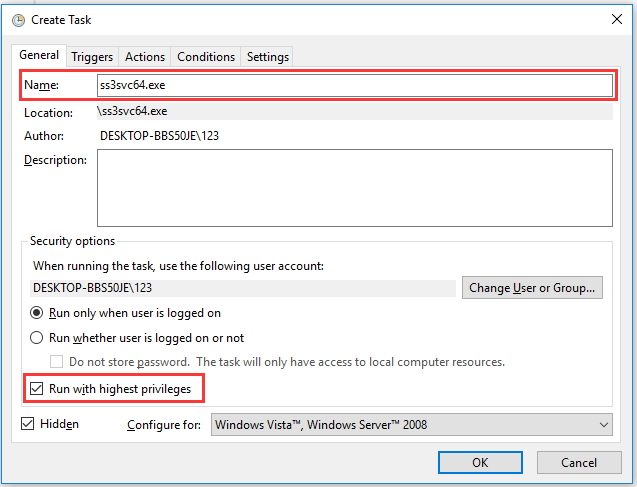
Step 6: Switch to the Triggers tab and then click the New button.
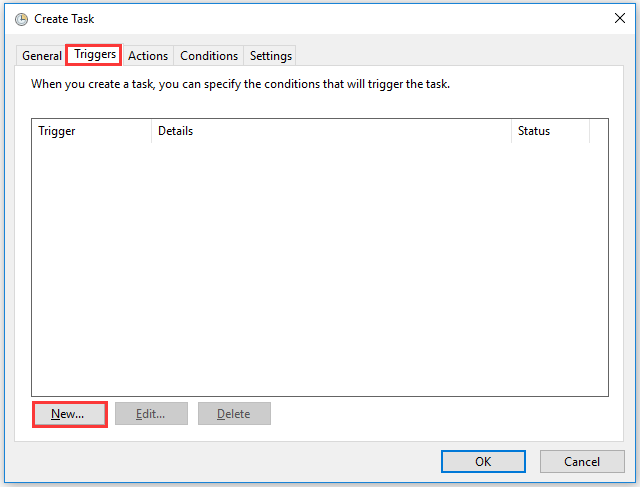
Step 7: Select the At startup option from the drop-down menu of Begin the task and then check the Enable box and click the OK button.
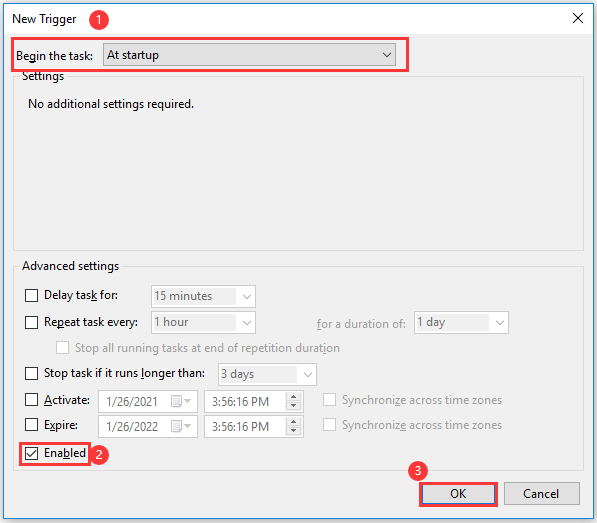
Step 8: Go back to the Trigger tab and then click the New button again.
Step 9: At this time, you should choose At logon from the Begin the task menu. Next, check the Enable box and click the OK button.
Step 10: Switch to the Actions tab and then click the New button.
Step 11: Select the Start a program from the Action menu. Next, click the Browse button to select the ss3svc64.exe file from your directory.
Step 12: Type /start SonicStudioSystray /silent in the text filed of Add arguments (optional) and click the OK button.
# 5: Rename the SS3svc64.exe File
If the above four ways cannot solve the “SS3svc64.exe on startup” issue, you can try renaming the file. For example, you can change the file name from ss3svc64.exe to ss3svc64Old.exe.