It is annoying if you find the Spotify won’t open when you want to enjoy music. Why do you encounter the problem? How can you solve it? You can get the answers in this post provided by MiniTool Partition Wizard.
As a music streaming service available on multiple platforms, Spotify is quite popular around the world. Some users report that their Spotify won’t open on Windows 10 and the app process cannot be located in Task Manager.
Reasons for this problem could be various and you might need to try multiple solutions to troubleshoot the problem. Some effective methods are listed below and you can also have a try.
Method 1: Run Spotify in Compatibility Mode
You could encounter Spotify not opening error due to the incompatibility with the Windows version. To solve the problem, you should try running Spotify in compatibility mode. Here are the detailed steps.
Step 1: Right-click the shortcut for Spotify on desktop and select Properties.
Step 2: In the properties window, select Compatibility tab. Under Compatibility mode section, check Run this program in compatibility mode for and select a Windows version according to your current version. Some users have solved it by running it in compatibility mode for Windows 7 and you can also have a try.
Step 3: Check Run this program as an administrator in case that there is any permission issue.
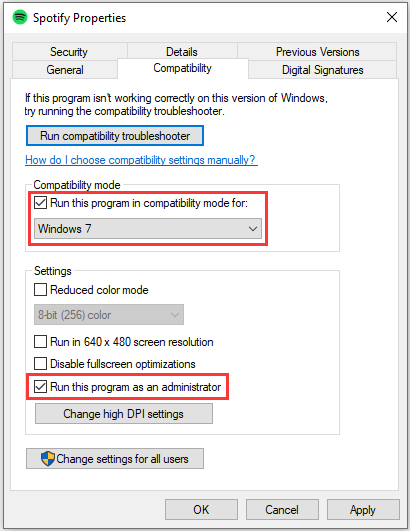
Step 4: Click Apply and OK to save the changes.
Step 5: Double-click the Spotify shortcut to launch the program.
If your Spotify won’t open after that, you should move on to the next method.
Method 2: Disable Your Antivirus Program Temporarily
To protect your computer, your antivirus program might prevent some applications from opening. To fix Spotify not launching issue, you should try disabling your antivirus program temporarily and then relaunch Spotify to check if it works. If you don’t use a third-party antivirus program, you might need to turn off the Windows Defender Firewall.
After solving the problem, you should enable your antivirus again to avoid virus attacks. If the Spotify not opening issue disappears after disabling the antivirus program, you can add Spotify to the exclusion list.
Method 3: Perform a Clean Boot
Some other programs could also interfere with Spotify, which leads to Spotify not launching issue eventually. To figure out the problematic software, you can perform a clean boot by following the steps below.
Step 1: Press Win + R to invoke Run window.
Step 2: Type msconfig.msc in the box and click OK to open System Configuration.
Step 3: Go to Services tab, check Hide all Microsoft services and click Disable all.
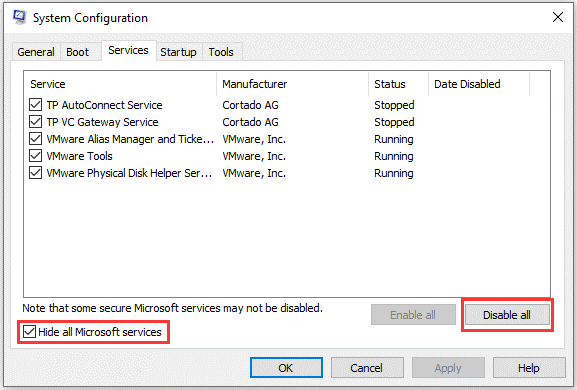
Step 4: Switch to Startup tab and click Open Task Manager. Then disable all the startup items and go back to System Configuration.
Step 5: Click Apply and OK. Then restart your PC.
When your computer restarts, you can launch Spotify. If it works properly, you can open System Configuration and enable these services and programs one by one to find out the problematic one. Then keep it disabled or remove it.
Method 4: Reinstall Spotify
If your Spotify won’t open after trying all the methods above, you might need to reinstall the application to fix it.
Step 1: Open Run window, input appwiz.cpl and click OK to view your installed programs and features.
Step 2: Right-click Spotify and select Uninstall. Then follow the onscreen instructions to finish the process.
Step 3: Press Win + E to open File Explorer. Navigate to the following locations and delete the Spotify folder inside each:
- C:UsersusernameAppDataRoaming
- C:UsersusernameAppDataLocal
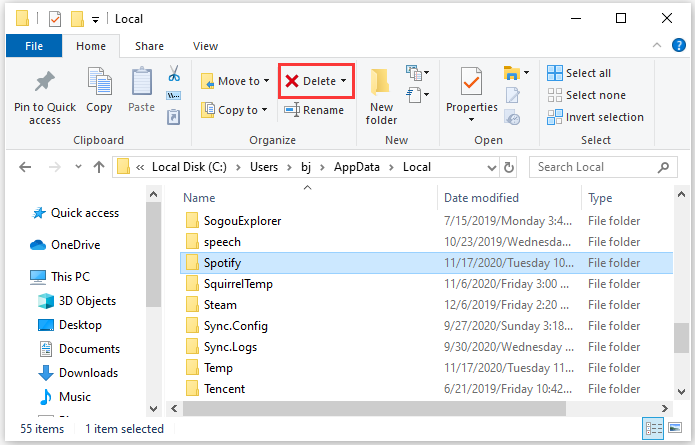
Step 4: Download and install Spotify on your PC.
Then you can check if you are able to use Spotify


User Comments :