Though Spotify not showing on Discord is a common issue, it bothers a large number of people. If you are also confused by it, you come to the right place. This post of MiniTool would provide you with some ways to fix it.
Spotify, one of the most popular music streaming services across the world, allows you to listen to countless songs and music. But it doesn’t available in all regions. Your Spotify status will be shown on Discord depending on the type of activity that you are in at present.
In normal condition, Discord shows your status as playing songs if you are running Spotify. On the contrary, if there’re some issues, Discord not showing Spotify status error will occur. How to fix it? Here are some methods for you.
Way 1: Check If Spotify Is Linked to Discord
You are recommended to check if Spotify is linked to Discord when encountering the Spotify not showing up on Discord issue. If it’s not linked rightfully, the Listening to Spotify status will not display on the profile. How to do? Follow the steps below!
Step 1: Click on the gear icon to open the Discord settings. The icon usually can be found on the bottom left corner.
Step 2: Move to the Connections tab of Discord. If you don’t connect Spotify with your Discord account, you will see the connecting the accounts option.
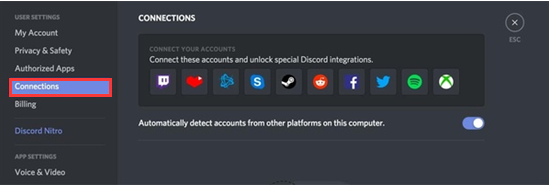
Step 3: Choose Spotify and then log into your account.
Way 2: Enable the Display Currently Running Game as a Status Message
To fix Discord Spotify not detected issue, you can also try enabling the Display currently running game as a status message setting. If this setting is disabled, Discord Spotify not detected error can happen. Here’s a quick guide to enable the message.
Step 1: Launch Discord on your desktop and then find the profile at the bottom left navigation bar.
Step 2: Click on the gear icon to open the Settings.
Step 3: In the pop-up menu, click on the Game Activity option to go on.
Step 4: Then enable the Display currently running game as a status message setting.
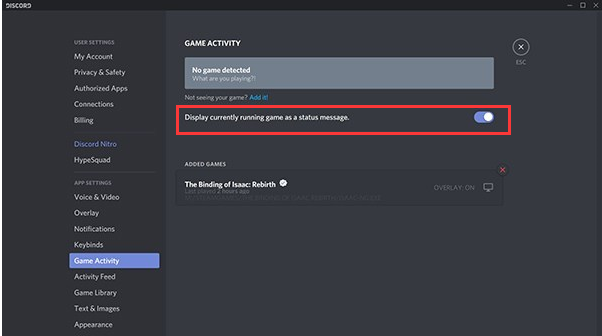
Step 5: Now, play a song on Spotify and check your profile for Listening to Spotify status.
Way 3: Reinstall Discord and Spotify
If you still suffer from the Spotify not showing on Discord issue after trying the above ways, try reinstalling Discord and Spotify. This operation can eliminate unnecessary bugs that can lead to Discord not showing Spotify issue. This method is simple and effective.
Step 1: Open the Run utility by pressing Windows and R keys, and then type control and hit Enter to open Control Panel.
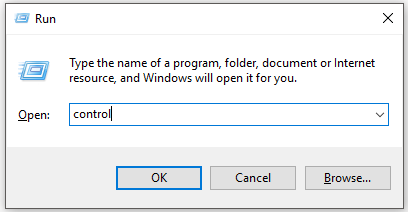
Step 2: In the elevated window, change the View by type to Category and then click Uninstall a program under the Programs section.
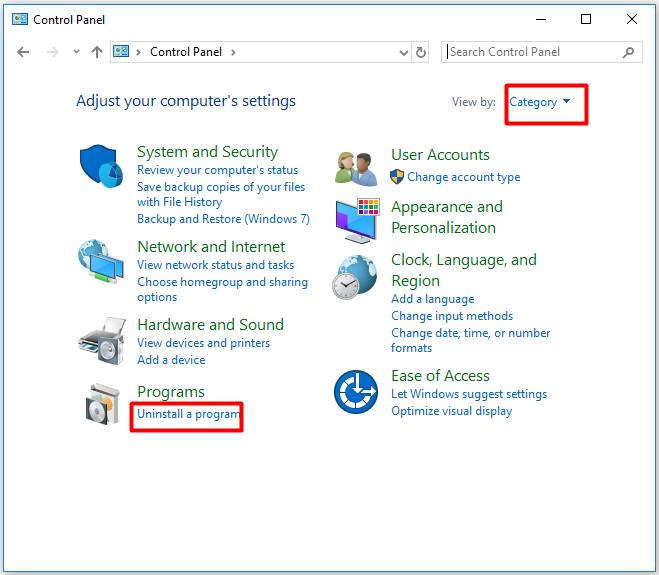
Step 3: In the next window, right-click on Spotify and click Uninstall to finish the uninstallation. Then uninstall Discord with the same method.
Step 4: Now, move to the official website of Discord and Spotify to download them separately.

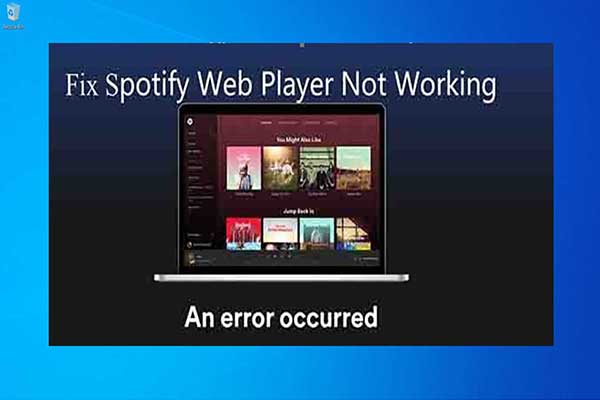
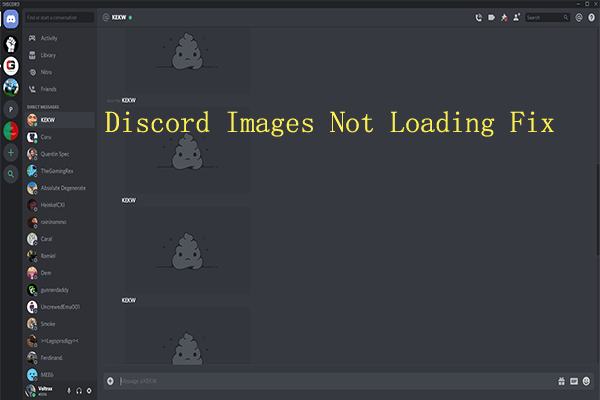
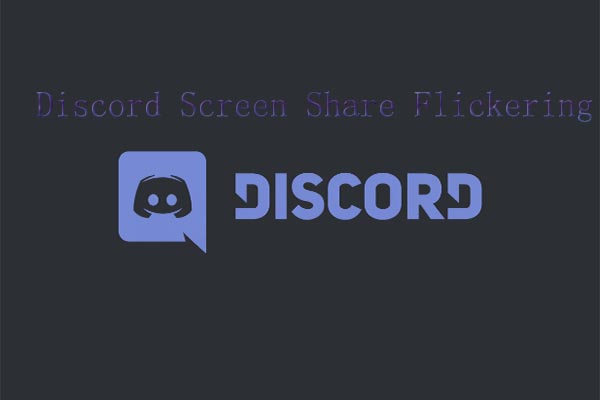
User Comments :