Have you used the Spotify app on your computer? What to do if Spotify keeps crashing on your PC? How to fix Spotify crashing Windows 10 issue? If you don't know how to fix the issue, check out this post from MiniTool for solutions now.
Spotify is an online music streaming service which provides streaming of more than 30 million songs. As one of the world’s largest music streaming services, Spotify has around 140 million active registered users. It is available on various platforms such as Android, iOS, Windows, macOS and more.
Recently, some Windows users report that Spotify keeps crashing on Windows 10. They get the “spotify.exe has stopped working” error message on their screen and sometimes Windows 10 gets stuck for a long time. Why does Spotify keep crashing? How to fix the Spotify crashing issue?
After analyzing several posts on how to fix Spotify keeps crashing issue Windows 10, here I have summarized some effective solutions to in this article. If you don’t know how to fix Spotify keeps crashing issue, try the following solutions one by one.
Solution 1. Close the Apps You’re Not Using
It is possible that your computer may be overworked, which could cause Spotify crashing Windows 10 constantly. Therefore, you can shut down all unnecessary applications on your PC before taking further steps to fix Spotify keeps crashing issue.
You can also uninstall some unused programs on your PC, which is also good for improving computer performance.
After closing all the unnecessary apps on your PC, open Spotify and check to see if the Spotify crashing Windows 10 issue disappears.
Solution 2. Use the Browser Version
Another simple fix is to use the browser version.
Some users suggest that using the browser version of Spotify is a good option if the app Spotify keeps crashing. Well, you can have a try. The browser version of Spotify is still convenient. If you think this is acceptable, you can uninstall the app directly when Spotify keeps crashing on PC. Then try the browser version.
Solution 3. Run the Game in Compatibility Mode
When Spotify keeps crashing on Windows 10, you can run the game in compatibility mode for Windows 7. Then Spotify crashing issue may stop in compatibility mode. If you want to have a try, you can follow the steps below.
Step 1. Right click the Spotify shortcut on your PC and choose Properties from the right-click menu.
Step 2. On the pop-up window, switch to the Compatibility tab and check the box next to the Run this program in compatibility mode for option and choose Windows 8 from the drop-down menu.
Step 3. Then check the box next to Run this program as an administrator option.
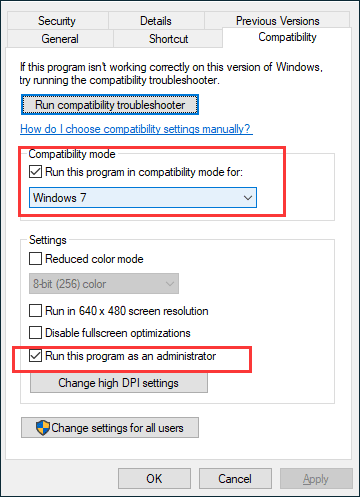
Step 4. Then click the Apply and OK button to allow the change.
Then you can launch Spotify again and check to see if the Spotify keeps crashing issue gets resolved. However, if this doesn’t fix your problem, then move down to the next solution.
Solution 4. Format SD Card
Spotify crashing issue may occur if you are trying to play music that is stored on your SD Card. It is possible that the contents or file system of the SD card are corrupted. When it happens, you can still access the files stored on the SD card, but Spotify may not recognize it as a storage device, leading to spotify crashing issue.
If this is the case, you should format your SD card to fix the problem. If you can access the SD card, backup the important files first and then format your SD card.
After backing up the essentials, you can try the following steps to format your SD card right now.
Format SD Card with Disk Management
Disk Management is a Windows built-in utility which can help users manage disks and partitions on the Windows PC. It can help users perform some basic disk management operations such as create partition, delete partition, shrink partition and format partition.
If you need to format SD card on a Windows PC, you can try using Disk Management. Here are the detailed steps.
Step 1. Press Windows Log key + R key combination on your keyboard to bring up the Run dialog box. Then type diskmgmt.msc in the dialog box and hit the Enter key to open Disk Management.
Step 2. Choose the partition on SD card and then right-click on it to select Format.
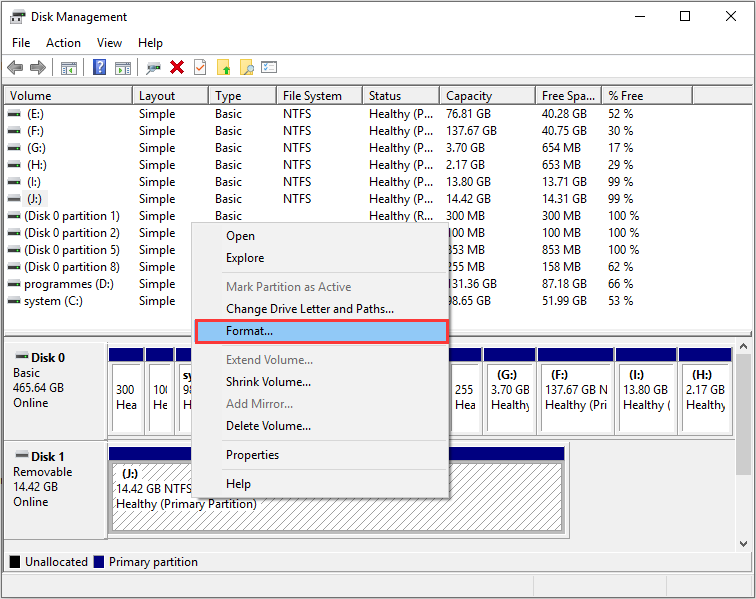
Step 3. Specify the volume label, file system and allocation unit size by yourself and then click OK to continue.
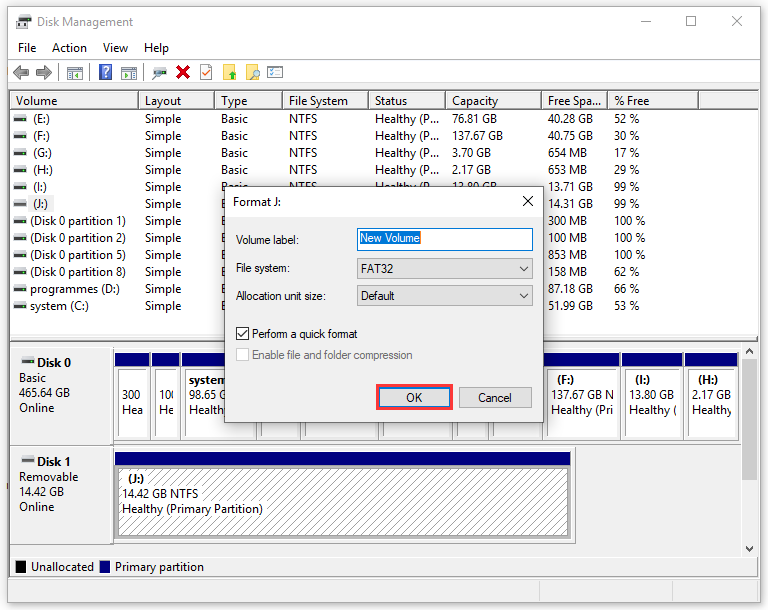
Step 4. Read the note which tells you that all the data on this volume will be erased. Then click OK to go on.
Then the SD card will be formatted very quickly. All data on the drive will be deleted and you can reuse it again.
Sometimes disk management may fail to format your disk. For example, you may encounter the “Virtual Disk Manager The format did not complete successfully” error message when formatting the SD card. To prevent this kind of situation, we also provide you with another choice – MiniTool Partition Wizard Free Edition.
Format SD Card with MiniTool Partition Wizard Free Edition
MiniTool Partition Wizard Free is an all-in-one partition manager for Windows users. It can help you move/resize partition, extend partition, format partition, copy disk/partition, convert MBR to GPT, check file system and so on.
Compared with Disk Management, it has more advanced features and more powerful. So if you want to try using MiniTool Partition Wizard Free Edition to format your SD card, please follow the steps below:
Step 1. Download MiniTool Partition Wizard Free Edition by clicking the following button. Install and launch it to get its main interface.
MiniTool Partition Wizard FreeClick to Download100%Clean & Safe
Step 2. Select the SD card you want to format and choose Format Partition from the left action panel.
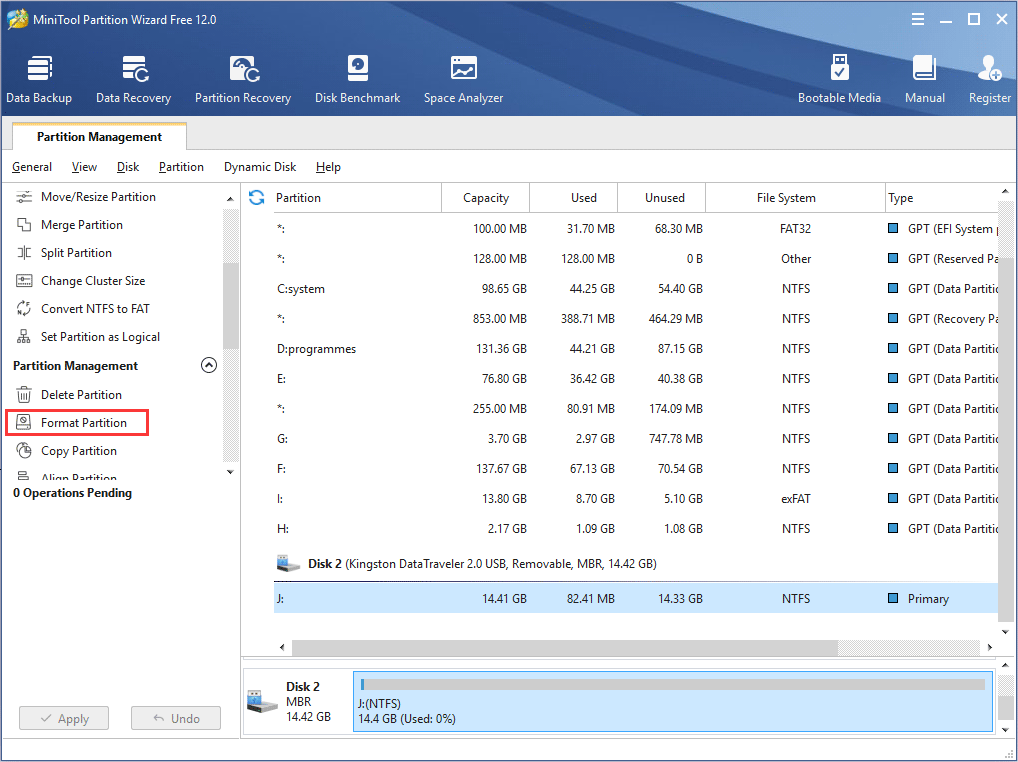
Step 3. Specify the partition label, file system and cluster size. You can format the drive’s file system to FAT32, NTFS, exFAT, Ext2, Ext3, according to your needs (See: NTFS vs. FAT32 vs. exFAT – Differences and How to Format to). After resetting those parameters, click OK.
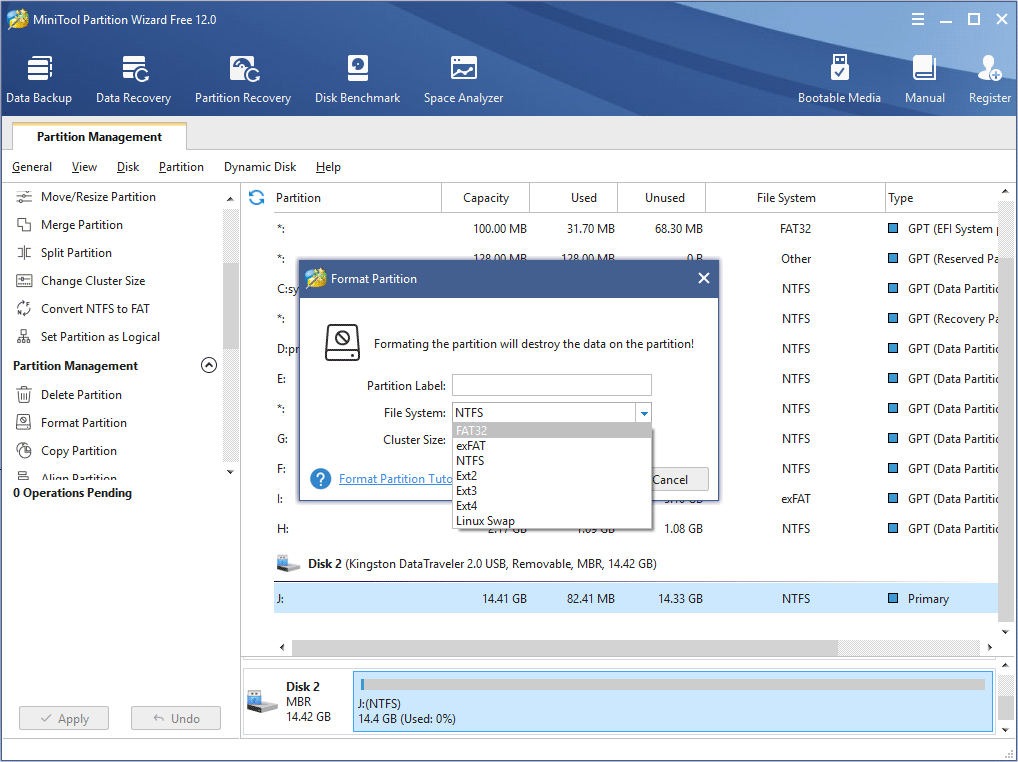
Step 4. Then click the Apply button to execute the pending operation.
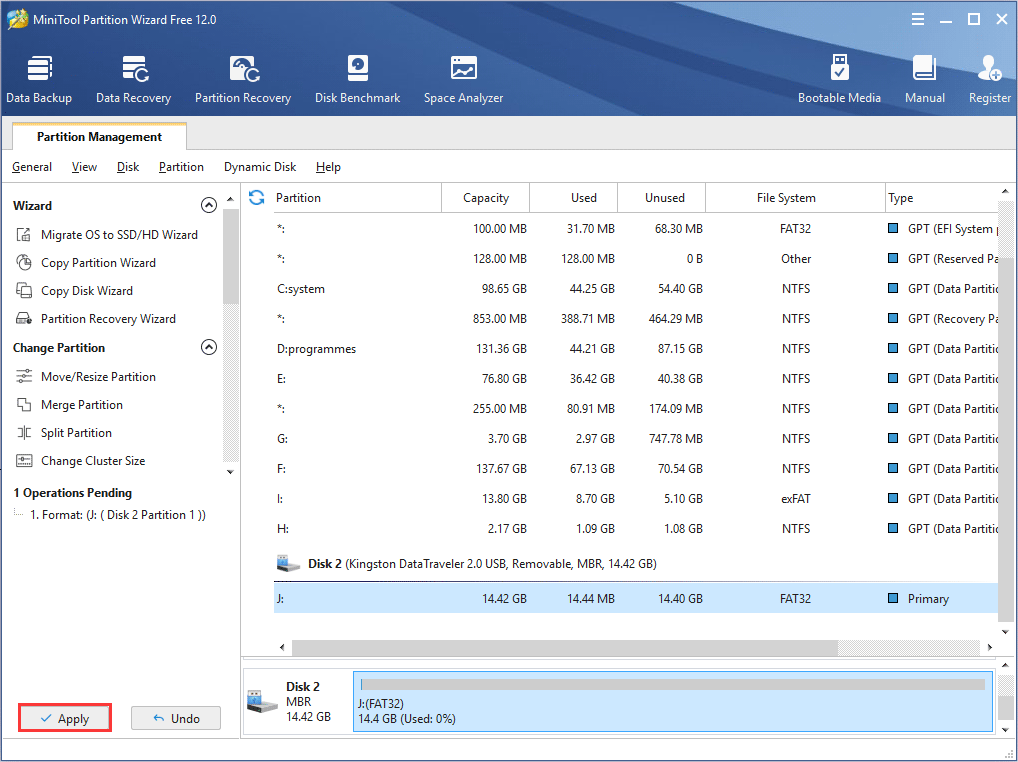
After formatting, remove the SD card and mount it. Check to see if this fixes the Spotify keeps crashing issue.
Solution 5. Run the Apps Troubleshooter
You can run the Windows Store apps troubleshooter and see if this resolves Spotify crashing issue. The following will show you how to run the apps troubleshooter.
Step 1. Right click Windows Start menu and choose Settings from the menu.
Step 2. On the Windows Settings window, select Update & Security.
Step 3. Locate to Troubleshoot at the left panel. Then scroll down to find Windows Store apps on the right side of the panel. Click on it and select Run the troubleshooter.
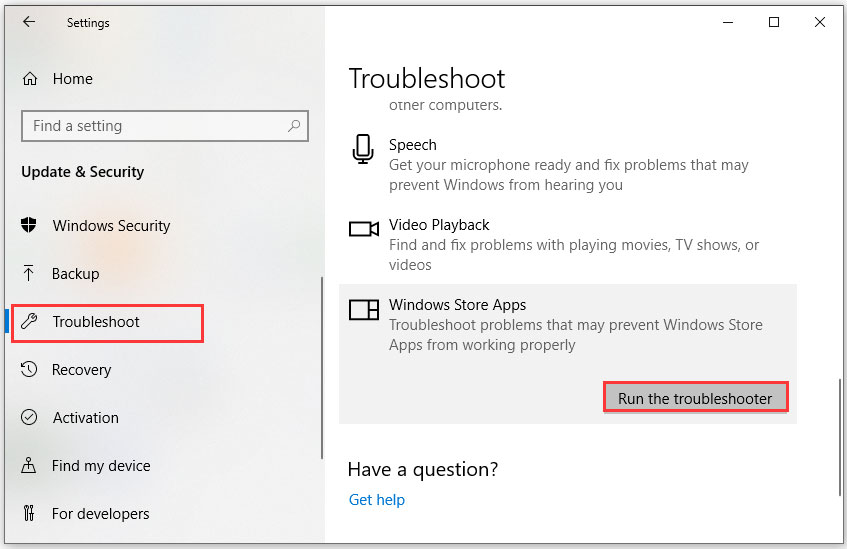
Step 4. Then Windows will start detecting problems and it will automatically fix all the issue it found. When it is finished, you can check if Spotify keeps crashing issue gets fixed.
However, sometimes the troubleshooter may be unable to fix a crashing app. if this is the case, you may need to perform a clean install of the program.
Solution 6. Reinstall Spotify
If all the above solutions don’t work, you’d better perform a clean reinstall of the Spotify application. After reinstalling the program, the Spotify keeps crashing issue should get fixed. To clean reinstall Spotify, you can follow the steps below:
Step 1. Type control in the Windows 10 Cortana search box and click the best match Control Panel to open it.
Step 2. In the Control Panel window, select View by Category on the upper right corner and then click on Uninstall a Program under the Programs section.
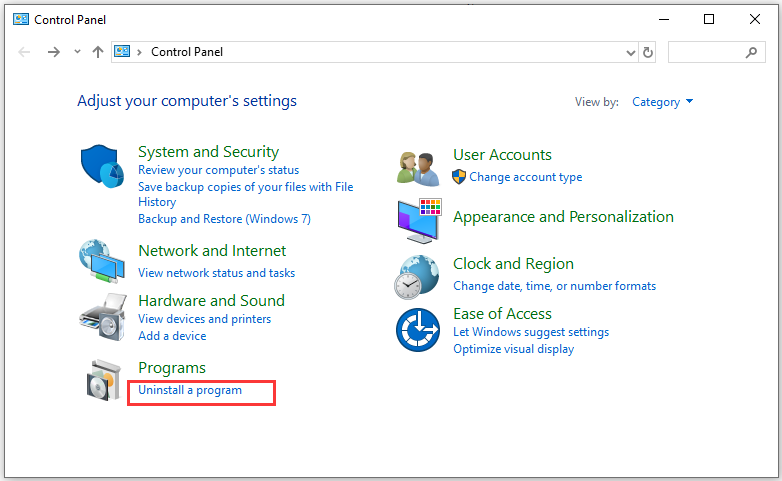
Step 3. Locate the Spotify entry on the programs list. Right click on the game and select Uninstall. Then confirm any dialog boxes which may appear.
Step 4. Follow the on-screen instructions to uninstall Spotify from your PC.
Step 5. Open File Explorer, navigate to the following path and then delete the Spotify folder in the Roaming folder.
C:UsersYOURUSERNAMEAppDataRoamingSpotify
Step 6. Download Spotify again from their official website and follow the instructions to install it on your PC.
After reinstalling the game, check if that Spotify keeps crashing issue gets resolved.
Bottom Line
After reading this post, now you should know what to do when Spotify keeps crashing on PC. Have you fixed Spotify crashing issues on your PC? Which method works for you? Do you have better solutions? We are glad to have you share it with us.
If you have any question about how to fix Spotify keeps crashing issue or if you encounter any problem when using MiniTool Partition Wizard Free Edition, you can leave a message in the following comment zone and we will reply as soon as possible. If you need any help when using MiniTool software, you may contact us via [email protected].
Spotify Keeps Crashing FAQ
- Close the other apps you’re not using on the PC
- Run the Windows troubleshooter
- Use the browser version
- Update the Spotify app to the latest version
- Format the SD card with your device
- Perform a clean reinstall of Spotify


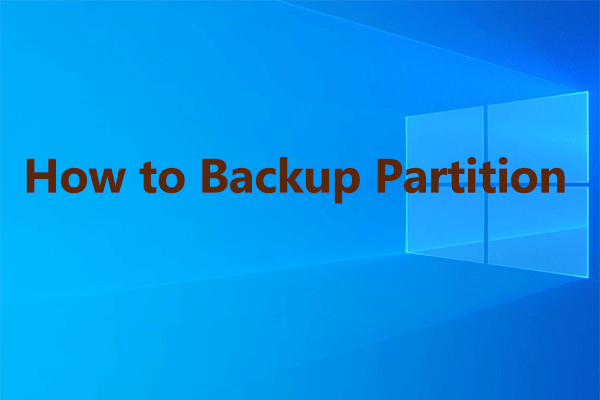
User Comments :