Are you facing Spotify issues on your PC? In this post, MiniTool Partition Wizard provides some helpful solutions for you to fix the Spotify app not responding issue. If you also encounter the same issue, continue reading to get the solutions!
Why is the Spotify Application Not Responding?
Spotify is an online music streaming app and has many active users. However, some of the users find the Spotify app is not responding on their PC.
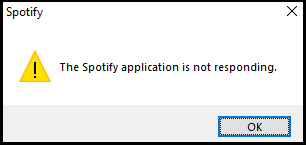
Do you know what causes this issue? Here are some possible reasons:
- Your Internet connection is poor or down.
- Spotify is outdated on your PC.
- The antivirus application or Windows Firewall blocks it from running normally.
- There are some errors with your driver.
- Your computer doesn’t meet the minimum processor requirements.
- Spotify’s installation files have been corrupted.
- Spotify is not available in your region.
Solution 1. Check for Internet Connection
Spotify can’t be run without an internet connection. So, if your internet is poor or down, you may encounter the Spotify app not responding issue on your PC. To fix this, you need to check and make sure your computer is connected to the Internet before you launch Spotify on your PC.
Solution 2. Use Task Manager to Stop Spotify
If the Spotify app is not responding on your PC, it may already be running in the background. In this case, you must first stop Spotify using Task Manager and then relaunch it. Here’s the way:
- Press Ctrl, Shift, and Esc at the same time to open the Task Manager on your PC.
- Look for spotify.exe in the Processes list.
- Right-click it and then select End task from the menu to force stop Spotify.
- After that, try to launch Spotify again and check if the issue is fixed.
Solution 3. Check for Your Antivirus and Firewall
Sometimes, the antivirus app and firewall on your PC may block some of your apps from running. As a result, the Spotify app not responding issue on your PC could be caused by this.
If you think the Spotify app not responding issue is caused by this reason, you can add Spotify to the list of applications that are allowed. This can help you fix this issue.
Solution 4. Update the Spotify App
If Spotify is outdated on your computer, you may encounter the Spotify app not responding issue. To fix this, you need to check Spotify’s update on your PC. If there is an update available, update it.
Solution 5. Disable the Hardware Acceleration Feature
Some users report that they have fixed the issue by disabling the hardware acceleration feature. It may also work for you. If you decide to give it a try, you just need to follow the steps below:
- Launch Spotify and click the three dots in the top-left corner.
- Then select Edit and click Preferences.
- In the Settings window, scroll down to the bottom and find Compatibility.
- Next, turn off the switch to Enable hardware acceleration.
- Restart Spotify to see if the Spotify app not responding issue has been resolved.
Solution 6. Clear Spotify’s Local File Cache
If the Spotify cache becomes overloaded, it may trigger performance issues or the Spotify app not responding issue. To fix this, you can try clearing Spotify’s local file cache. Here’s the guide:
- Close Spotify and then press the Windows and R keys to open the Run window.
- Type “%appdata%” and then click the OK button.
- Next, access the Spotify folder > Users folder.
- Then, go to your user folder.
- Right-click local-files.bnk file and select Delete.
- Restart Spotify to check if the issue is fixed.
Solution 7. Reinstall Spotify on Your PC
If all the solutions above are unable to help you fix the Spotify app not responding issue, you can try reinstalling Spotify on your PC to fix it. Here’s the way:
- Click the Search icon on the taskbar, and then type “control panel” in the search box.
- Then you can see Control Panel under Best Match, click to open it.
- Make sure you set View by as Category, and then select Programs.
- Next, click Programs and Features.
- After that, you can see all the applications installed on your PC.
- Find Spotify on the list.
- Right-click it and select Uninstall.
- After uninstalling the application, make sure to remove the Spotify folder under the path C:/Users/USERNAME/AppData/Roaming.
- Go to the Microsoft Store, search for Spotify, and install it on your PC again.
- Once done, you need to restart your PC and Spotify to check if the issue is fixed.
Bottom Line
This post introduces seven solutions for you to solve the Spotify app not responding issue. You can select the solution you like best to fix this issue on your PC. If you are interested in MiniTool Partition Wizard, you can visit MiniTool Partition Wizard’s official website to know more about it.

![How to Add Storage to Fire Stick OS 7/6/5 [A Full Guide]](https://images.minitool.com/partitionwizard.com/images/uploads/2022/07/add-storage-to-fire-stick-thumbnail.jpg)


![Is It Takes Two Cross Platform? [PS5, PS4, Xbox, PC]](https://images.minitool.com/partitionwizard.com/images/uploads/2022/08/is-it-takes-two-cross-platform-thumbnail.jpg)
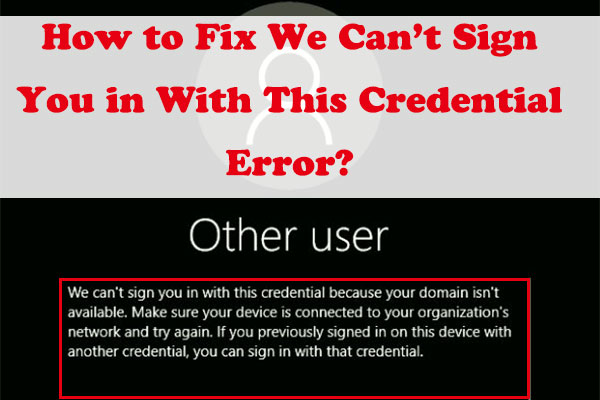
User Comments :