Having a “Sorry we’re having trouble opening this item” error when you try to open an item in Microsoft Outlook? If you are bothered by this annoying issue and looking for some solutions, you can read this post of MiniTool Partition Wizard. It gives some useful methods to fix this issue.
Some users received this error When they attempted to read or access emails in Outlook. The specific error message is displayed as follows.
Sorry, we’re having trouble opening this item. This could be temporary, but if you see it again, you might want to restart Outlook.
The “sorry we’re having trouble opening this item Outlook” issue occurs for different reasons. There are some possible causes of this error listed below.
- Outdated Outlook version
- Corrupted Outlook profile
- Internet connection issues
- Issues with add-ins
- Incorrect Outlook view settings
How to Fix Outlook Error “Sorry We’re Having Trouble Opening This Item”
When you encounter the “Outlook sorry we’re having trouble opening this item” issue, you can try fixing the error by simply rebooting the Outlook app or your computer. If the error still appears, you can try the following methods.
Solution 1. Check Internet Connection
Since the Outlook error “sorry we’re having trouble opening this item” can be caused by the internet connection issue, you can check your internet connection. You can go to Settings > Update & Security > Troubleshoot > Additional Troubleshooters > Internet Connections to run the Internet Connections troubleshooter.
Solution 2. Clear Outlook’s Cache
If some Outlook’s cache files get corrupted, you may receive the “Outlook sorry we’re having trouble opening this item” error or other issues. You can try fixing this issue by clearing Outlook’s cache with this guide: How to Clear Outlook Cache in Windows 10.
Solution 3. Update Outlook
It is necessary to keep Outlook up to date. The “sorry we’re having trouble opening this item Outlook” issue may occur due to the outdated Outlook app. You can follow the steps below to update Outlook.
Step 1. Open Outlook. Then at the top-left corner, click File.
Step 2. Then select Office Account. At the right-side panel, click Update Options > Update Now.
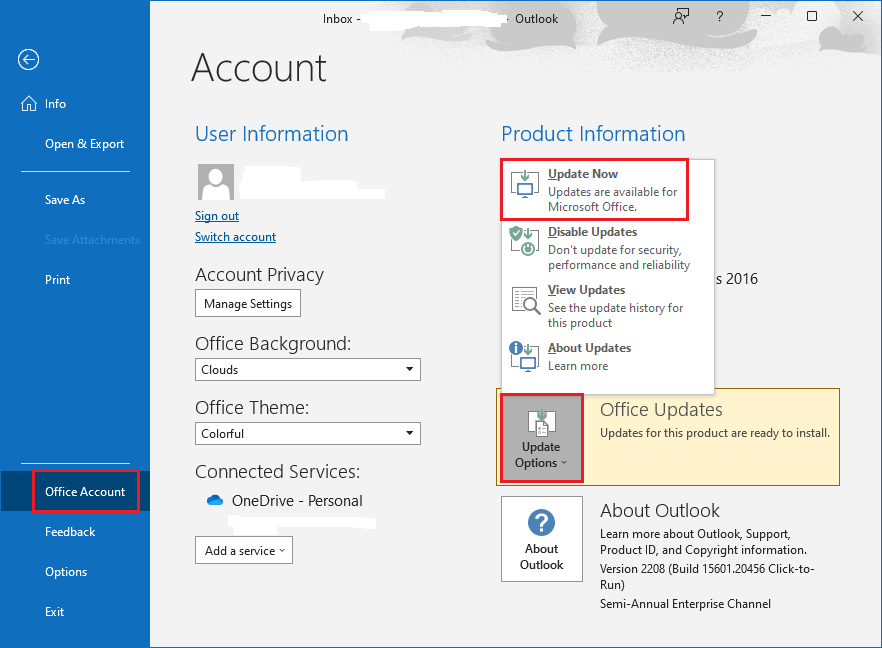
Step 3. Then you can follow the on-screen wizard to complete the process.
Solution 4. Reset Outlook View Settings
To get rid of the “sorry we’re having trouble opening this item Outlook” issue, you can try resetting Outlook view settings.
Step 1. Press Win + R to open the Run box. Then type Outlook.exe /cleanviews in the box and press Enter.
Step 2. Once done, the Outlook window will open. Then open the Run box again.
Step 3. In the Run box, type Outlook.exe /resetnavpane and hit OK or Enter.
Once done, restart your computer and open Outlook to see if the error is solved.
Solution 5. Remove Problematic Add-ins in Outlook
You can remove the problematic add-ins in Outlook through the following steps.
Step 1. Go to Outlook > File > Options > Add-ins. Click the Go button.
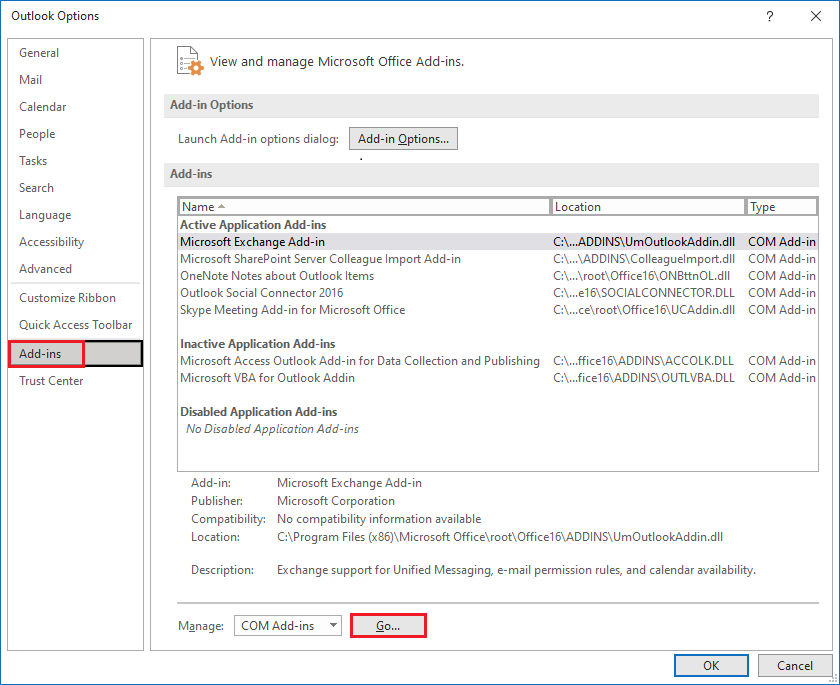
Step 2. In the next COM Add-ins window, uncheck all add-in boxes to disable all add-ins. Click OK.
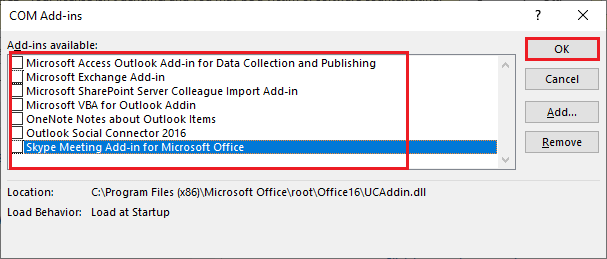
Step 3. Open the item again to check if the error is fixed.
Step 4. If your item opens, go to the COM Add-ins box again and turn on add-ins one by one, which may help you find the problematic add-in.
Step 5. Once you find the problematic add-in, select that add-in and click Remove to remove the add-in causing the error.
Solution 6. Repair Outlook Profile
The corrupted Outlook profile may also lead to the Outlook error “sorry we’re having trouble opening this item”. You can refer to the following steps to repair your profile.
Step 1. Go to Outlook > File > Account Settings. Then select Account Settings.
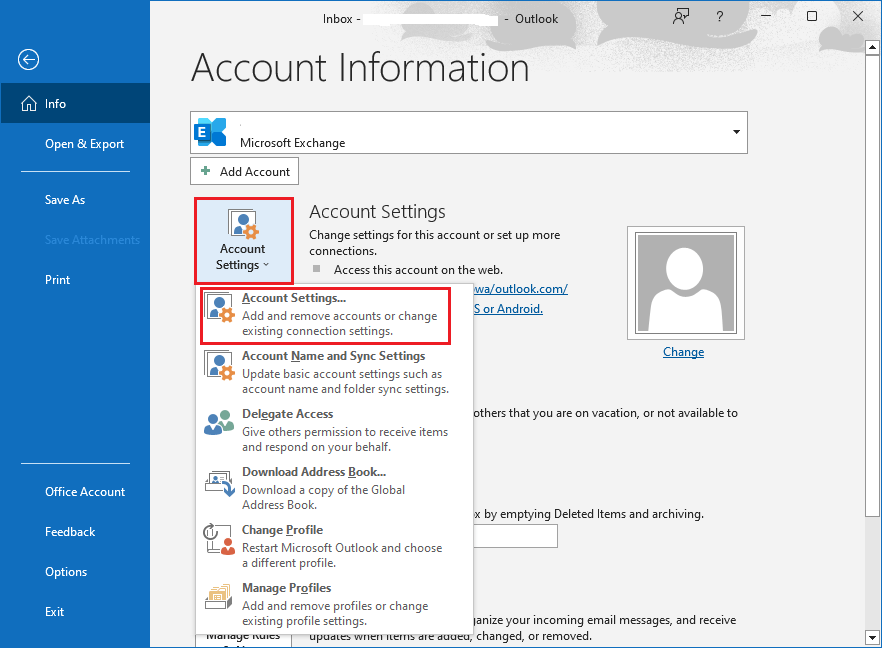
Step 2. In the pop-up window, select your email account at the Email tab and click Repair.
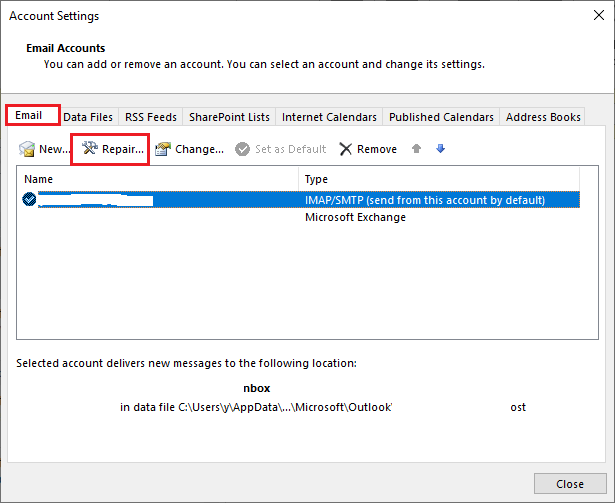
Step 3. Follow the on-screen wizard to complete the process. Once done, reboot Outlook and check if the issue is repaired.
Solution 7. Create a New User Profile
Besides, you can try creating a new user profile to fix the error. Follow the detailed steps below.
Step 1. Go to Control Panel > Mail. Then select Show Profiles under the Profiles section.
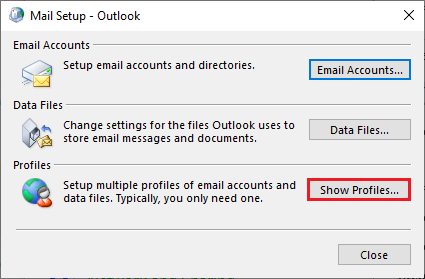
Step 2. In the prompted window, click Add to create a new profile.
Step 3. Then type a name for your profile in the Profile Name box. Click OK.
Step 4. In the pop-up Add Account window, type your account details and click Next.
Step 5. Once done, select Always use this profile in the Mail window, and choose your newly created profile. Click Apply and OK sequentially.
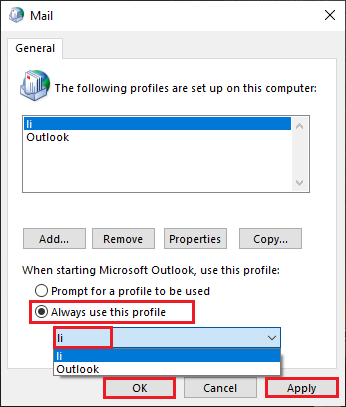
Solution 8. Repair Outlook
In addition to the above methods, you can try to repair Outlook.
Step 1. Go to Control Panel > Programs and Features. Then right-click your Microsoft Office program and select Change.
Step 2. Click Yes in the User Account Control prompt.
Step 3. In the pop-up window, select Quick Repair or Online Repair and click the Repair button. Follow the on-screen wizard to complete the process.
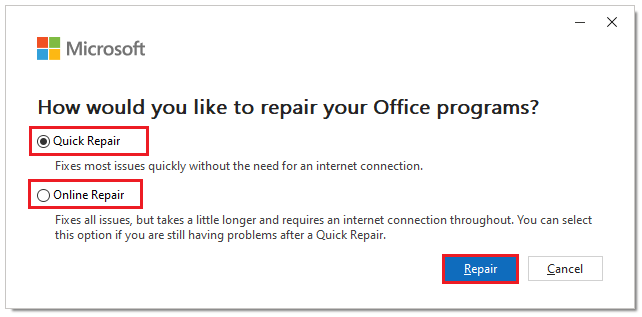
Solution 9. Reinstall Outlook
If the error still exists, you can reinstall Outlook. Follow the detailed steps below.
Step 1. Go to Control Panel > Programs and Features. Then right-click your Microsoft Office program and select Uninstall.
Step 2. In the prompted window, click Uninstall. Then follow the on-screen instructions to complete the process.
Step 3. Once done, reboot your computer and reinstall your Office apps.
Conclusion
This post summarizes nine methods to fix the “sorry we’re having trouble opening this item Outlook” error. Hope your issue can be solved successfully. Besides, as a professional partition manager, MiniTool Partition Wizard can help you manage your disk, such as increasing the disk space, recovering data, backing up disks, analyzing the disk space, etc. Having any suggestions or better ideas? You can leave them in the comment zone below.
MiniTool Partition Wizard DemoClick to Download100%Clean & Safe

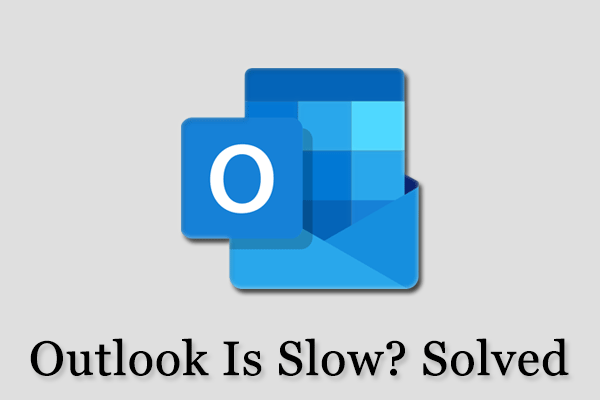
![Fix Unstable Internet Connection Issue: Two Cases [Wi-Fi & Zoom]](https://images.minitool.com/partitionwizard.com/images/uploads/2022/02/unstable-internet-connection-thumbnail.jpg)
User Comments :