This post deserves your attention if you run into the “something didn’t go as planned Windows 11” issue on your PC. In this post, MiniTool Partition Wizard explores several effective solutions to this annoying issue. You can simply follow them to sort your problem out.
About Something Didn’t Go as Planned Windows 11
The “something didn’t go as planned Windows 11” issue is a common problem that typically occurs when you are trying to install an update for your operating system. This issue can happen due to various factors. Here this post summarizes a few possible reasons for this issue as follows.
- The third-party antivirus software interferes with the updating process.
- There is not enough free space on the disk.
- The ID for the system partition is not correct.
- Certain system files get corrupted or missing.
- The Windows update cache gets damaged.
- The latest update itself may have some bugs that cause the error.
- There are some hardware issues.
Since you learn the reasons for the “Windows 11 Update something didn’t go as planned” issue, you can now take corresponding methods based on these reasons to fix this issue.
What If Something Didn’t Go as Planned Windows 11
Once the “Windows 11 something didn’t go as planned” issue shows up, you will be prevented from updating your system successfully. How can you get rid of this issue? There are some feasible solutions available. Just keep reading and find out the suitable method for solving your problem.
Method 1: Use the Windows Update Troubleshooter
The Windows Update troubleshooter is an in-built Windows utility that can help repair a great number of issues related to Windows Update. Therefore, when you experience the “Windows 11 Update something didn’t go as planned” issue, you can try to fix it with this troubleshooter first. To do this, follow the steps below.
Step 1: Press Windows + I to open Windows Settings. Then go to System.
Step 2: Scroll down on the right side to select Troubleshoot and then click Other troubleshooters.
Step 3: In the next window, click the Run button next to Windows Update.
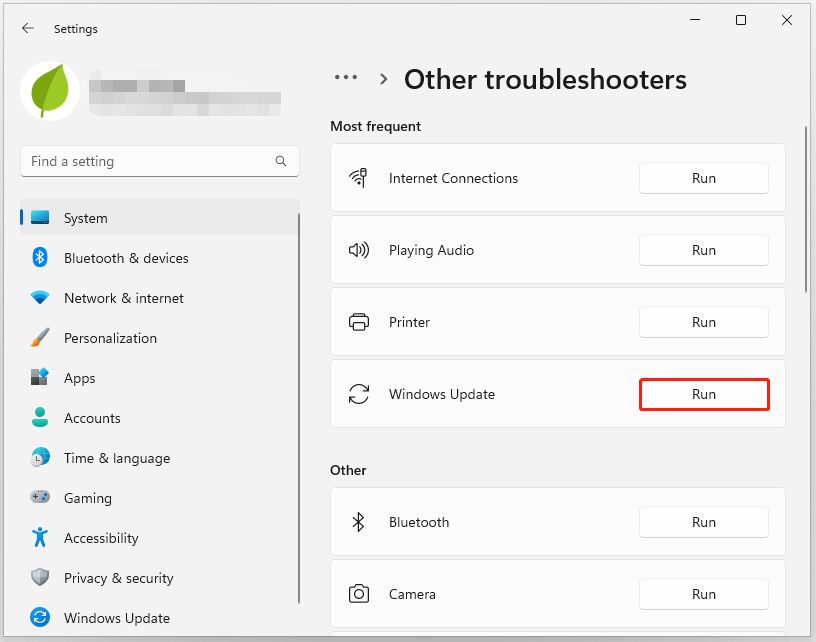
Step 4: After that, this troubleshooter will automatically detect and resolve possible problems with Windows Update.
Step 5: Once done, restart your PC and try the Windows update again to see if the error is solved.
Method 2: Uninstall Antivirus
In some cases, the third-party antivirus software installed on your PC may recognize the Windows update as a threat and interfere with this updating process. As a result, you will fail to install the Windows update and get the “something didn’t go as planned Windows 11” error.
To bypass this issue, you should uninstall the installed antivirus. You need to type appwiz.cpl in the Run dialog and press Enter to get into the Uninstall or change a program window, then right-click the antivirus software and select Uninstall to remove it from your PC.
Method 3: Correct the ID for Your System Partition
If the ID for the system partition is changed or erased by accident, you may fail to install the Windows update and receive the “something didn’t go as planned Windows 11” issue as well. In this case, you should correct the partition ID for fixing this issue. Here’re two ways you can try to execute this operation.
Way 1: Use Diskpart
Diskpart is a useful Windows tool that enables you to manage your partitions and disks with command lines. Here’s how to set the correct ID for the system partition with Diskpart.
Step 1: Open the Run dialog in your Windows 11.
Step 2: Type cmd in the text box and then press Ctrl + Shift + Enter to open Command Prompt as an administrator.
Step 3: In the elevated Command Prompt, type the following commands one by one and then press Enter after each.
- diskpart
- list disk
- select disk N (N represents the number of the disk where locates the system partition)
- list partition
- select partition * (Replace * with the number of your system partition)
- set id=c12a7328-f81f-11d2-ba4b-00a0c93ec93b
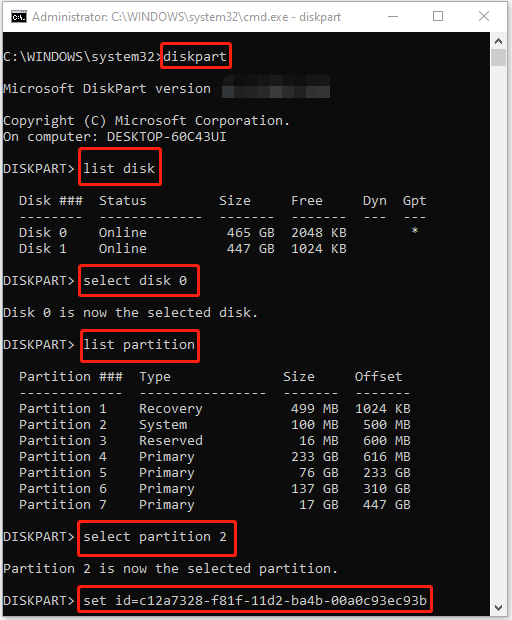
Step 4: After that, restart your PC and re-install the Windows update to check if the error disappears.
Way 2: Use MiniTool Partition Wizard
If you are not familiar with Diskpart commands, you may sometimes cause unexpected issues while using Diskpart. To avoid them, you’d better correct your partition ID by using a third-party partition manager like MiniTool Partition Wizard.
It’s a comprehensive partition managing tool that enables you to not only change partition ID but also perform many other various tasks associated with partitions/disks. For instance, you can use this program to create/format/resize partitions, copy/wipe disks, convert MBR to GPT, etc. To change your system partition ID with MiniTool Partition Wizard, you can follow the given steps.
Step 1: Download and install MiniTool Partition Wizard in your Windows 11. Then launch this disk partition software to enter its main interface.
MiniTool Partition Wizard DemoClick to Download100%Clean & Safe
Step 2: Right-click the system partition and select Change Partition Type ID. Alternatively, you can highlight the target partition and select Change Partition Type ID from the left action pane.
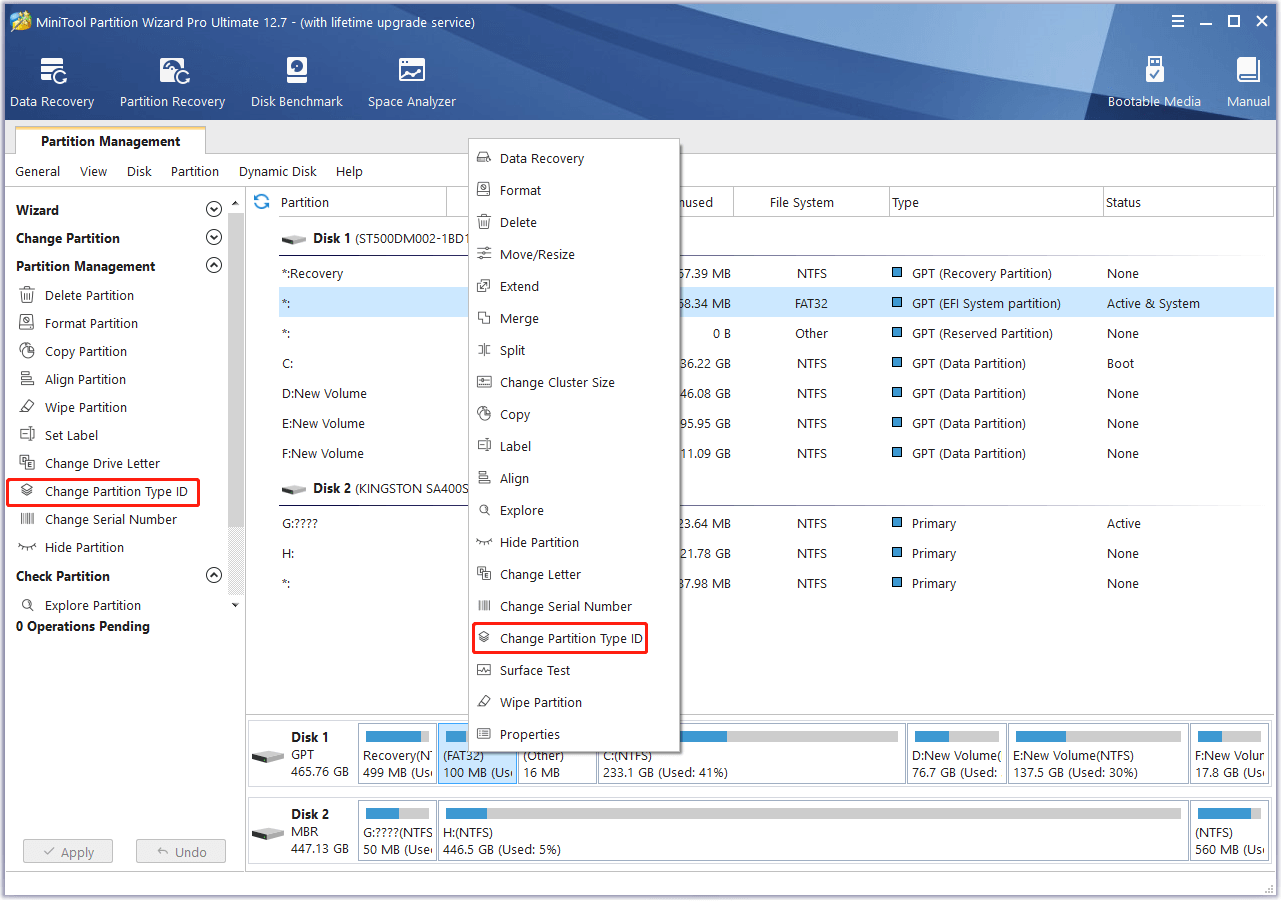
Step 3: In the prompted window, you can select the predefined ID from the list or enter the needed ID manually. Then click Yes to continue.
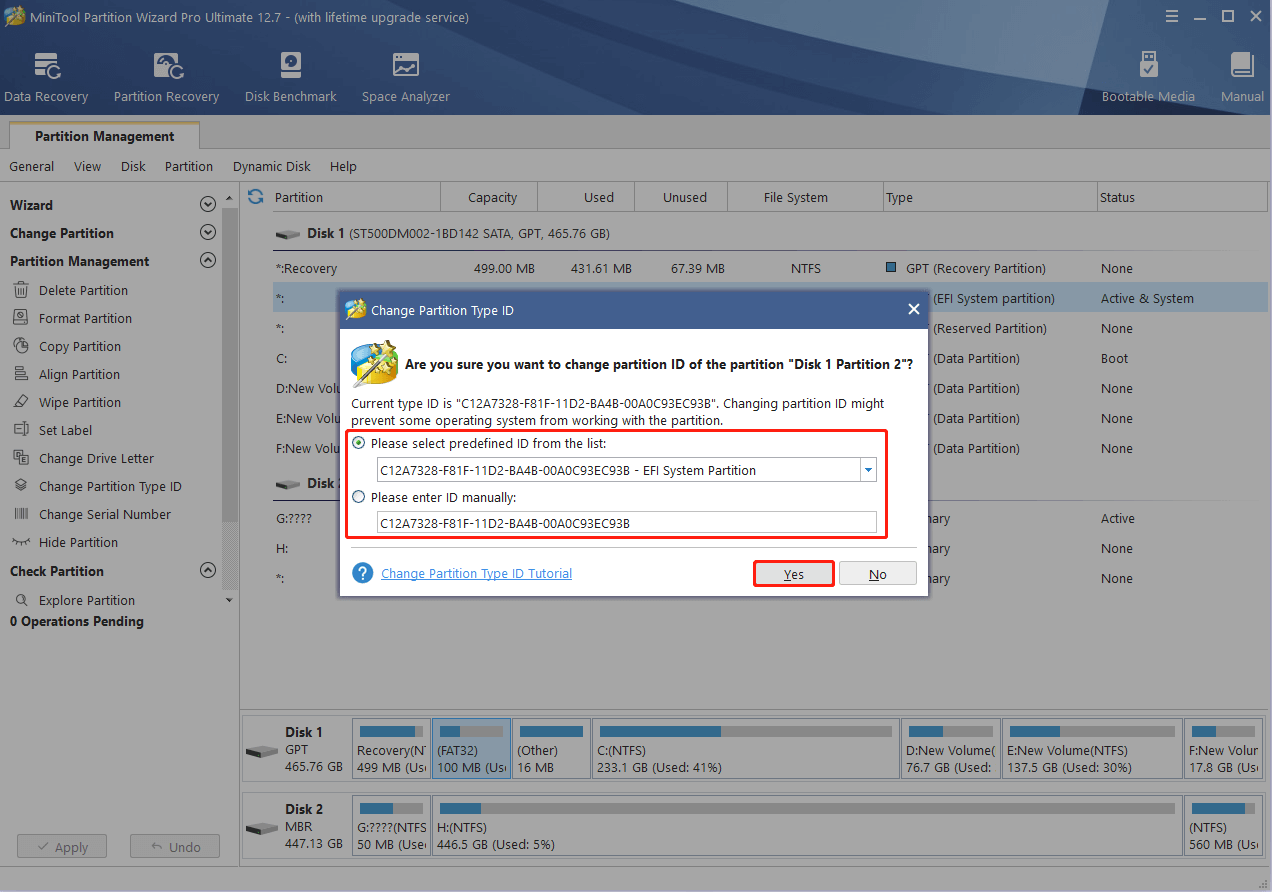
Step 4: Finally, click Apply to carry out the operation.
Method 4: Free Up Disk Space
The “something didn’t go as planned Windows 11” issue may also come out if there is insufficient free space on your disk. If it’s the culprit, it’s recommended that you get rid of this issue by freeing up your disk space. If you have no clue how to do this, you can follow this guide: 10 Ways to Free up Disk Space in Windows 10/11 [Guide].
Method 5: Run SFC and DISM Scans
Corrupted or missing system files may lead to the “something didn’t go as planned Windows 11” issue too. On this occasion, you need to use the SFC (System File Checker) and DISM (Deployment Image Servicing and Management) utilities to resolve this issue. Here’s a guide on how to perform the two scans.
Step 1: Open Command Prompt as an administrator.
Step 2: Type sfc /scannow in the panel and then press Enter to execute this command.
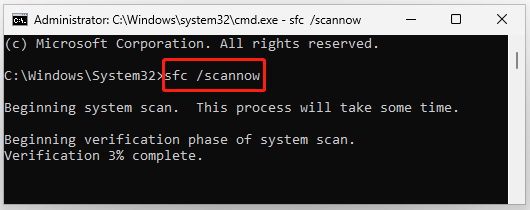
Step 3: Once the process completes, restart your PC and open the elevated Command Prompt again.
Step 4: After that, run the following commands one at a time.
- dism.exe /online /cleanup-image /scanhealth
- dism.exe /online /cleanup-image /restorehealth
- dism.exe /online /cleanup-image /startcomponentcleanup
Step 5: Wait until the scan ends and then restart your PC to see if you can finish the update.
Method 6: Clear the Windows Update Cache
When the “Windows 11 something didn’t go as planned” issue appears, it may indicate that there is something wrong with the update cache. To fix this issue, you can try clearing the Windows update cache. If the error persists after you apply this method, then you should go on with the following solutions.
Method 7: Update Your Device Drivers
The outdated device driver on your PC may sometimes result in the “Windows 11 Update something didn’t go as planned” issue. Hence, to overcome this issue, you need to update your driver to the latest version. The following steps will tell you how to update the driver.
Step 1: Right-click the Start icon and then select Device Manager from the list.
Step 2: Double-click the Disk Drives category to expand it.
Step 3: Right-click the driver to update and then select Update driver.
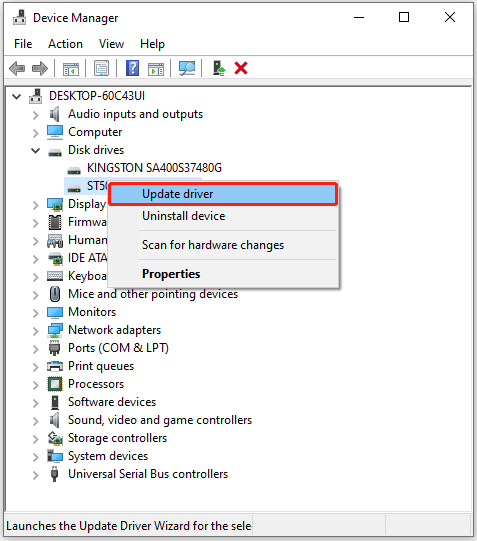
Step 4: In the next window, select the Search automatically for drivers option.
Step 5: Then Windows will search your computer for the latest driver. If an update is available, Windows will download and install it on your device.
Method 8: Perform a Clean Boot
When facing the “Windows 11 something didn’t go as planned” issue, it’s suggested that you update Windows in a clean boot state. By doing so, your system will boot with a minimal set of drivers and startup programs, which can effectively circumvent possible software conflicts.
Step 1: Type msconfig in the Run dialog box and then click OK to open System Configuration.
Step 2: Go to the Services tab. Then tick the checkbox next to the Hide all Microsoft services option and click Disable all.
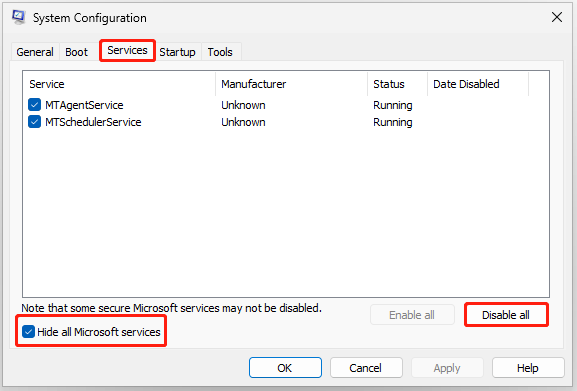
Step 3: Switch to the Startup tab and then click the Open Task Manager link.
Step 4: In Task Manager, right-click the enabled process in the Startup apps section and select Disable. Repeat the action until you disable all the items.

Step 5: Exit Task Manager and restart your PC.
Method 9: Manually Install the Windows Update
When running into the “Windows 11 something didn’t go as planned” issue, another way you can try is to manually install the Windows update. How can you perform a manual update? This guide may help you: [Tutorial] How to Download & Install Windows 10 Updates Manually.
Bottom Line
All the methods mentioned in this post are available. When you are stuck in the “something didn’t go as planned Windows 11” issue, you can fix it with these methods. If you have any problems with this issue, you can leave a message in our comment part below.
For any issues related to MiniTool Partition Wizard, feel free to contact us via [email protected]. We’ll reply to you as soon as possible.

User Comments :