Many people are annoyed about Windows update issues. Why does Windows update itself so much? And how to stop Windows updates? This essay of MiniTool shows the reasons why Windows updates itself so much and the ways to prevent Windows from automatic update.
Why Does Windows Update Itself So Much?
Windows update is an essential part of your Windows computer, because getting the latest updates can help your computer run smoothly and safely. However, it’s a little annoying when Windows updates itself so much and updates automatically when you don’t want to update. Why does Windows update itself so much?
Windows updates for many reasons such as new feature updates, bug fixes, driver updates and Windows Defender definition updates. To provide better computer performance, Windows checks for updates to increase security, protect data and so on. Besides, Windows always downloads and installs updates automatically.
Windows checks for updates once a day and it checks automatically at different hours. There are different kinds of updates. Some updates are small and you don’t even notice them. However, there are heavier updates (e.g., hardware driver updates) that need to restart the computer to finish updating. These updates can protect your computer from attacks, make the computer more stable and add some new features to the interface.
However, it is annoying when it updates so much and updates automatically when you are using the computer. Besides, updates take a long time. So how to solve Windows updates itself so much issue?
How to Stop Windows Automatic Updates
The simplest way to stop Windows automatic updates is choosing update later when the update window pops up. Besides, you can try to stop Windows automatic updates. Follow the detailed guide below.
You’d better not stop Windows updating under normal circumstances.
Method 1. Postpone Updates
Step 1. Right-click the Windows icon and select Settings option.
Step 2. Navigate to Update & Security > Windows Update. Here you can schedule the restart time to update. However, you can only postpone the update time for 6 days.
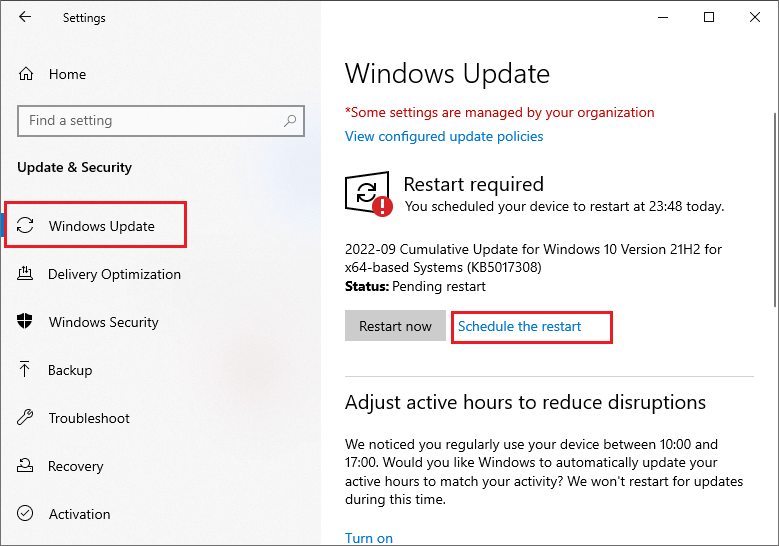
Step 3. You can adjust active hours to reduce disruptions by clicking Change active hours. Besides, if you want to postpone the update time as much as possible, click Advanced options.
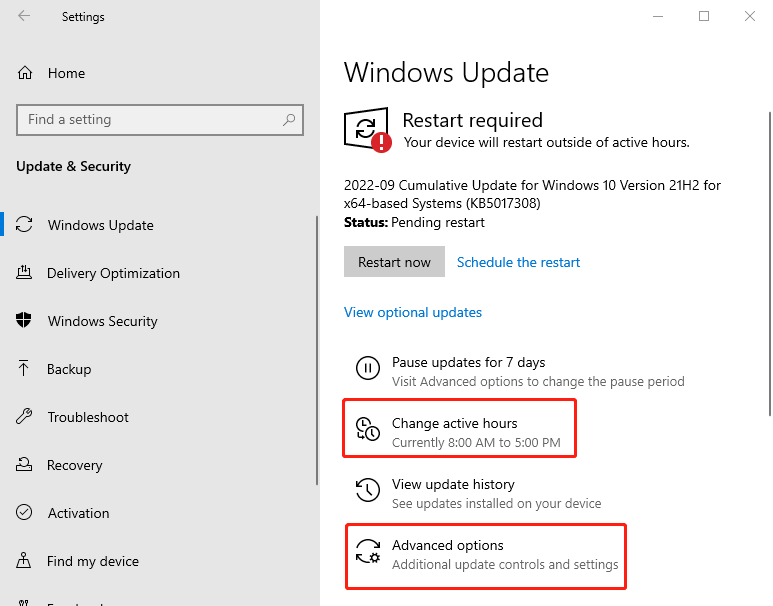
Step 4. Find Pause updates option and select update date under Pause until. You can temporarily pause the Windows updates from being installed for up to 35 days. Then you need to get new updates and you can pause again.
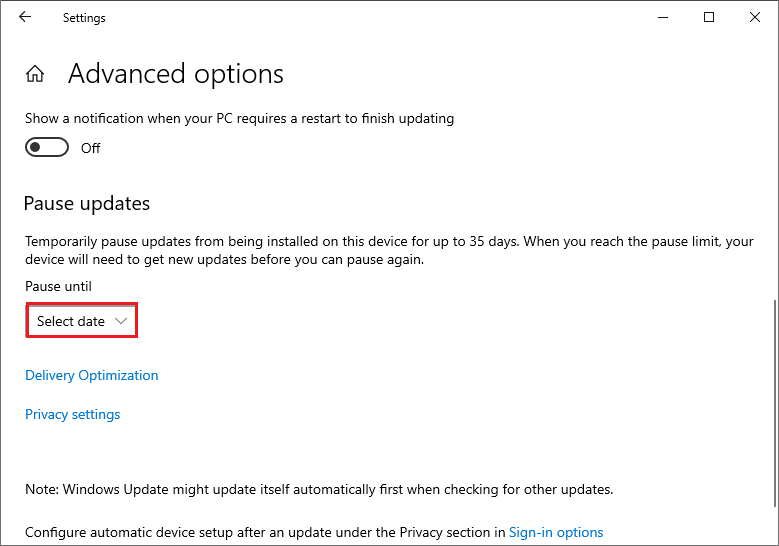
Method 2. Stop Automatic Update
If you want to stop the Windows from updating automatically, you can refer to the following ways.
1. Disable the Windows Update Service
Step 1. Press Win + R keys on the keyboard to open the Run command box. Then type services.msc and press Enter key.
Step 2. Select the Windows Update option from the Services list and double-click it.
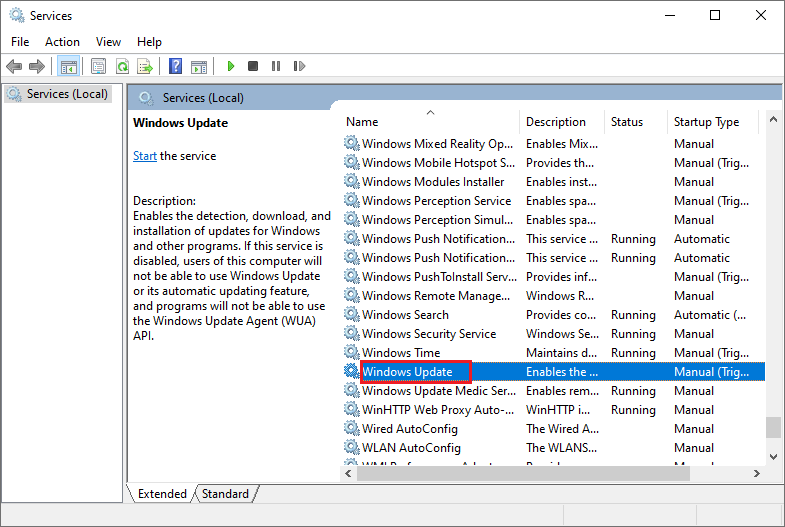
Step 3. At the General tab, select Disabled as Startup Type. Then click Apply and OK sequentially.
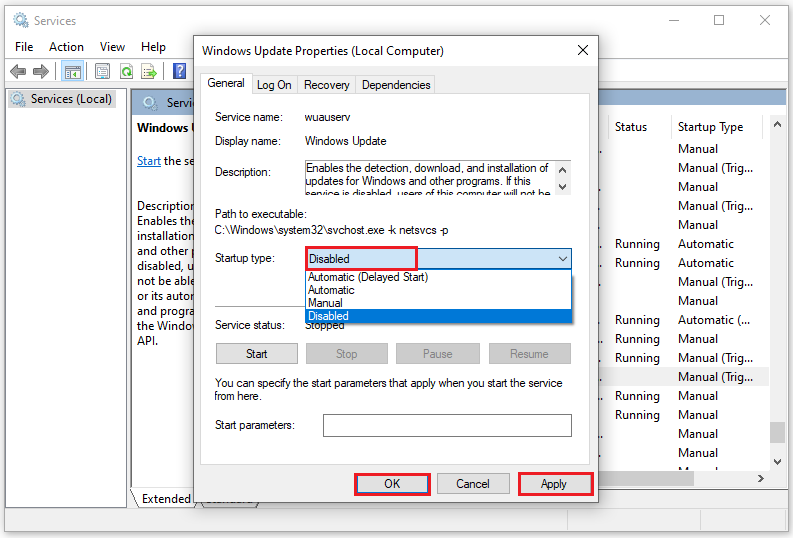
Step 4. Restart your computer.
If you want to enable automatic update in your computer, you can follow above steps to select Automatic or Manual as Startup type.
2. Using Group Policy Editor
If you are using Windows 10 Education, Pro or Enterprise editions, you can change the Group Policy Editor to stop automatic updates.
Step 1. Press Win + R keys on the keyboard to launch the Run command box. Type gpedit.msc command and press Enter key or click OK to open the group policy editor.
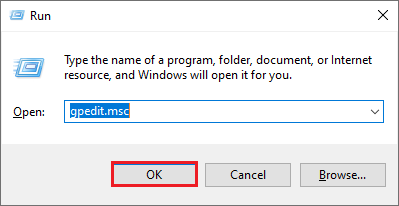
Step 2. Go to Computer Configuration > Administrative Templates > Windows Components. Then double-click Windows Update option.
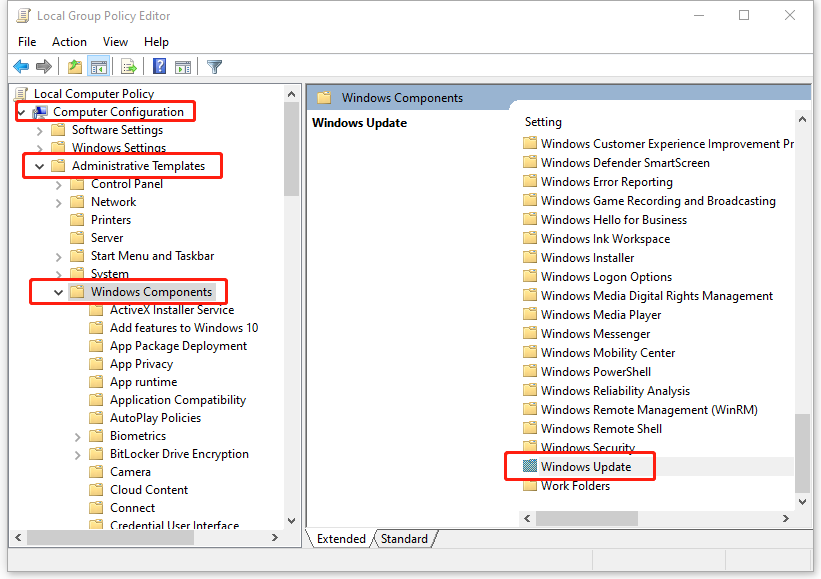
Step 3. Find the Configure Automatic Updates option. Right-click on it and select Edit.
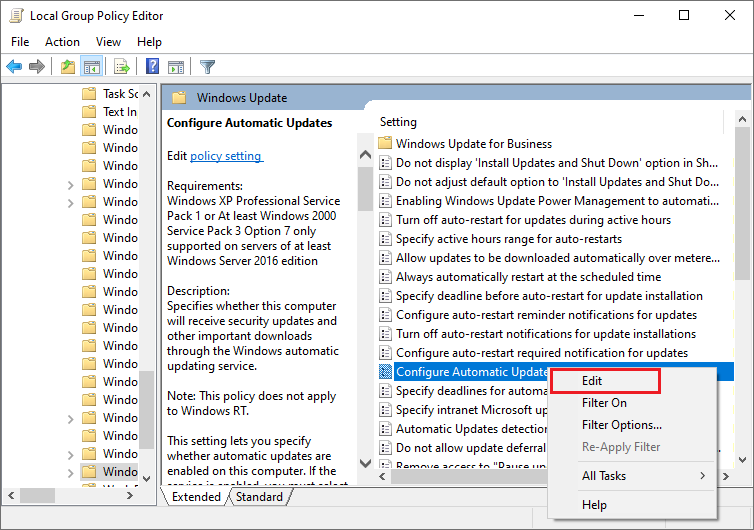
Step 4. When the Configure Automatic Updates window pops up, check Enabled option and choose the option 2 – Notify for download ad auto install. Then click Apply and OK sequentially.
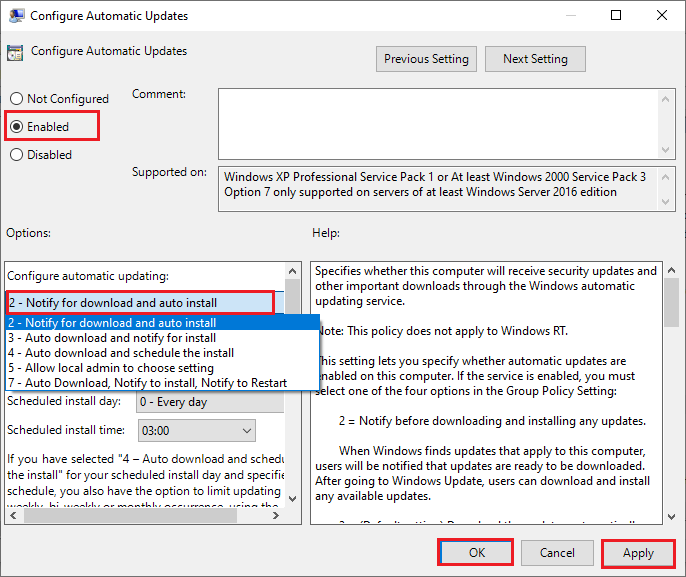
After completing above steps, Windows will stop downloading automatic updates. However, you can check for updates manually on Windows Update of Settings. If you want to enable automatic updates again, you can refer to above steps and finally choose Not Configured option.
Wrapping Things Up
In this post, you have learned the reasons and ways to solve Windows updates itself so much issue. You can choose one of them to fix Windows updates itself automatically issue. Hope these ways can solve your issue successfully.
Should you still have problems about how to solve Windows updates itself so much issue, just feel free to contact us via [email protected] or leave us a message.

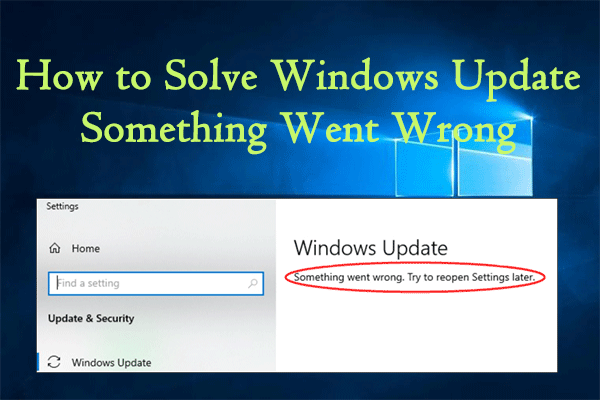
![[Tutorial] How to Download & Install Windows 10 Updates Manually](https://images.minitool.com/partitionwizard.com/images/uploads/2022/01/download-windows-10-updates-manually-thumbnail.jpg)
User Comments :