Snip & Sketch is a Windows tool that can be used to capture screens and annotate screenshots, photos, and other images. Unfortunately, some users reported the Snip and Sketch not working issue. To solve the problem, here MiniTool Partition Wizard puts together some solutions.
Snip & Sketch, originally Screen Sketch, is a program that can be used to take a screenshot and edit the screenshot or other images. The program was first introduced in Windows 10 version 1809 as a built-in tool. Users can also get Snip & Sketch from Microsoft Store.
In the following content, you can find some solutions to Snip and Sketch not working.
Solution 1: Restart Snip & Sketch
Why is Snip and Sketch not working? There are various factors that could lead to the problem. A simple restart can solve certain issues sometimes.
Therefore, when you encounter the Snip and Sketch not working issue, the first thing you can try is to close and restart the Snip & Sketch program.
To make sure you have closed the program completely, you can press Ctrl + Shift + Esc to open Task Manager. Then right-click Snip & Sketch and select End task under the processes tab.
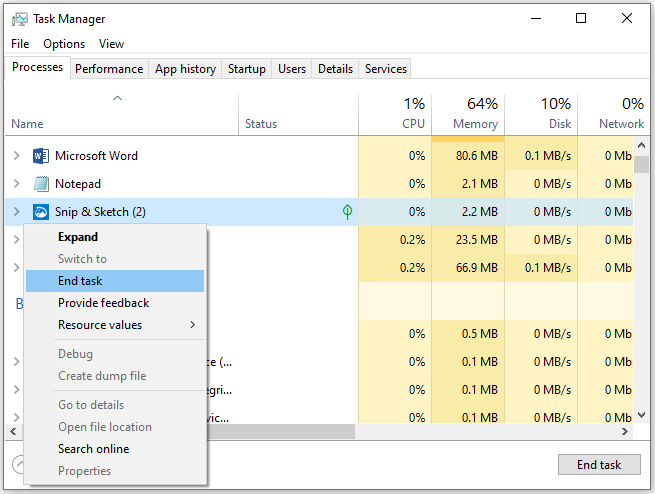
Solution 2: Reset or Reinstall Snip & Sketch
If Snip and Sketch not working still exists, you might need to reset or reinstall this program. And here are the detailed steps.
Step 1: Press Win + I to open Windows Settings.
Step 2: Navigate to Apps > Apps & features.
Step 3: Scroll down or search to find Snip & Sketch. Then click the program and select Advanced options.
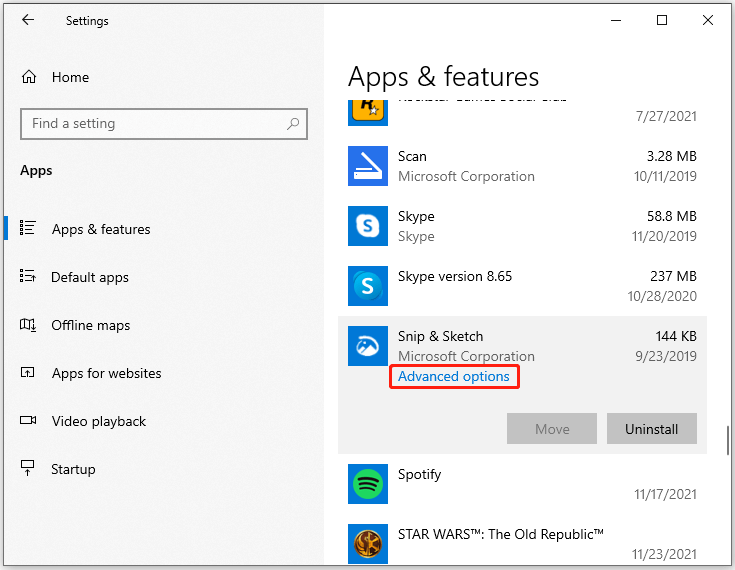
Step 4: On the next page, scroll down and click the Reset button. In the pop-up window, click Reset to start the resetting process.
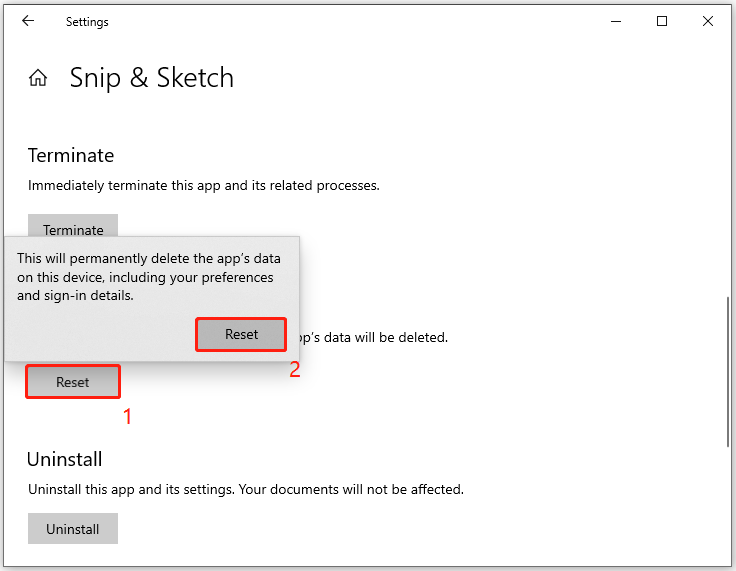
After resetting the program, you can launch it and check whether it works properly. If Snip & Sketch not working is not fixed, move on to the next solution.
Solution 3: Check for Corrupted System Files
Corrupted or missing system files could be one of the reasons why Snip & Sketch doesn’t work. In this case, you need to run SFC (System File Checker) to solve the problem.
Step 1: Press Win + R to invoke the Run dialogue. Then input cmd in the box and press Ctrl + Shift + Enter to run Command Prompt as administrator.
Step 2: Input the command sfc /scannow and press Enter.
If SFC finds any corrupted system files, it will replace them with new ones automatically. And you just need to wait patiently until the process finishes.
Solution 4: Run Windows Troubleshooter
If all the above solutions fail to help solve Snip and Sketch not working, you can try Windows Troubleshooter. You just need to:
Step 1: Open Windows Settings.
Step 2: Go to Update & Security > Troubleshoot.
Step 3: Scroll down and click the Windows Store Apps option under the Find and fix other problems section.
Step 4: Click the Run the troubleshooter button.
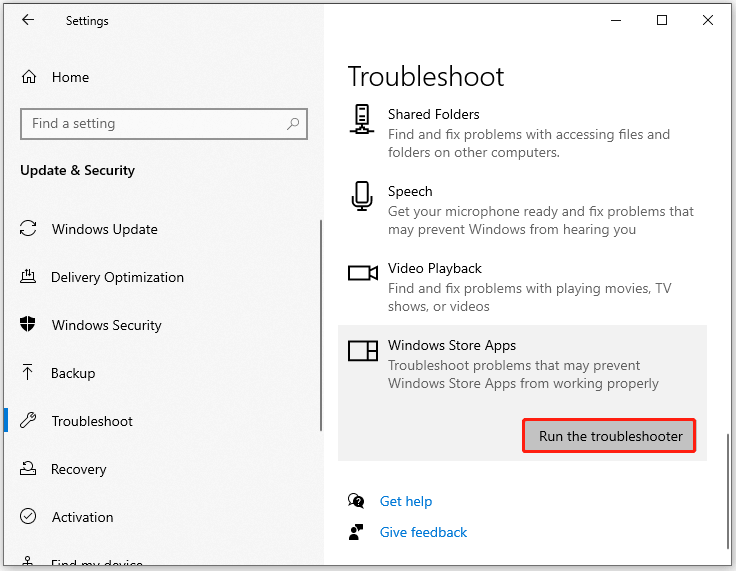
Then the troubleshooter will detect and fix the problems that may prevent Snip & Sketch from working. And you just need to wait patiently. After that, check if it helps.
Why is Snip and Sketch not working? How to solve the problem? You can figure them out in this post!


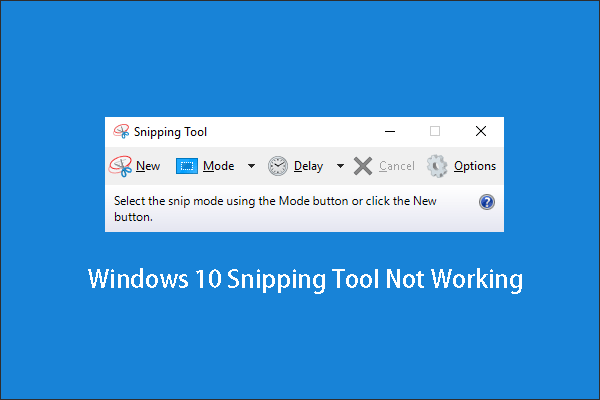
User Comments :