When you open the Snapchat camera, you may encounter various issues, including:
- Snapchat black screen
- The camera appears to be zoomed in
- Snapshots have poor image/video quality
- The video snapshot does not contain any sound
- The long snapshot feature doesn’t work
- You can’t access new Snapchat features
Here’s why these problems occur and what you can do to fix them.
Why Is My Snapchat Camera Not Working
Various issues can cause Snapchat camera issues. These include:
- Technical issues or downtime with Snapchat.
- Too many applications are open for too long (slow application or device performance).
- Your version of the Snapchat app is out of date.
- Outdated mobile operating system.
- Internet connection is slow or unstable.
- Settings related to your device’s camera, microphone, or sound are unstable.
- Older equipment.
Way 1: Check Internet Connection
Since the Snapchat camera relies on the internet to load those captivating lenses and AR stickers, you can start by verifying the internet connection on your phone. To do this, Snapchat recommends switching between Wi-Fi and mobile data on your device. If that helps, the problem might be with the network you’re connected to.
Way 2: Restart Snapchat
If Snap’s camera isn’t working properly due to an app glitch, you can try restarting the app.
To force close Snapchat on Android, press and hold the app icon and select the App Info icon. Now tap Force Stop to close the Snapchat app.
To close Snapchat on iPhone, bring up the app switcher by swiping (or double-tapping the Home button) from the bottom of the screen. Find Snapchat and swipe up to close it.
Way 3: Open App Permissions
If Snapchat doesn’t have the necessary permissions to access your phone’s camera, you may have trouble using Snapchat’s camera. So, you need to check the permissions of the app.
Snapchat on Android
Step 1: Open the Settings app on your phone and go to Apps & notifications.
Step 2: Scroll down or use the search tool at the top to find the Snapchat app. On the app info page, click Permissions.
Step 3: Now make sure to allow Snapchat to use the Camera and Microphone.
Snapchat on iPhone
Step 1: Launch the Settings app on your iPhone and scroll down to tap Snapchat.
Step 2: Now turn on the switches next to the Camera and Microphone.
After that, restart the Snapchat app to see if that helps.
Way 4: Update Snapchat
Snapchat constantly updates its iOS and Android apps with optimizations, bug fixes, and new features. You’re more likely to experience performance issues if you have an outdated version of the Snapchat app.
If you’ve disabled automatic app updates on your phone, you may be using an older version of the Snapchat app. You can open the Google Play Store and check for any pending updates to the Snapchat app. If so, install them.
How To Update Apps On Your iPhone Automatically & Manually
Way 5: Clear the Snapchat Data
Every time you try a different lens in the Snapchat camera, the app downloads a cache of that lens so you can use it again and again without having to redownload it. If the Snapchat app can’t load these cached lenses, it may display a black screen instead.
So, you can try clearing your existing Lens data on Snapchat and see if that helps.
Step 1: Open the Snapchat app. Click the profile icon in the upper left corner to view your profile.
Step 2: Now tap the gear icon in the upper right corner to open the Settings.
Step 3: Scroll down to tap Lenses. Now click on the Clear local lens data option.
Once cleared, restart the Snapchat app to see if the Snapchat camera not working issue is solved.
Way 6: Clear Snapchat Cache Data
If clearing Lens data doesn’t help, you can try clearing the entire cached data on Snapchat. In addition to Lenses, Snapchat also stores cached data for Memories, Stickers, Stories, and more. If Snapchat encounters an error loading cached data, you may encounter issues like this. To solve this problem, you can try to clear cache data on Snapchat. Just open Settings on Snapchat. Then scroll all the way down to Account Actions and tap the Clear Cache option. Select Clear when prompted.
Way 7: Reinstall Snapchat
If the above methods do not help, then only reinstall the application. After reinstalling the app, you will need to log in.

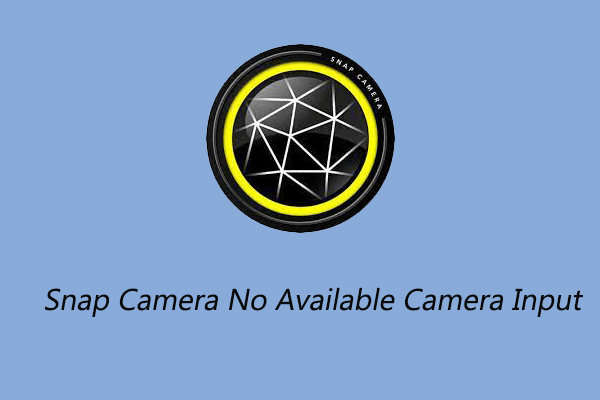
User Comments :