More and more people start to use Windows 10, but some of them may meet the slow startup issue after updating. In this post, we will further analyze this problem and offer you several solutions. You can try to fix the slow startup using the given methods. Specific steps and responding screenshots enable you to operate easily.
Users Realize Slow Startup after Upgrading to Windows 10
Windows 10 has become the most commonly used PC desktop platform, which is a good news for Microsoft to celebrate. (To know more about this breaking news, you can visit Microsoft Firmly Pushes Windows 10.) However, more users means more complains in some degrees. After free upgrading to Windows 10, users find that windows 10 always present them with black screen with a cursor on Windows 10, and the launch time is longer than that of Windows 8.1.
By searching on the internet, we find that questions like Windows 10 slow bootup issue are flooded all over forums. Meanwhile, just a few days ago, we received a message left on our site by Blujacket. Here are the original words:
“Hello, I’ve been facing an issue of boot hang in windows, as soon as I power up the device and the dots go around in circular fashion it hangs! I’ve used windows 8.1 and 10 and this problem is present but windows 7 runs fine. I suspect it’s the way I’ve partitioned the disk which is causing the problem. I’ve tried hardware diagnosis which said that everything is fine. Please suggest a solution as I’m running out of options.”
The descriptions are very clear and we know he is asking for help to solve slow startup issue on Windows 10. For fear that more people may get into such dilemma, we decide to sort out the solutions to this issue.
How to Fix Windows 10 Slow Bootup Issue
By searching the internet and putting into practice, we have summarized 11 solutions for “slow startup Windows 10” for Windows 10 users to refer to.
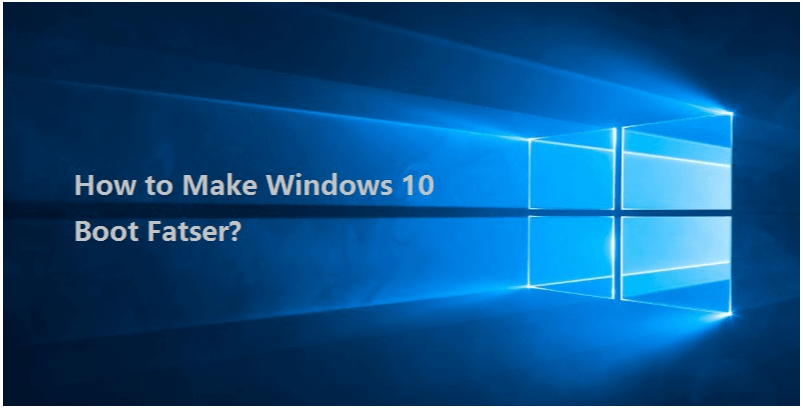
Method 1: Make sure your Windows 10 is not infected with any virus.
First of all, you should check whether your Windows 10 is infected with viruses. Windows operating system is not one hundred percent safe and still has the possibility to catch a virus. Especially you are getting Windows 10 through upgrading from Windows 7 or Windows 8.1, which means your Windows 10 is born with all of your data, apps and most of your system settings from your older OS. So it is likely that your Windows 10 is affected by viruses.
Fortunately, Windows 10 is born with anti-virus software: Windows Defender – software that can detect and remove viruses. Run a full scan of the operating system with either Windows Defender or any third-party anti-virus software that you prefer. This should be helpful.
Method 2: Disable all programs except the crucial ones for startup.
If you are given a clear Windows 10 by using your anti-virus software, then it’s worth of having a look through Windows Task Manager. This step involves taking care of your Windows 10 startup settings. Do the following things: Run msconfig to open system configuration, then switch to Startup tab and click Open Task Manager.
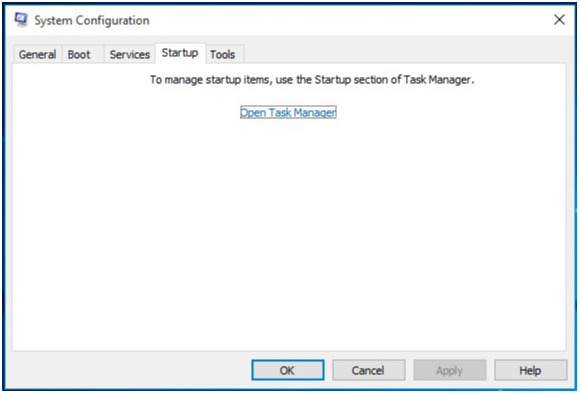
In the Task Manager, click on the Startup tab and disable the items with high rating in the Startup impact. It is worth mentioning that the Nvidia and AMD graphics driver can be disabled from the startup without affecting the graphic performance of your system. However, you are advised to keep your antivirus software enabled.
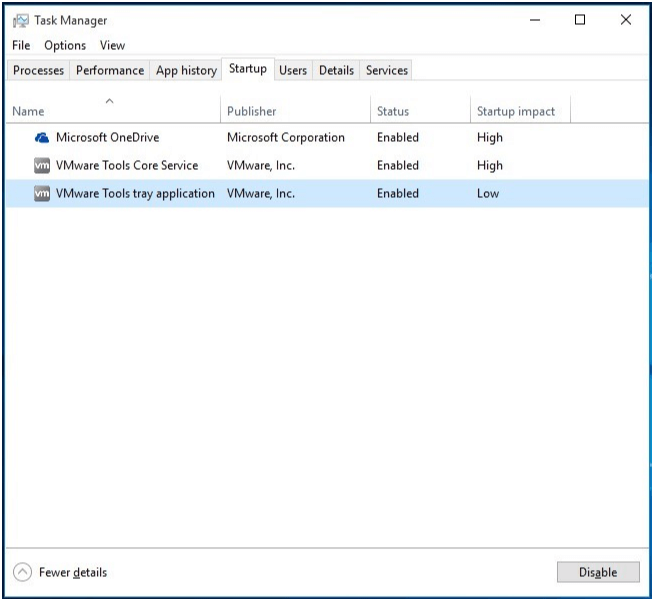
Method 3: Turn on No GUI boot.
Many experiences prove that Windows can be started faster after turn on the NO GUI boot option, so does Windows 10. You can do this in the same place as in Method 2. Run msconfig to open system configuration, then switch to Boot tab. There tick No GUI boot and save the change. This will save you a few seconds the next time you boot Windows 10. Won’t you have a try?
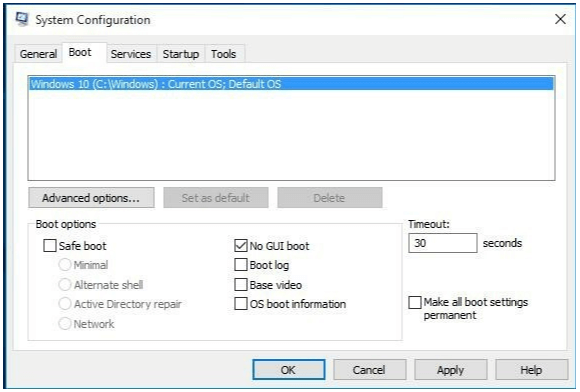
Method 4: Turn on Windows 10’s Fast Startup.
In Windows 10, Microsoft enables the fast boot-up option and shutdown times using the special Hybrid Startup and Shutdown option. These options put the system into hibernation state and fix the Windows 10 slow boot-up issue.
Windows 10 continues the feature of hybrid boot and shutdown which puts the PC in a hibernation state – speeding up startup and shutdown times. To activate the faster startup option, follow this route: Start Menu – Control Panel – System and Security – Power Options. Click on Choose what the power button does in the pane on the left pane.
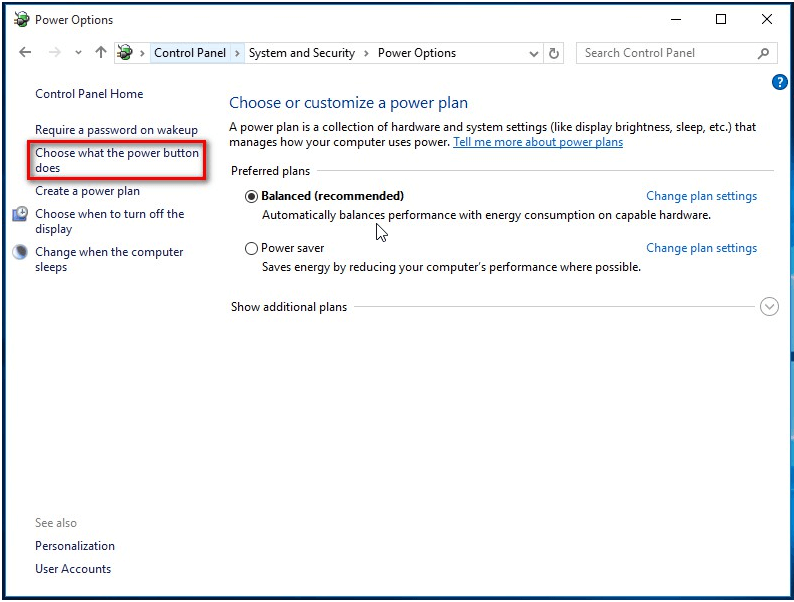
Then click Change settings that are currently unavailable. This should reveal a slew of previously hidden options, including a checkbox which says Turn on Fast Startup. Tick the box, and then save your changes. Now you will be greeted with the list of options that were previously hidden. Here tick on the checkbox that says Turn on fast startup and save the changes.
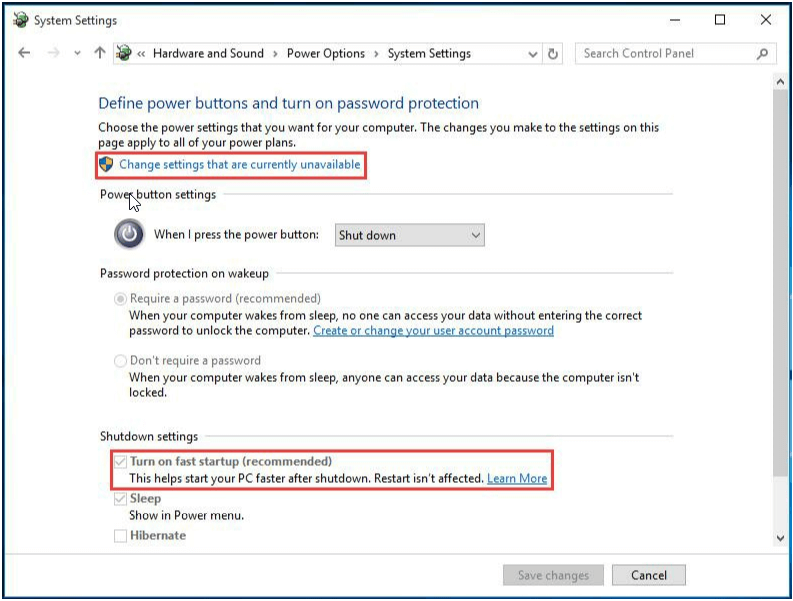
Read this article to learn the Pros and Cons for Windows 10’s Fast Startup.
Note 1:
For some Windows 10 users, they may smoothly come to the step Change settings that are currently unavailable but only disappointedly to find that Turn on fast startup is missing from Shutdown settings. In this case, these users need to do one more thing.
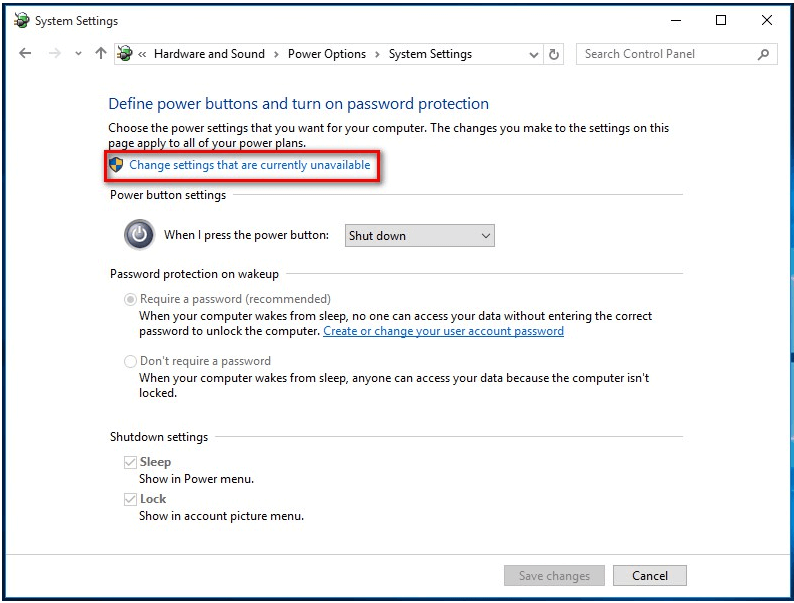
Here are the steps:
1. Right-click the start button and choose Command Prompt (Admin) to reveal the cmd dialogue.
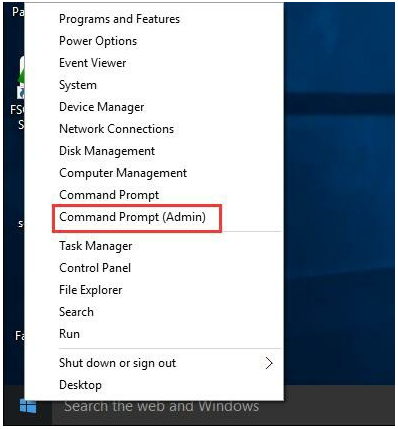
2. Input powercfg /h on and press Enter; then input exit and press Enter.
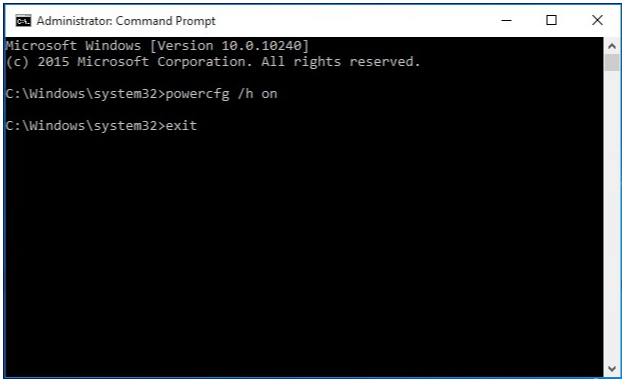
3. Repeat the processes and you will find the option there: Start Menu – Control Panel – System and Security – Power Options – Choose what the power button does – Change settings that are currently unavailable – Turn on fast startup.
Note 2:
If Turn on fast startup is already checked before you make any change, disable it and save the change, then enable it and save the change.
Method 5: Disable Windows 10’s Fast Startup.
You must be curious about this solution because we just recommend it in Method 4. Yes you see it right, this is also a solution. According to the explanation of Alex Shen, the forum verifier of Microsoft Community, Fast Startup requires a lot on video card driver and power management driver. However, currently many drivers are incompatible with this feature, affecting the bootup speed of Windows 10 further. So we can try fixing the slow startup speed of Windows 10 by disabling Windows 10’s Fast Startup feature.
To do this, uncheck Turn on fast startup and save changes. Next time when you boot your PC you could expect a significant boot time cut.
Method 6: Change settings from Default to Delayed Start.
After Method 3 or Method 4, you can do more on this issue. Restart your Windows 10 PC and press Win + R to call out the Run box when your desktop appears. Here type “services.msc” and hit Enter. This will open a list of services that you need to scan to find the services that seem to be causing Windows 10 slow boot-up issue. Start and stop the service one by one to check whether it takes an unusually long time to launch and finish. If one of the processes is dragging its feet, simply right-click the item and press Properties, and then change the settings from default to Delayed Start. Then save and reboot the system to witness a faster boot-up.
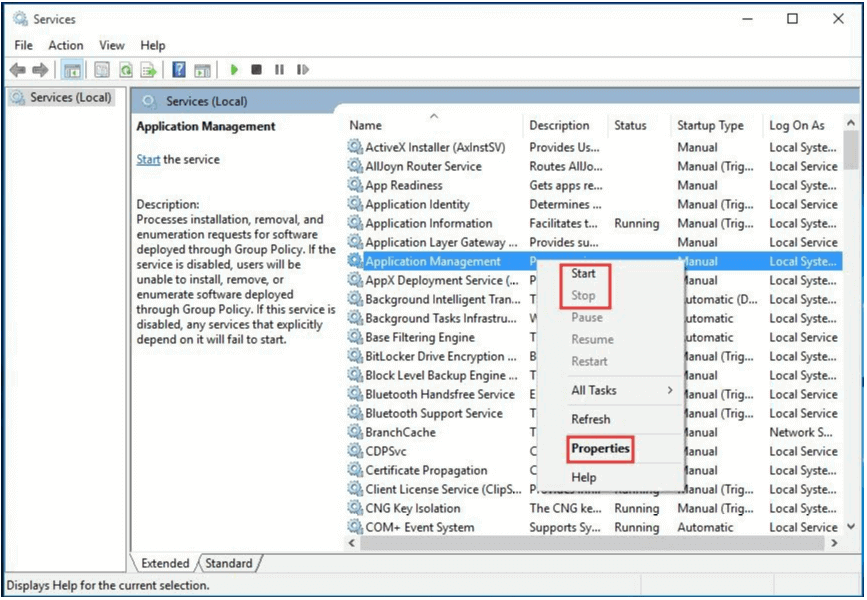
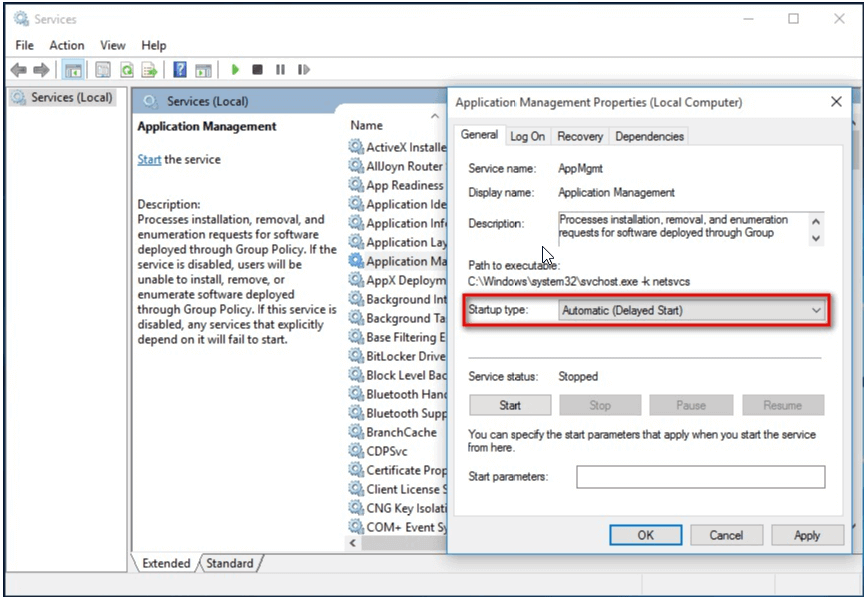
Method 7: Disable graphics drivers.
Some users theorize that the black screen before boot is a graphics driver problem that is particularly bad for those on laptops that switch between Intel HD Graphics and a dedicated card from Nvidia or AMD. An easy way to verify this is to disable your AMD or Nvidia graphics driver and restart your computer. To do this, right-click on the Start Menu icon and click on Device Manager.
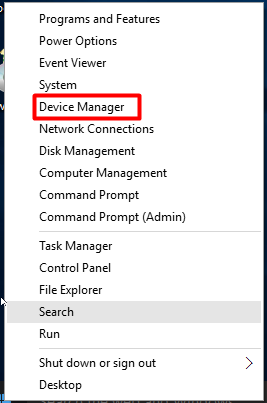
Click on Display Adapters and identify your dedicated graphics card. It could be Nvidia, AMD Radeon or ATi Radeon. Right-click on the graphics card and click “Disable”. This may lead to your screen going blank for a while. Then shut down instead of restart your PC and turn it on again to see if this has fixed the problem.
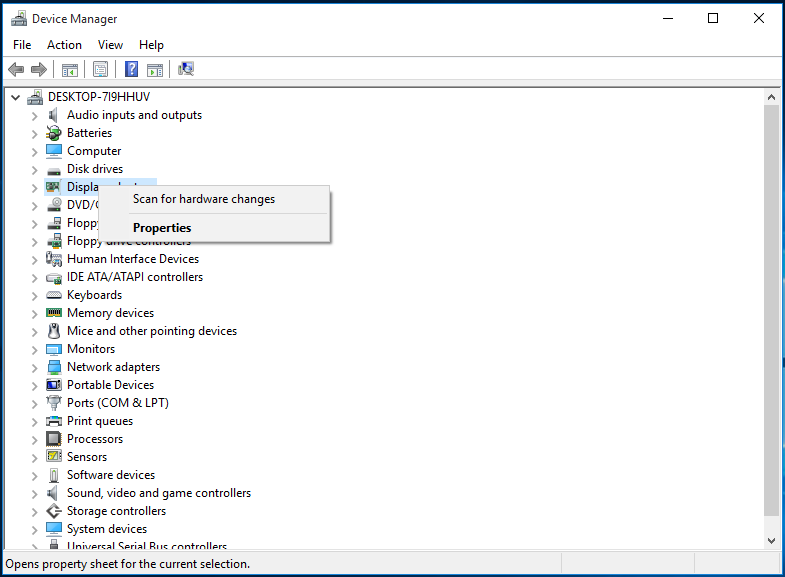
Note 3:
If you only have Intel HD Graphics, you do not need to do this.
Solutions you are looking for:
- Perfect Solutions to Black Screen Error When Booting Windows
- How to Fix: Windows 7 Stuck at Loading Screen
Method 8: Disable AMD power saver.
If you have an AMD graphics card, there is one more thing you can try. Go to the Start menu and type “regedit“. Open Registry Editor and click the Edit button at the menu bar, then click on Find. Type “EnableULPS” and click “Find Next“. EnableULPS will be then shown in the list of registry options.
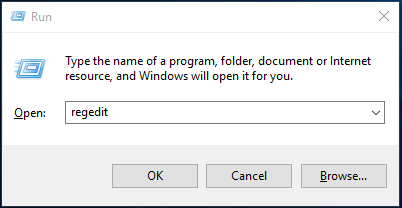
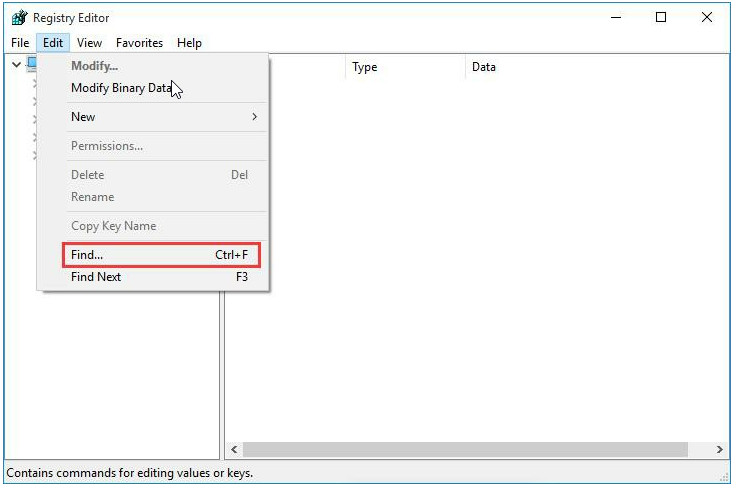
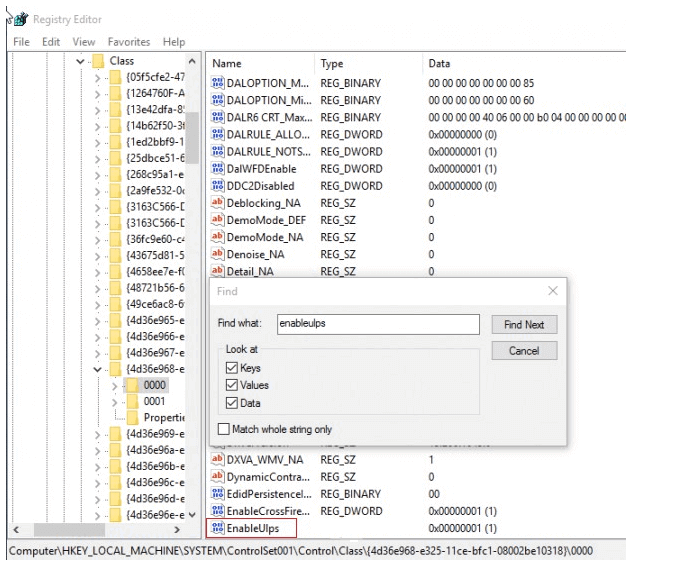
Double click EnableUlps, and change the value data from 1 to 0. This will disable the power saving feature that switches off your dedicated graphics card when it’s not needed and this means your laptop will consume more battery power. So please only do this when your laptop spends much time to plug in.
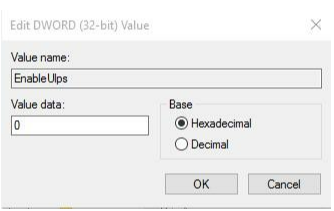
Method 9: Reset Windows 10 or downgrade to Windows 7/8.1.
If none of the above solutions work for you, you have two more choices: to downgrade back to Windows 8.1 or Windows 7, or reset your Windows 10. To do these, search for reset in the Start Menu and click on Reset this PC, then you will see the options. Click Get Started if you want to make these changes.
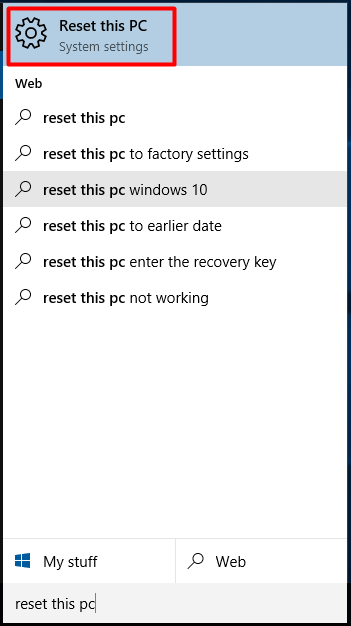
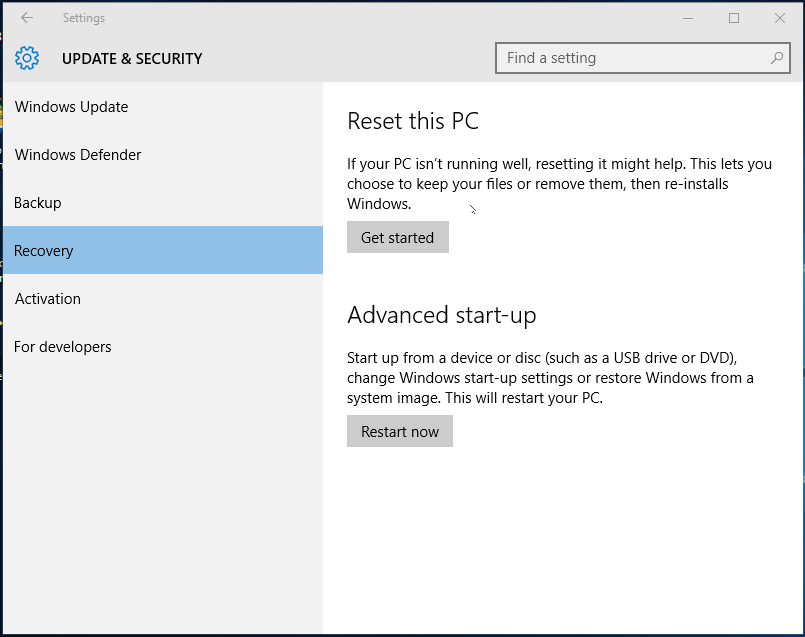
Reset this PC: You can also restore Windows 10 to its default settings, removing all your files and programs. If you’re going to do a complete Windows 10 reset, make sure all your files are backed up as they will all be lost during the reset process. In addition, if you choose to reset Windows 10, you will lose the option of going back to Windows 7 or 8.1 forever, so you may end up being stuck with Windows 10 unless you have a Windows 7 or 8.1 system image or restore partition.
Go back to Windows 7/8.1: If you just upgrade your OS to Windows 10 for less than a month, and the file “windows.old” is still in good condition, you can downgrade to Windows 8.1 or 7.
This post will tell you how to rollback Windows 10 to Windows 7/8
Method 10: Optimize BOIS Start-up options (for advanced user only).
If you are one of the advanced users, you can optimize BOIS start-up options like closing Fancystart, closing booting password, setting primary boot device. etc.. Please check out the Mainboard Manual for items to be optimized.
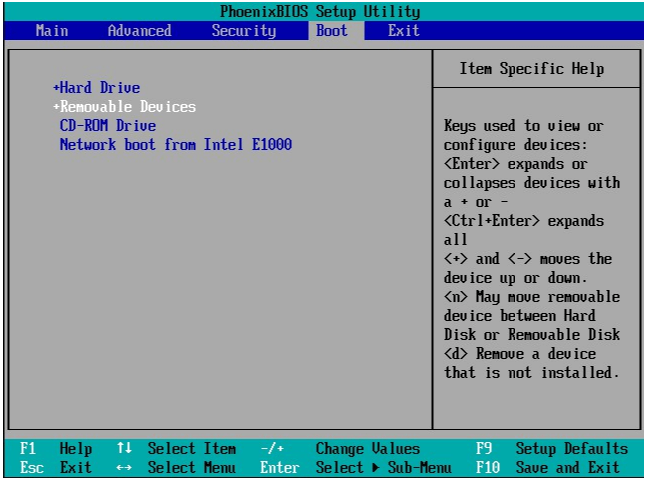
Method 11: Upgrade your system to SSD.
Another suggestion we can offer is to upgrade Windows 10 to a faster SSD. You can choose clone the whole drive to SSD or clone only the system to SSD, as long as it is large enough. Here we recommend FREE MiniTool Partition Wizard to help you, which helps to end kinds of disk/partition management topics. Launch this program and choose Migrate OS to SSD Wizard or Copy Disk Wizard. After that, follow the guidance to finish the upgrade.
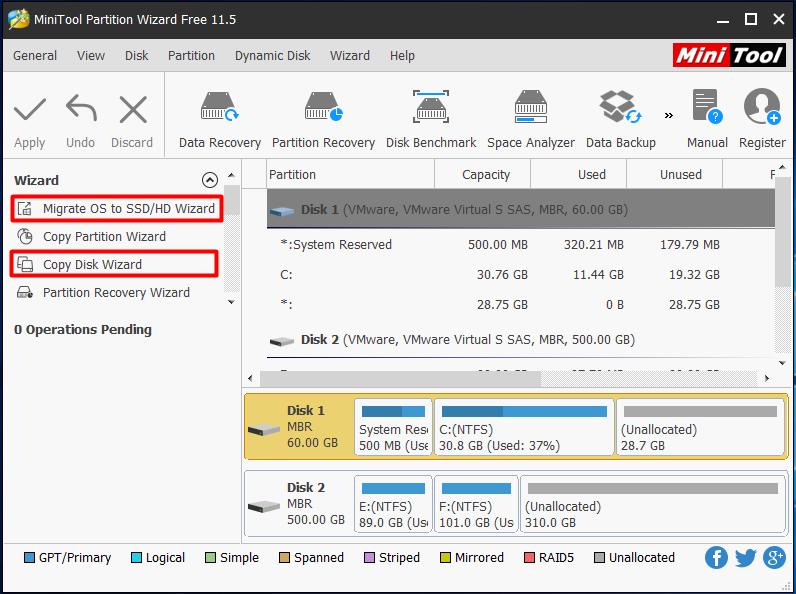
For detailed guidance, please refer to the Help Documents:
MiniTool Partition Wizard FreeClick to Download100%Clean & Safe
More solutions waiting for your discovery.
We leave a blank space here wait for your supplement, such as to clean install Windows 10, which is ultimately a non-solution. However, we believe there are much more ideas in the readers’ minds. For any suggestion of your own experience on how to fix slow bootup on Windows 10, let us know.
Bottom Line
In this post, we only list eleven approaches to fix slow bootup issue on Windows 10, and users can try these methods one by one to figure out the issue. If you are still having any problem with Windows 10 slow bootup after the upgrading, leave us a comment below or head on to the Microsoft forums and let the developers know about it.

User Comments :