Sims 4 is a life simulation video game developed by the Redwood Shores studio of Maxis and published by Electronic Arts. The game allows you to create and control people in a virtual world and play with life. Sometimes, however, many users experience various problems while playing the game like Sims 4 keeps crashing after update, Sims 4 4 script call failed, Sim4 not updating, and the one discussed here.
What causes the Sims 4 white screen on startup? According to user reports, the issue can be caused by some possible reasons, including conflicting mods, corrupt game files, improper game mode, and even outdated graphics card drivers. Don’t worry. We summary corresponding solutions to the problem. Let’s start exploring.
Solution 1. Remove the Mods Temporarily
Some users reported that certain mods can occasionally fail to work and trigger the Sims 4 white screen issue. To know which exact mod is causing the problem, you can try removing the mods folder temporarily. For that:
Step 1. Completely exit the Sims4 and Origin client on your computer.
Step 2. Press Win + E keys to open the File Explorer, and then go to the C:Users: Your Username:DocumentsElectronic ArtsSims4 directory.
Step 3. Right-click the Mods folder and select Cut, and then Paste it on your desktop.
Step 4. Restart the games and see if the Sims 4 stuck on white screen. If the issue persists, you can move on to the following solutions. If not, you can remove the mods one by one until you verify which mod is causing the issue.
Solution 2. Repair the Game in Origin
It is possible that the game files get corrupted or damaged, which can trigger the “Sims 4 loading screen stuck” issue. To repair the game issue, you can utilize the Repair game feature in the Origin client. Here’s how:
Step 1. Launch your Origin client and then navigate to the My Game Library section.
Step 2. Right-click the Sims 4 game and select Repair.
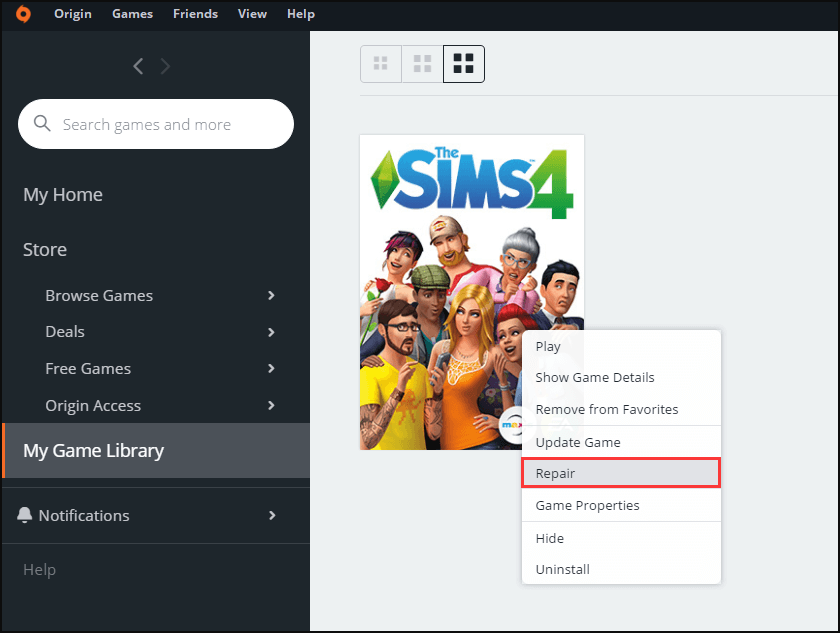
–image from https://answers.ea.com/
Step 3. Then follow the on-screen prompts to complete this repair.
Once done, restart your computer and launch the game to see if the Sims 4 white screen on startup problem gets resolved.
Solution 3. Disable Origin In-game
The Origin In-Game overlay might cause some software conflicts and game crashing including the “Sims 4 keeps going back to world select” issue. Here you can try disabling this feature.
Step 1. Open the Origin client and log in to your account.
Step 2. Click on the Origin button and select the Application settings option from the drop-down menu.
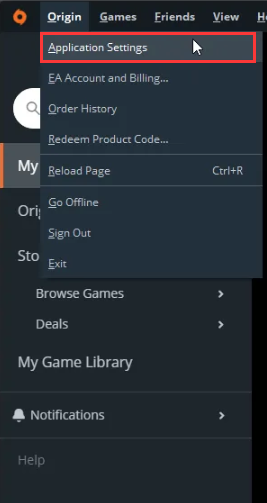
Step 3. In the Application tab, select the Origin In-Game option from the drop-down menu and toggle off the switch next to Enable Origin In-Game.
Now, you can restart Origin and the game to check if the Sims 4 white screen is gone.
Solution 4. Launch the Game in Windowed Mode
Some users reported that the Sims 4 stuck on white screen when they can’t start the game in fullscreen mode. If you are in this scenario, you can try launching the game in windowed mode.
Step 1. Open the Origin client and go to My Game Library.
Step 2. Right-click the Sims 4 from the left side and select Game Properties from the pop-up menu.
Step 3. In the Properties window, go to the Advanced Launch Options tab, and then add –w to the Command Line Arguments field and click on Save.
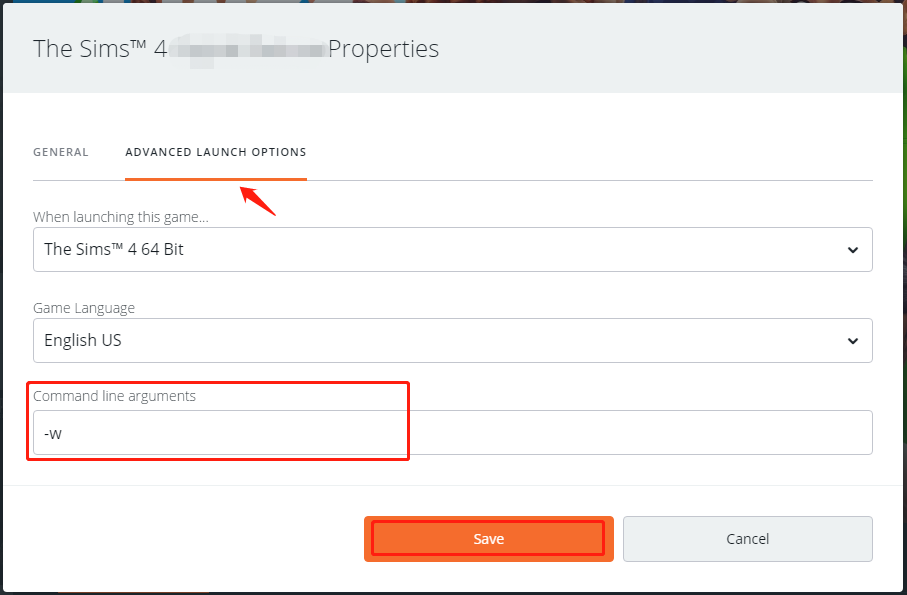
Step 4. Relaunch the game and see if the “Sims 4 loading screen stuck” issue is fixed.
Solution 5. Update the Graphics Card Driver
As mentioned above, the outdated graphics card driver is responsible for the Sims 4 white screen on startup problem. To fix it, you can follow the steps below to update the display driver.
Step 1. Press the Win + R key to open the Run dialog box, and then type devmgmt.msc in the box and hit Enter.
Step 2. Expand the Display adapters category, and then right-click the graphics card driver and select Update Driver.
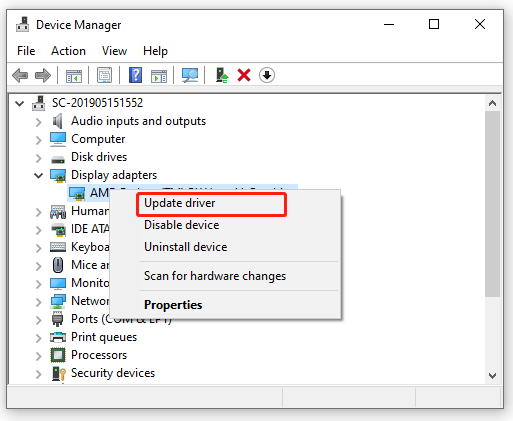
Step 3. Then you can select Search automatically for updated driver software option to update the driver automatically. Alternatively, you can manually install the latest graphics card driver from the manufacturer’s website.
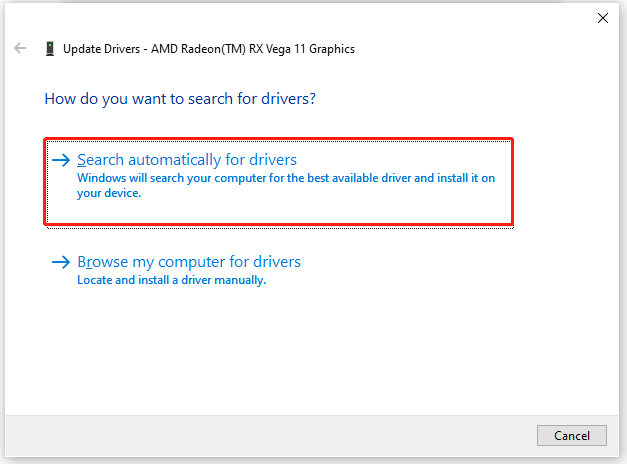
Once updated, you can restart the game and check if the “Sims 4 keeps going back to world select” issue disappears.
Solution 6. Reinstall the Game and Origin
If none of the above solutions help you fix the white screen issue in Sims 4, you may consider reinstalling the game and Origin. Here is a quick guide for you:
Step 1. Press Win + R keys to open the Run dialog box, and then type appwiz.cpl in the box and hit Enter.
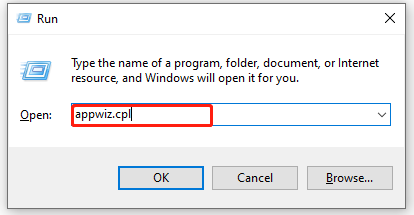
Step 2. Scroll down the list of installed programs to find Origin/Sims 4, and then right-click it and select Uninstall. Then follow the on-screen prompts to complete the uninstallation.
Step 3. Once uninstalled completely, download the game and Origin from the official website, and then install them.

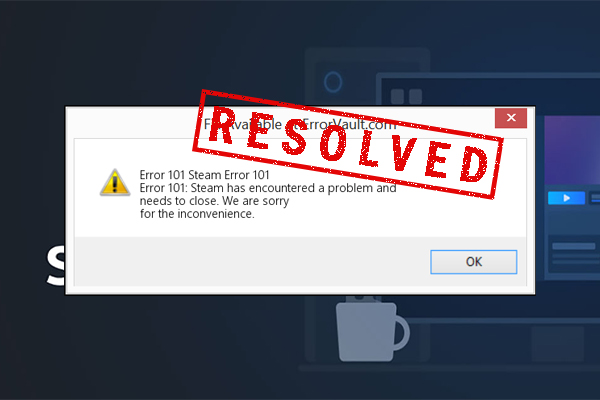
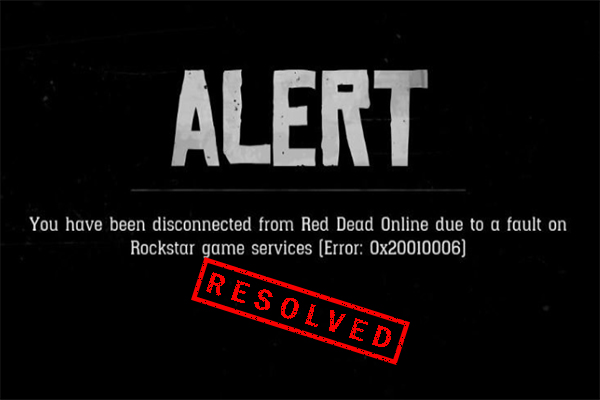
User Comments :