What can you do if The Sim 4 is not responding or stops working when you are playing the game? Don’t worry. In this article, MiniTool Partition Wizard explores some feasible solutions and display them with the detailed instructions. You can try them one by one until you fix the problem.
As a popular life simulation game, The Sims 4 has attracted a large number of game lovers since its release in 2014. However, some issues have been reported with this game, and Sims 4 not responding is one of them. This annoying problem prevents players from playing the game, and it may occur on game launch or during the gameplay.
You might encounter Sims 4 not responding issue due to antivirus interference, corrupted or outdated graphics card driver, and other factors. Luckily, here are some methods you can use to fix the problem and help you enjoy the game again. If your Sims 4 stops working or is not responding on Windows 10, just work your way down the list until you fix the problem effectively.
Fix 1: Launch the Game in Compatibility Mode
If you encounter Sims 4 not responding problem, you can try launching the game in compatibility mode at first. Here’s what you should do:
Step 1: Close the Sims 4 completely.
Step 2: Right-click the desktop shortcut or the executable file of the game and choose Properties.
Step 3: Switch to the Compatibility tab, check Run this program in compatibility mode for option, and choose a Windows version that supports the game from the drop-down list.
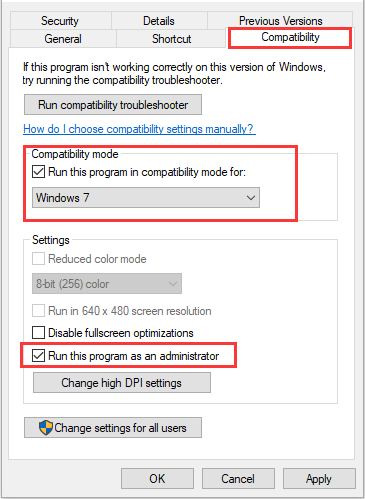
Step 4: Click Apply and OK button to save changes.
After that, launch The Sims 4 again to check if it can work properly.
Fix 2: Change Affinity of the Game Process
Besides, you may also resolve Sims 4 not working or not responding issue by changing affinity for the process of the game. You just need to:
Step 1: Keep the game running. Right-click the Start button and choose Task Manager to open it.
Step 2: Switch to the Details tab, right-click the process of The Sims 4, and choose Set affinity.
Step 3: In the pop-up window, select just one CPU from the list and click OK button.
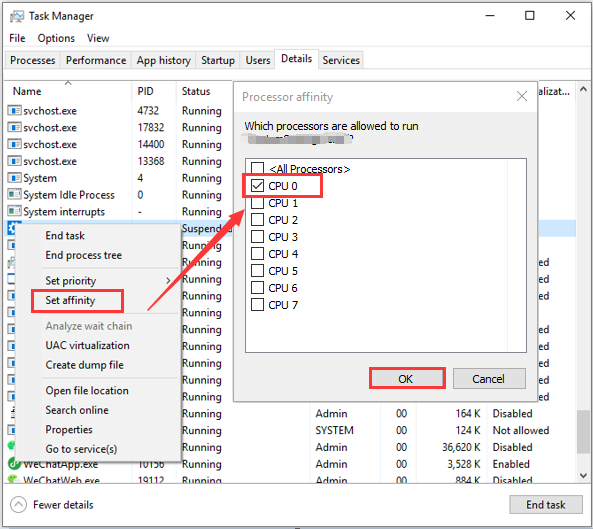
Fix 3: Add Sims 4 to the Exclusion List in Your Antivirus
Antivirus applications can help protect your computer from virus attacks, but sometimes they might regard your game files as potential threats mistakenly, which may lead to Sims 4 not responding or not working issue. In this case, you can add an exception for The Sims 4 in your antivirus.
If you are using Windows Defender antivirus, you should also exclude the game folder by following the steps below.
Step 1: Press Windows + I to open Settings.
Step 2: Navigate to Update & Security > Windows Security and click Virus & threat protection in the right pane.
Step 3: Click Manage settings under the Virus & threat protection settings section, and then click Add or remove exclusions under the Exclusions section
Step 4: Click Add an exclusion and choose Folder from the drop-down list. Then, choose the folder of your Sims 4 and click Select Folder button.
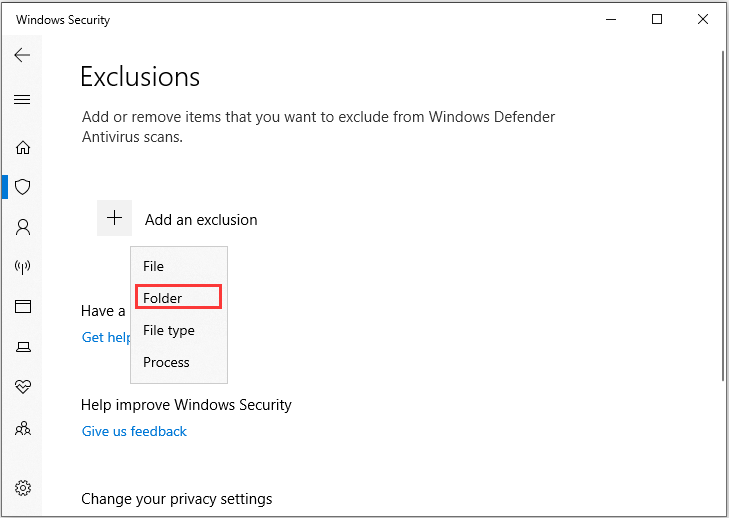
After that, check if you can play the game without problems. If you keep receive Sims 4 not responding issue, please move on to the next solution.
Fix 4: Exclude the Game Files From DEP
The Data Execution Prevention (DEP) can help users protect against damage from viruses and other security threats. But it has been proven that this feature may trigger Sims 4 not responding or not working problem. If your Sims 4 stops working, you can try exclude the game files from DEP.
Here’s a simple guide:
Step 1: Press Windows + S, input control panel, and click the result to open it.
Step 2: Go to System and Security > System and click Advanced system settings in the left pane.
Step 3: Under the Advanced tab, click Settings button in the Performance section. When you get the Performance Options window, check Turn on DEP for all programs and services except those I select option.
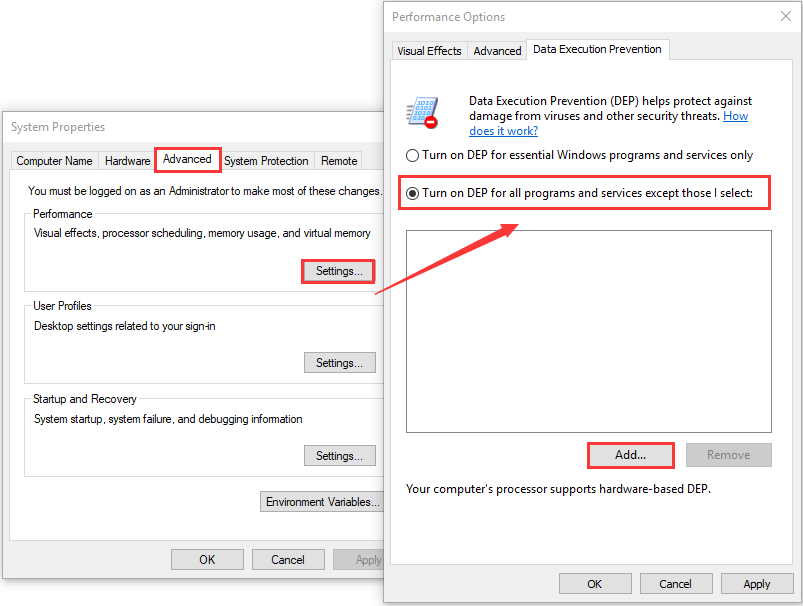
Step 4: Click the Add button, go to C:Program Files (x86)Electronic ArtsThe Sims 4GameBin, choose all .exe files and click Open button. After adding the target files, click Apply and OK button to save changes.
Fix 5: Update Graphics Card Driver
As mentioned before, corrupted or outdated graphics card driver could also lead to Sims 4 not responding issue. If you haven’t updated your graphics card driver for a long time, installing the latest updates for it might help you get rid of the problem. As for the detailed instructions on how to update graphics card driver, you can refer to this guide.
Fix 6: Disable Proxy
What’s more, you can also disable the proxy for your internet connection, and some users have fixed the Sims 4 not responding issue effectively in this way.
Step 1: Press Windows + R to invoke Run window, input inetcpl.cpl, and click OK button to open Internet Properties.
Step 2: Click the Connections tab and hit LAN settings button.
Step 3: Uncheck Use a proxy server for your LAN option and click OK button to save changes. Click Apply and OK button.
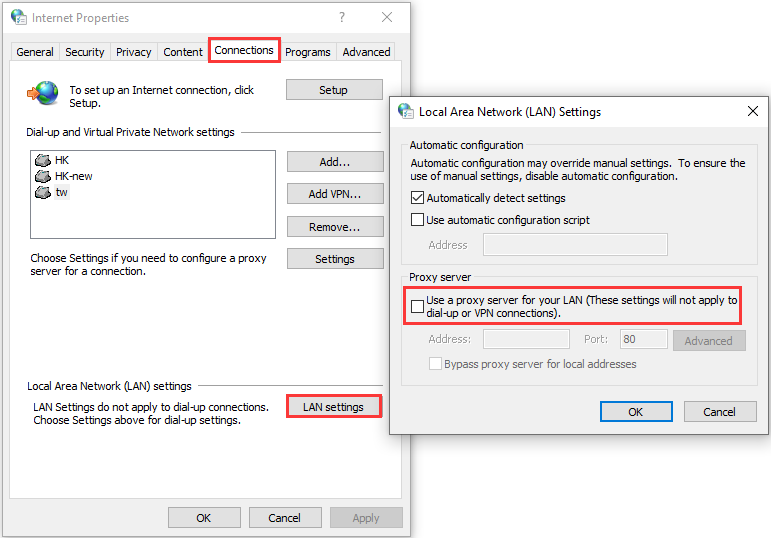
After that, restart your Sims 4 game and it should be able to work properly.


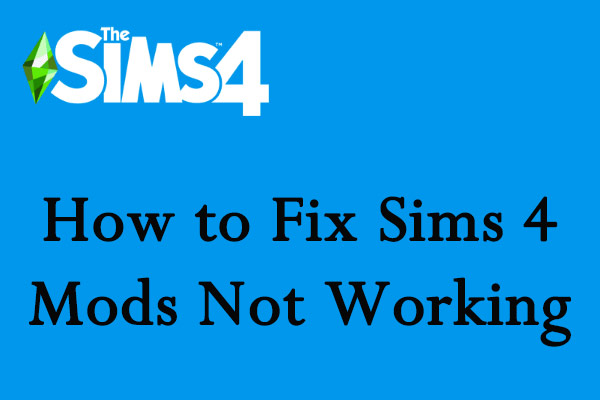
User Comments :