To save space, app icons other than system icons are usually hidden in Windows 11 tray area. However, some icons do provide important information about their appearance. Well, this article from MiniTool Partition Wizard shows you how to show icons on the taskbar in Windows 11.
In Windows 11, most non-critical icons are hidden in the overflow menu in the corner of the taskbar, previously called the notification area in Windows 10. It is more convenient to set these icons to always appear on the taskbar instead of hiding them in the overflow menu.
Therefore, without further ado, let me tell you how to show icons Windows 11.
How to Show Icons on the Taskbar in Windows 11?
Windows 11 displays two types of icons on the taskbar. They are app icons and system icons.
Show App Icons on the Taskbar
To show system icons that are hidden by default in the corner of the taskbar in Windows 11, follow the steps below:
Step 1: Right click anywhere on the taskbar and select Taskbar settings. Alternatively, you can press Win + I to open Settings and navigate to Personalization > Taskbar.
Step 2: In the Taskbar settings window, find and expand the Taskbar corner overflow section and open the app you want to show on the taskbar.
![]()
Step 3: Click the toggle button of the hidden icon to turn it on.
![]()
After that, close the settings application. From now on, the icon you opened will appear on the taskbar.
Show System Icons on the Taskbar
To show certain system icons, such as the Pen menu, Touch keyboard, and Virtual touchpad icons, please follow the steps:
Step 1. Right click the taskbar and select Taskbar settings.
![]()
Step 2. Expand the Taskbar corner icons section, and then select the icons to be displayed on the taskbar.
![]()
After that, close the settings application. From now on, the icon you opened will appear on the taskbar.
How to Hide icons on the Taskbar in Windows 11?
- Right click on the taskbar.
- Select Taskbar Settings.
- Expand Taskbar corner icon or Task corner overflow section.
- Turn off the app or system icon you want to hide.
In this way, after closing the settings application, the app or system icon will no longer appear on the taskbar.
Bottom Line
Now we have reached the end of this article. In this article, we introduce to you how to show icons on the taskbar in Windows 11. Do you have any questions about this content? If you have any questions, please leave them in the comment zone and we will try to answer them as soon as possible.


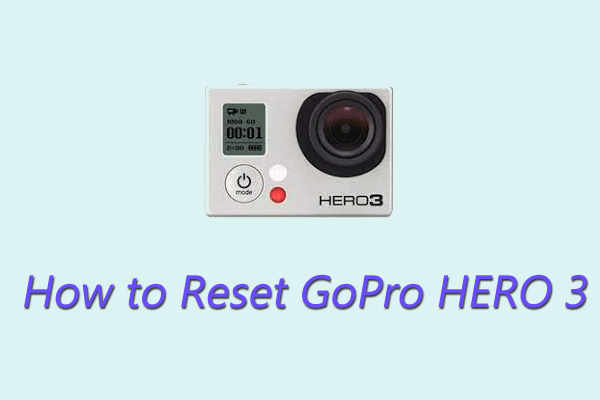
User Comments :