How to hide and show bookmarks bar Chrome? Are you also bothered by this issue? If so, you come to the right place. In this post, MiniTool illustrates the corresponding steps to hide and show bookmarks bar Chrome.
What Is Bookmarks Bar
Chrome bookmarks bar is a vital element for Google Chrome browser, which shows below the browser omnibox. It displays your saved favorite pages, from which you are able to navigate to a page with a single click.
This feature is helpful for accessing a page in a short time. However, it has disadvantages as well. For instance, you can’t remove the bookmarks bar on new tab pages and home page. In fact, bookmarks bar is only shown on a new tab page by default.
Show Bookmarks Bar Chrome
You have three options to show bookmarks bar Chrome.
Option 1: Show Bookmarks Bar Chrome via Keyboard Shortcuts
On Windows device, you can press Ctrl + Shift + B to open the bookmarks bar. If you run a Mac machine, you need to press Command + Shift + B.
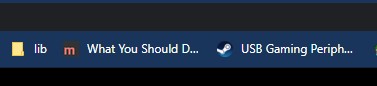
Option 2: Show Bookmarks Bar via Chrome Main Menu
Step 1: Click on the three-dot icon on the upper right corner of the Chrome browser to open the main menu.
Step 2: Hang your mouse on Bookmarks option
Step 3: Click on Show bookmarks bar option in the sub-menu.
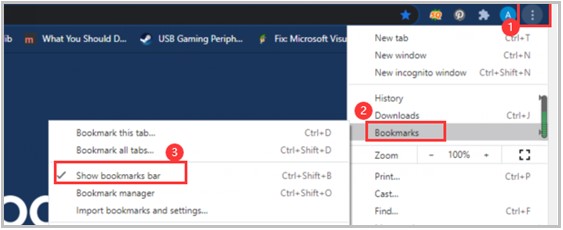
Option 3: Show Bookmarks Bar Chrome via Google Settings
Step 1: Open the Google Chrome main menu by clicking on the three-dot icon on the browser.
Step 2: Click on Settings to continue the operation.
Step 3: In the next window, click the Appearance option in the left pane and then move to the right side of the window. Scroll down the content until you find the Show bookmarks bar option. Then turn on this feature.
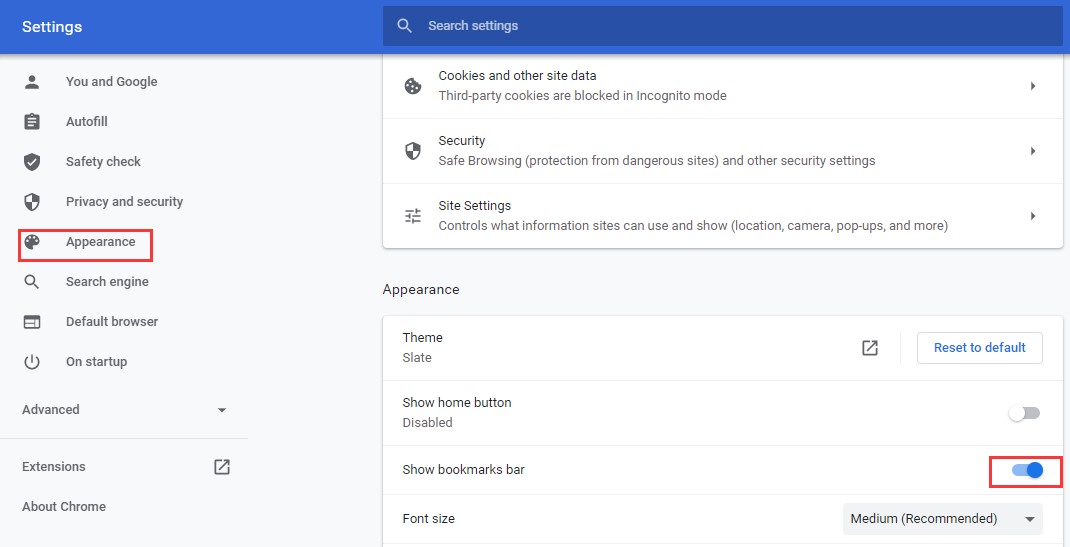
Hide Bookmarks Bar Chrome
If you want to keep your privacy, you can hide bookmarks bar manually. As talked earlier, you can show bookmarks bar Chrome with three methods. Here, you can them to hide bookmarks bar Chrome. Certainly, there’s something different between the two operations.
Here are the details.
Method 1: Chrome Hide Bookmarks Bar via Keyboard Shortcut
This method is identical to the Option 1 in the Show Bookmarks Bar section. To hide the bar, you just need to press Ctrl + Shift + B again.
Method 2: Chrome Hide Bookmarks Bar via Main Menu
After opening the main menu of Google Chrome, hang over the Bookmarks option and then uncheck the Show bookmarks bar option. Then, your bookmarks will be hidden from the browser.
Method 3: Chrome Hide Bookmarks Bar via Chrome Settings
Likewise, navigate to the Settings page of Google Chrome. Then click on Appearance and find the Show bookmarks bar option in the right side of the window. Finally, turn off the Show bookmarks bar option by clicking on the button behind this feature.
How to show bookmarks bar Chrome and how to hide it? Are you still struggling to do that? Here are some methods for you. All of them are easy and effective. Pick one to manage your Google Chrome bookmarks bar now!

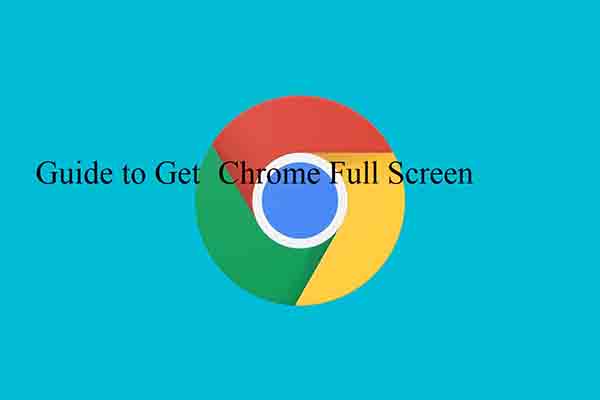
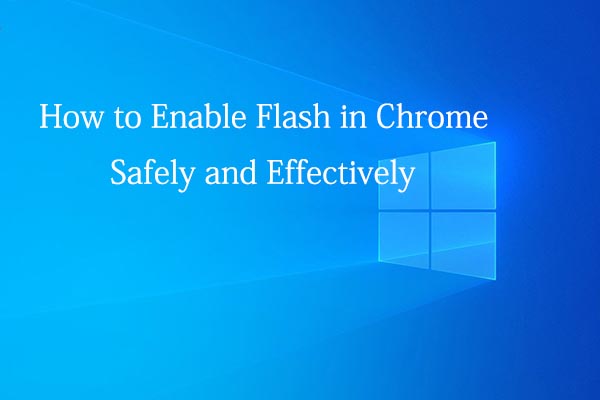
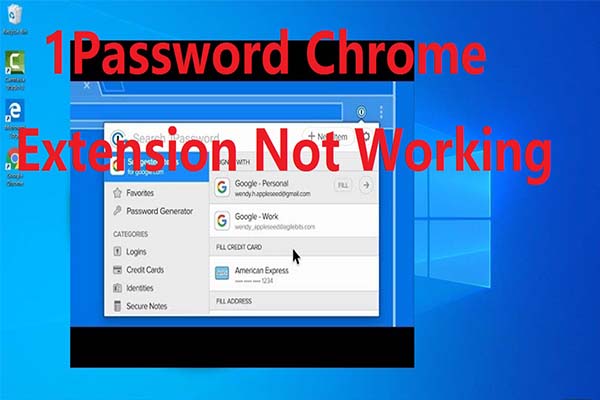
User Comments :