You might use Shift key quite frequently so that it is really annoying if the Shift key not working issue happens to you. The reasons for it could be various. MiniTool Solution offers you five ways to troubleshoot the problem.
Shift key is a commonly pressed key which can be used with a combination of other keys such as Alt and Esc to execute certain functions including highlighting text, open Sticky keys and so on.
It becomes a big problem if you find that your Shift key doesn’t work. Here are some possible reasons:
- There is some dust or foreign matter stuck on the keyboard
- Sticky keys have been activated
- Driver or hardware issues
You can follow these fixes to solve shift key not working on Windows 10.
Fix 1: Clean Your Keyboard
You may have snacks and caffeine-powered drinks near your keyboard when you are typing. If you don’t clean the keyboard regularly, it could be covered with crumbs, grease and dust, which could stop your keys working properly.
If you suddenly encounter Shift key not working issue, you need to check if there is any foreign matter stuck around it.
You can disconnect the keyboard from your computer and turn it upside down to ensure the keyboard is free of dust, dirt or other things.
A better way is to use the compressed air to blow out dust from the crevices on your keyboard which are hard to clean.
You can also use the Touch Keyboard as an alternative way. Here is the Tutorial on How to Use the Touch Keyboard in Windows 10.
Fix 2: Check Language Settings
If the Shift key not working error still exists after you cleaned your keyboard, you need to check your language settings.
You can follow these steps.
Step 1: Press Win + I to get into Settings.
Step 2: Go to Time & Language > Region. Under Country or Region section, choose English (United Kingdom).
Step 3: Go to Language. Select English (United Kingdom) under Preferred languages and then click Options.
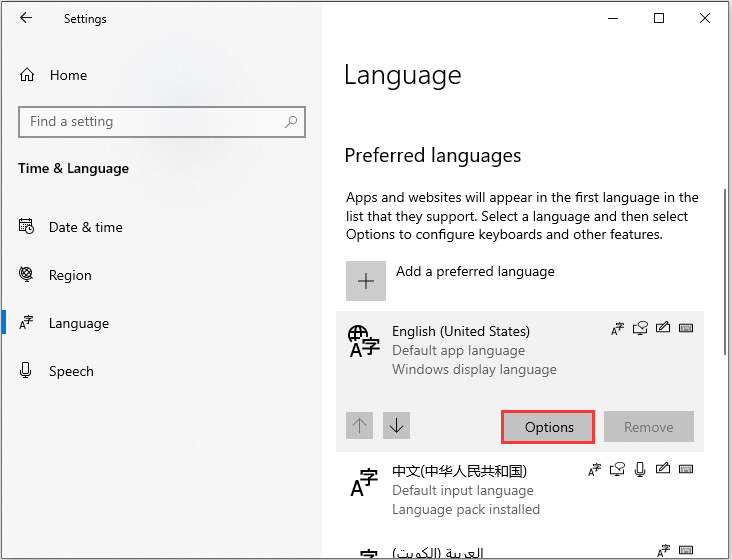
Step 4: Change the input language to English for your location under Keyboards section.
Fix 3: Turn off Sticky/Filter/Toggle keys
If you find your Shift key not working while you are typing something, you’ve probably enabled Sticky Keys, Filter Keys or Toggle Keys. Follow these steps to disable these features.
Step 1: Go to Settings > Ease of Access > Keyboard.
Step 2: Then you can see the settings for Sticky/Filter/Toggle Keys. Just slide the button to turn them off.
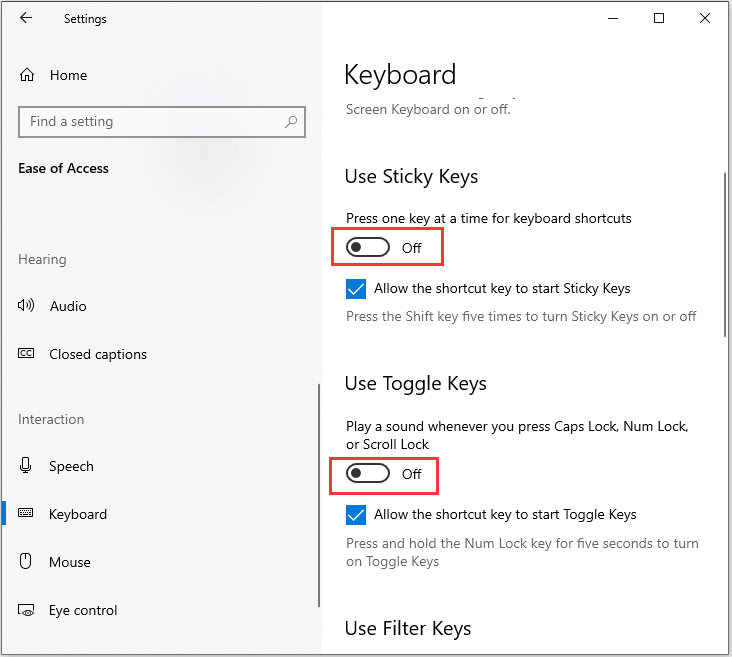
Fix 4: Run Troubleshooter
You can also fix Shift key not working using hardware and device troubleshooter.
Step 1: Press Win + S to open Search and type Control in the box. Then click Control Panel from the search result.
Step 2: Click the drop down arrow after View by option, and then choose Large icons.
Step 3: Select Troubleshooting and click View all from the left pane.
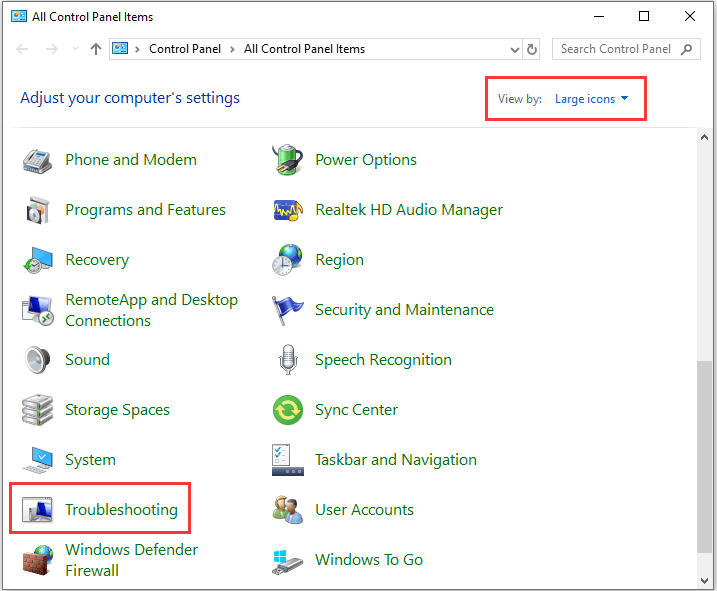
Step 4: Choose Keyboard from the list. Then click Next and follow the instructions to let Windows find and fix the problem.
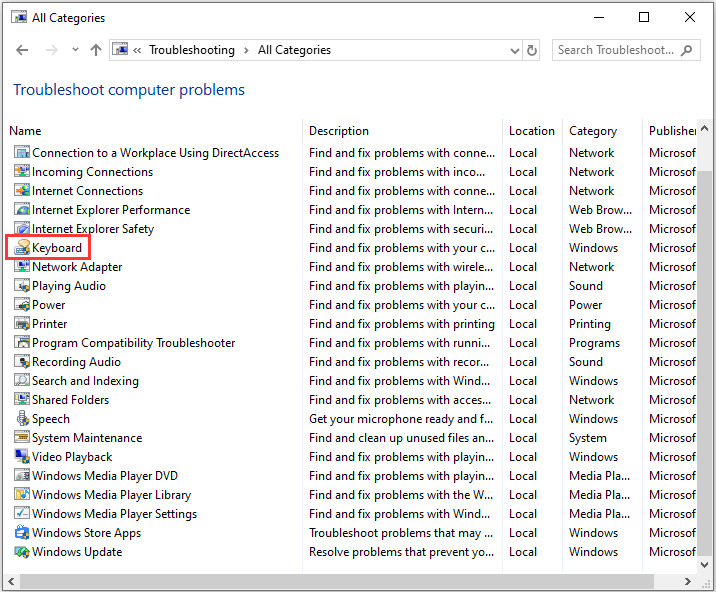
Fix 5: Update or Reinstall the Keyboard Driver
If your Shift key doesn’t work well, there may be something wrong with your keyboard driver. You can update it or reinstall it to solve the problem.
Step 1: Open Run window and then input devmgmt.msc to access Device Manager.
Step 2: Double-click Keyboards to expand the list.
Step 3: Right-click your keyboard driver and select Update driver.
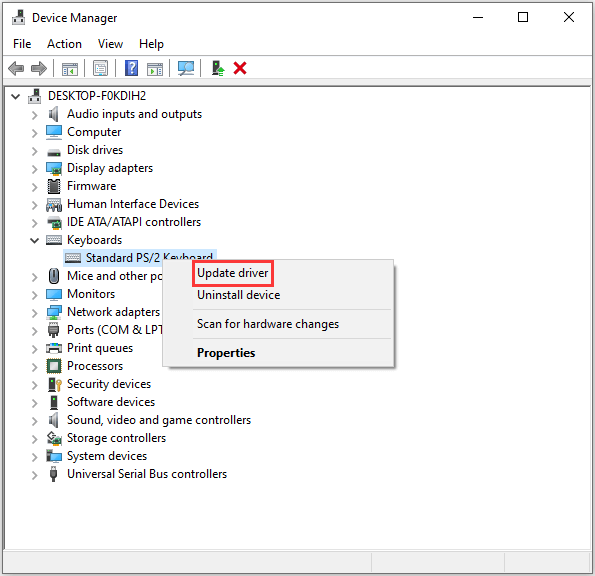
Step 4: Choose Search automatically for updated driver software in the pop-up window.
Then Windows will search your computer and the Internet for the latest driver software for your keyboard. If Windows don’t find any driver, you can download and install the keyboard driver from your device’s manufacturer website.


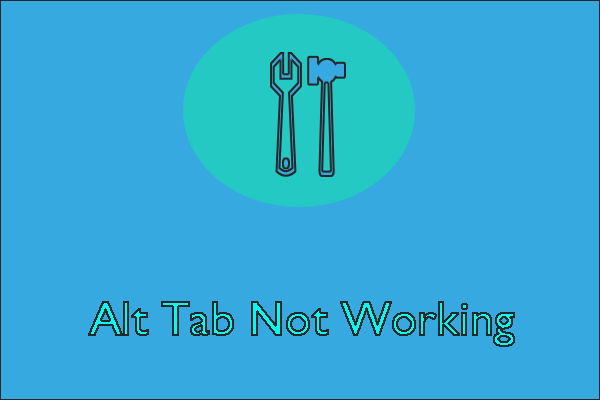
User Comments :