If you are using the Shadowplay to record gameplay, you may encounter the Shadowplay not working issue. How to fix Shadowplay not working? After analyzing lots of user reports and posts, MiniTool summarizes 5 effective solutions to fix this problem.
As a part of GeForce Experience 3.0, Shadowplay allows users to instantly record gameplay at 60FPS for about 20 minutes. Besides, users can use it to stream videos on YouTube or Twitch at different resolutions. Sometimes, however, many users complain about NVidia Shadowplay not working even when in fullscreen mode or activating the hotkeys.
To fix GeForce Shadowplay not working, you can try the top 5 troubleshooting methods. Let’s keep reading.
Fix 1. Restart NVidia Steamer Service
This service is important to detect games in fullscreen mode. Shadowplay not recording can result in Streamer service not running properly. To fix this issue, the first thing you should do is to make sure the Streamer service is running and restart it. Here’s how:
Step 1. Press the Win + R keys to open the Run dialog box, and then type services.msc and hit Enter.
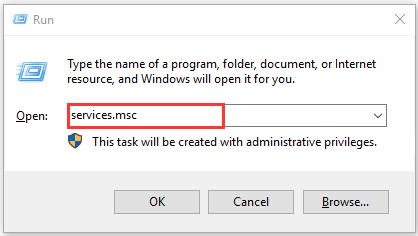
Step 2. In the Services window, double click the NVidia Streaming Service to open its properties.
Step 3. Change the Startup type to Automatic and then click on Start if it has been disabled. Alternatively, you can directly right click this service and select Restart.
Now, open the recording with GeForce Experience and see if Shadowplay not working has been fixed.
Fix 2. Reinstall GeForce Experience
If you are using the Beta version of GeForce Experience or older version, you may be troubled by a faulty driver or NVidia apps. In order to resolve GeForce Shadowplay not working, we recommend installing the latest versions of GeForce. For that:
Step 1. Press the Win + R keys to open the Run dialog box, and then type appwiz.cpl and hit Enter.
Step 2. Right-click the NVidia GeForce Experience app from the list of installed programs and select Uninstall. Then follow the on-screen prompts to complete this uninstallation.
Step 3. Click here to download the latest GeForce Experience version and install it on your computer.
Now, run a game and try recording gameplay to see if NVidia Shadowplay not working still persists.
Fix 3. Run Games in Fullscreen Mode
As you might know, most games are recorded in fullscreen mode. If you are running games in Windowed mode or borderless mode, you can try switching to the fullscreen mode from the game Settings or by pressing the F11 key for other apps. Also, you can launch games from the GeForce Experience app by itself because it launches games on actual fullscreen.
Fix 4. Allow Desktop Capture
If the Shadowplay overlay not working issue still persists after switching to fullscreen mode, you can allow desktop capture. By doing so, the gameplay screen will be recorded regardless of any modes. Here’s how to do that:
Step 1. Open your Shadowplay and select the Preferences.
Step 2. Navigate to the Overlay section and tick the checkbox next to Allow desktop capture under the desktop image.
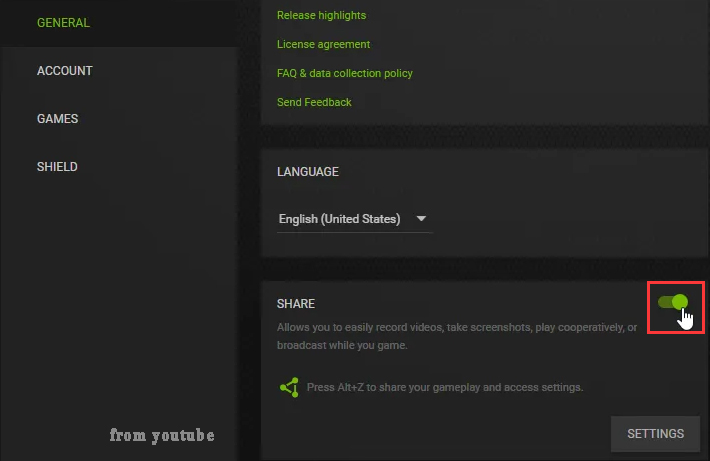
Now, you can open a game and try activating the required hotkeys to record gameplay. At this time, the Shadowplay not recording issue should be fixed.
Fix 5. Turn on Privacy Control
In some cases, users found the privacy control settings for sharing the desktop was turned off after update. It can cause NVidia Shadowplay not working when using the hotkeys to record gameplay. To fix this issue, you need to turn on the privacy control to allow desktop capture.
Step 1. Open your Shadowplay and go to the Settings tab, and then click on General at the upper left corner.
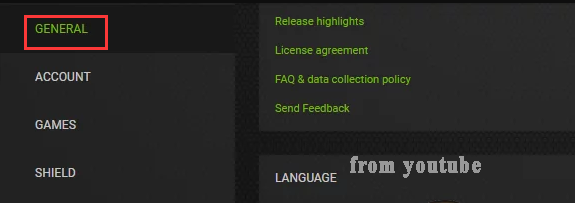
Step 2. Scroll down to reach the Share option and make sure its switch is toggled on.
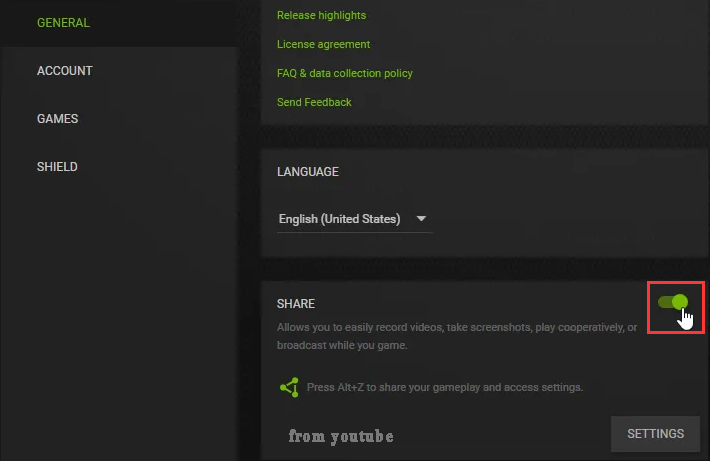
After that, you should record gameplay using the hotkeys without any problems.

![How to Move Game to Other Monitor on Windows 10 [Full Guide]](https://images.minitool.com/partitionwizard.com/images/uploads/2020/07/how-to-move-game-to-other-monitor-thumbnail.jpg)

User Comments :