The Issue SFC Scannow Not Working
SFC is a very useful tool to check whether there is a corruption for system files. However, some uses complain that sometimes the System File Checker may fail to work. And they usually receive the following two error messages when SFC Scannow is not working.
- Windows resource protection could not perform the requested operation.
- Windows resource protection could not start the repair service.
Thus, do you know how to solve the issue SFC scannow? Just go on your reading, this post will show you how to solve the SFC error respectively.
Windows Resource Protection Could Not Perform the Requested Operation
One of the SFC error is the Windows resource protection could not perform the requested operation. You can see the error message in the following picture.
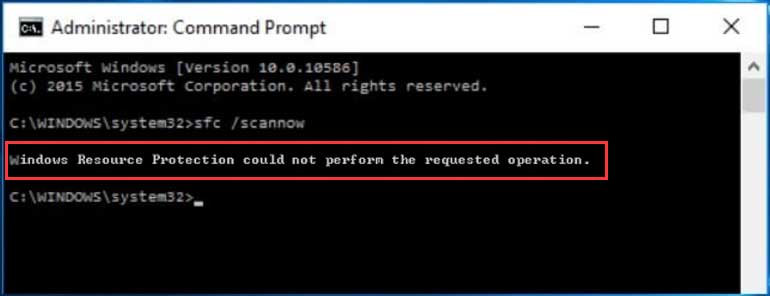
Thus, how can you solve the issue Windows resource protection could not perform the requested operations? You can read the following four methods.
Quick Video Guide:
Solution 1. Run SFC Scannow Command in Safe Mode
If you have encountered the issue Windows resource protection could not perform the requested operation, you can try to run SFC scannow command in safe mode to solve the problem. Here, we will show you how to solve the problem step by step.
Step 1: Press Windows key and R key together to launch Run box.
Step 2: Type msconfig in the box and hit Enter to continue.
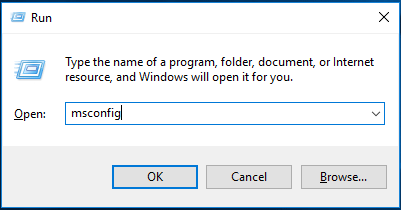
Step 3: Then go to Boot tab, tick on Safe boot and click OK to continue.
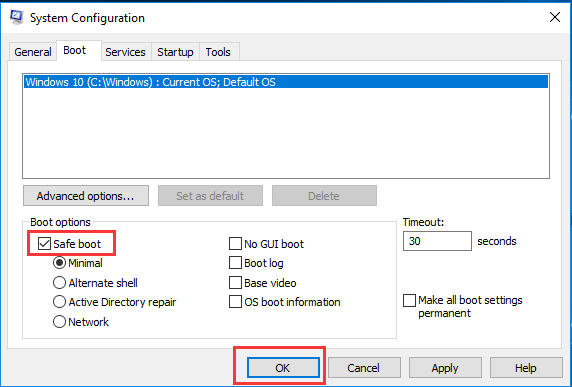
Step 4: Then restart your computer to apply this change. Click Restart to continue.
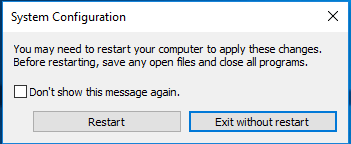
Then your computer will boot in safe mode and you can input SFC scannow command again to check whether the issue Windows resource protection could not perform the requested operation is solved.
Solution 2. Run Check Disk
If there are some errors on your hard disk, the SFC scannow not working issue can also occur. So in this situation, you can try to check the disk and try to solve the problem Windows resource protection could not perform the requested operation. And we will introduce how to check disk step by step.
Step 1: Type cmd in the search box of Windows 10 and right-click the Command Prompt to choose Run as administrator.
Step 2: Type chkdsk /r command in the popup command window and hit Enter to continue.
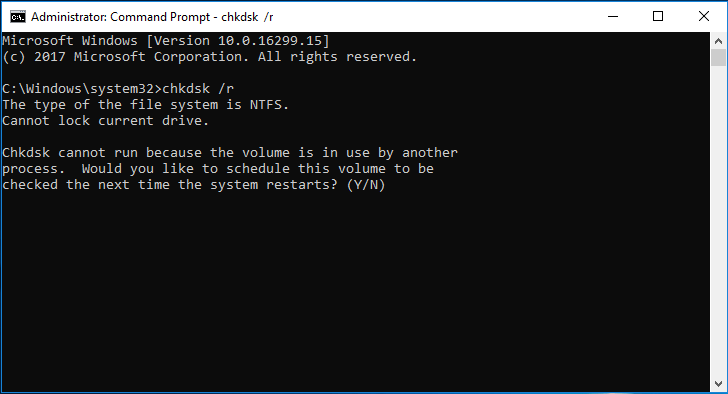
Step 3: Then you will receive a message that shows ‘Chkdsk cannot run because the volume is in use by another process. Would you like to schedule this volume to be checked the next time the system restarts?’. Thus, you need to type Y to continue.
Step 4: After that, close the command window and restart your computer. Then it will start to check the disk and fix the detected error automatically.
When the process of checking disk is finished, you can run SFC scannow again to check whether the issue Windows resource protection could not perform the requested operation is solved.
Solution3. Change Security Descriptors
A security descriptor contains the security information associated with a securable object. If SFC scan fails to access winsxs folder, the issue SFC scannow not working issue may also occur.
So in order to solve the issue SFC Windows resource protection could not perform the requested operation, you can try to change the security descriptors to solve SFC error. Here, we will show how to change security descriptors in detail.
Step 1: Type cmd in the search box of Windows 10 and right-click Command Prompt to choose Run as administrator.
Step 2: In the command window, type the ICACLS C:Windowswinsxs command and hit Enter to continue.
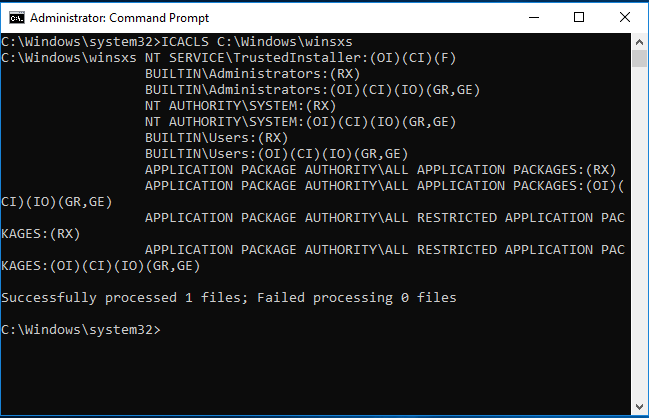
After that, you need to close the command window and restart your computer to check whether the issue SFC Windows resource protection could not perform the requested operations is solved.
Solution 4. Run Automatic Repair
If the above solutions are not working, you can try to go on this method to solve the issue Windows resource protection could not perform the requested operation. You can run Automatic Repair to solve SFC scannow not working problem. And we will show you how to run Automatic Repair step by step.
Step 1: Insert the Windows 10 bootable installation to your computer and boot your computer from it. If you don’t have the Windows 10 installation disc, you can click here to download the Microsoft Media Creation Tool and launch it to create an installation disc.
Step 2: Then you will enter the welcome interface and click Next to continue.
Step 3: Then click Repair your computer in the bottom-left corner to continue.
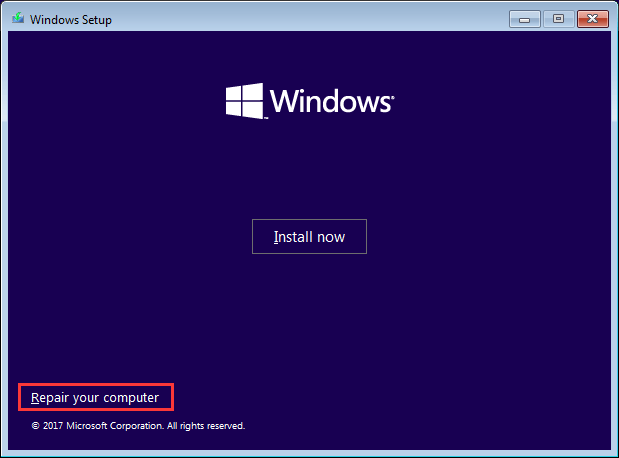
Step 3: You need to choose Troubleshoot in the popup window to continue.
Step 4: Click Advanced options to go to the next page.
Step 5: Choose the Startup Repair in the Advanced options screen and wait for the process to be completed.
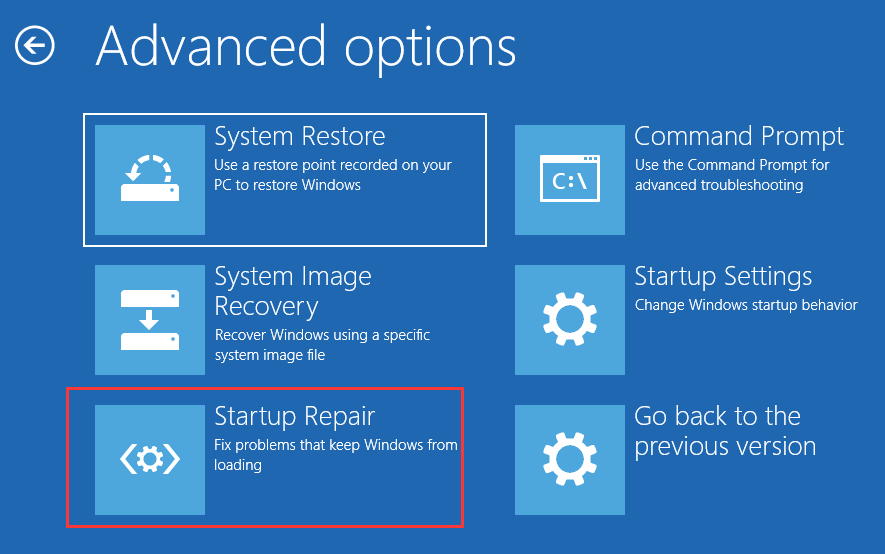
Now, when the process is finished, you can restart your computer to check whether the Windows resource protection could not perform the requested operation is solved.
Windows Resource Protection Could Not Start the Repair Service
As we have mentioned in the above part, this post focuses on two cases of SFC scannow not working issue. And the issue Windows resource protection could not perform the requested operation has been talked in the above paragraphs.
Now, we will talk about another issue Windows Resource Protection could not start the repair service.
When you are running SFC scannow command, you may receive the following error message which shows that Windows resource protection could not start the repair service.
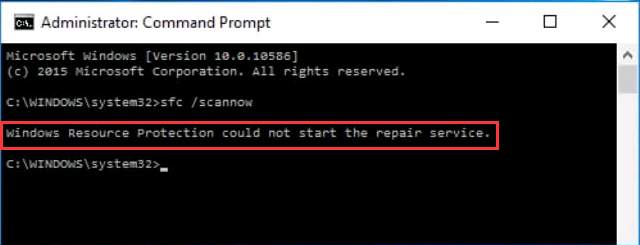
This SFC error may occur when Windows Modules Installer services are disabled. Windows Modules Installer services have full access to Windows Resource Protection files and registry keys. If you want to use SFC scannow command to restore missing or corrupted WRP resources, Windows Modules Installer services need to be running.
Thus, if you receive the SFC error message Windows resource protection could not start the service, we can enable Windows Modules Installer to fix the problem. Now, we will show how to enable Windows Modules Installer step by step.
Step 1: Press Windows and R keys together to launch Run dialog, and input services.msc in the box, then click OK to continue.
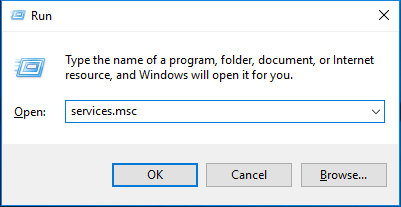
Step 2: In the popup window, select the Windows Modules Installer and double-click it.
Step 3: You will see Windows Modules Installer Properties window, set Startup type as Manual, then click Apply and OK to confirm this change.
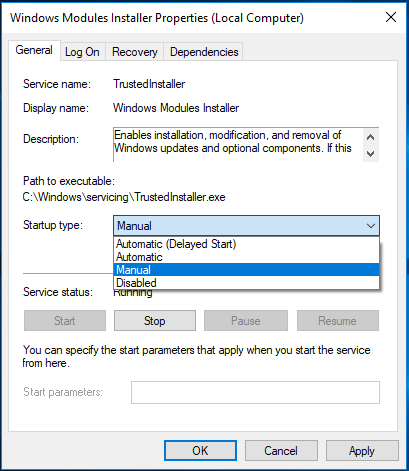
Step 4: Close the services window. Then type cmd in the search box of Windows 10 and right-click Command Prompt to choose Run as administrator.
Step 5: Type the following commands in the command window and hit Enter to continue after each command.
sc config trustedinstaller start= demand
net start trustedinstaller
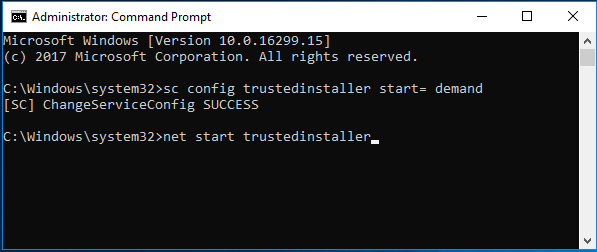
When you have finished the above process, you can restart your computer and input the SFC scannow command to check whether the issue Windows resource protection could not start the repair services is solved.
Top Recommendation
Although SFC scannow command can scan for corruptions in Windows system files and restore corrupted files, things will become worse when SFC scannow is not working, in particular when the computer is corrupted and SFC scannow not working.
Therefore, we strongly suggest that you create a Windows image when your computer can work normally since not only you can use the backup image to perform some recovery actions especially when some accidents occur, but also can protect your data.
For instance, when your Windows 10 is corrupted or you don’t like the current Windows version, you can use the backup image to restore to an earlier date.
Thus, to create a backup image, many computer users choose the professional Window 10 backup software – MiniTool ShadowMaker. This free software can handle lots of backup matters with its various powerful features, such as system backup, files and folders backup, disk backup and so on.
The automatic backup software – MiniTool ShadowMaker can protect your computer well and can provide disaster recovery solutions when some accidents happen.
Therefore, in order to create a system image, you can get the MiniTool ShadowMaker from the following button which can be freely used within 30 days.
MiniTool ShadowMaker TrialClick to Download100%Clean & Safe
After installing the free backup software, we will show you how to create a system image step by step with pictures.
Step 1: Launch the software and click Keep Trial to continue. Then click Connect in This Computer to enter its main interface.
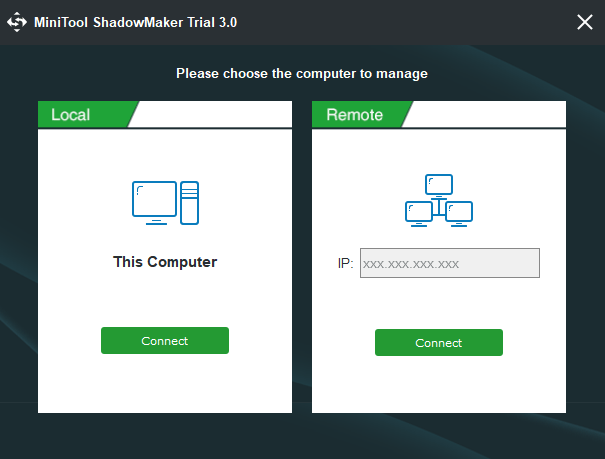
Step 2: Then, MiniTool ShadowMaker will remind you to back up if you haven’t performed any backup action with this backup tool. You just need to click SET UP BACKUP to continue. MiniTool ShadowMaker is set to back up the operating system by default.
Of course, you can also go to the Backup tab to select the Source tab and Destination tab to choose what you want to back up and where you want to save the backup image. In addition, it is recommended to choose an external hard drive as the destination path.
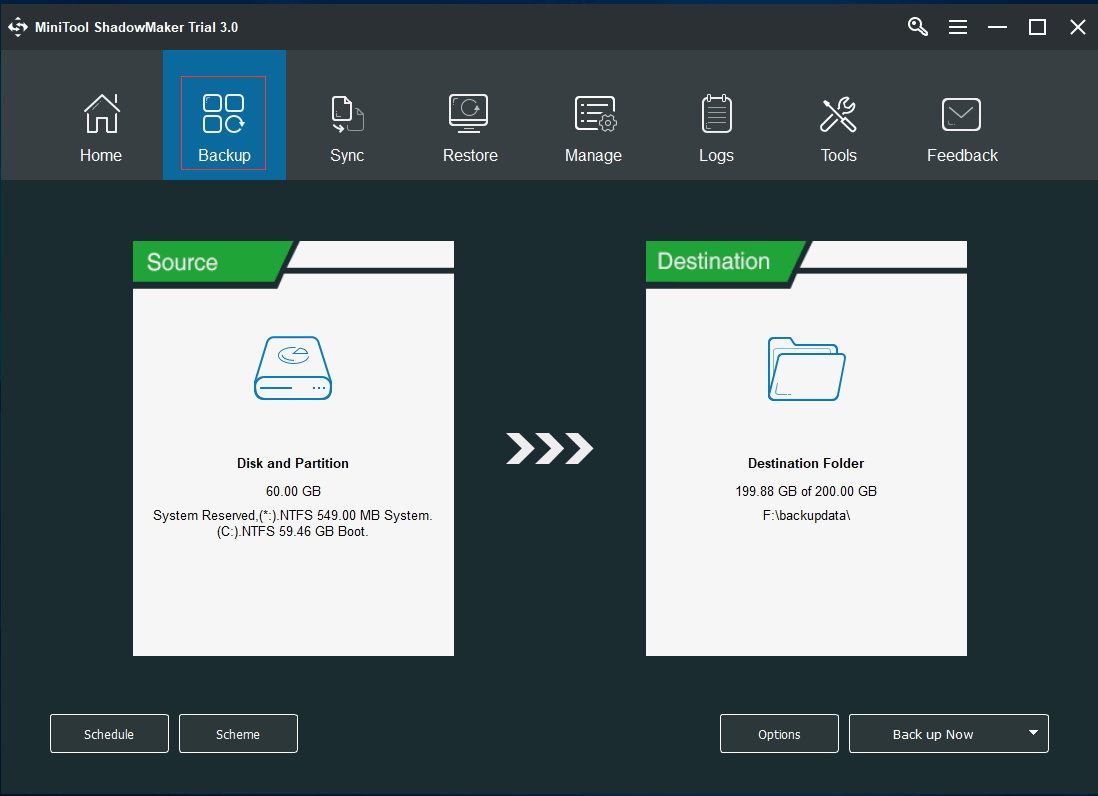
Step 3: Now, you can click Back up Now to perform backup action immediately. Of course, you can also click Back up Later to delay the backup process.
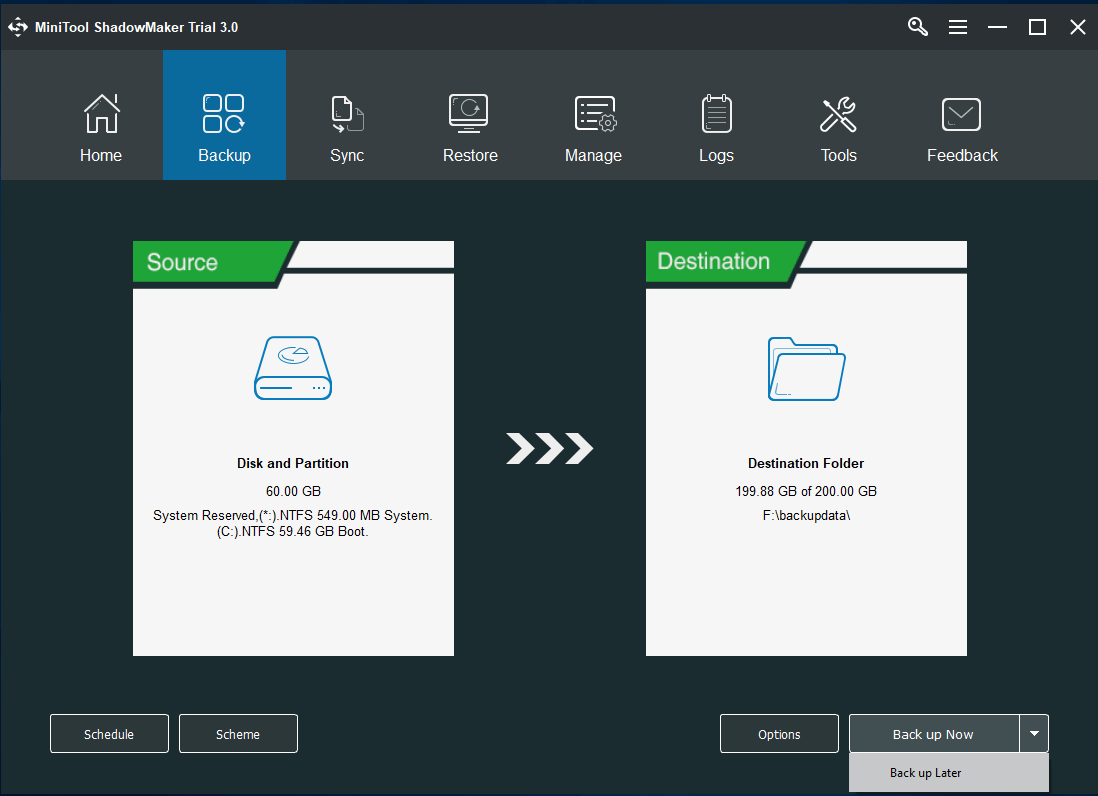
Step 4: After successfully creating the backup image, you had better go to the Tools tab to create a bootable media which can be used to help you to restore to an earlier date or do some other recovery actions with the backup image at any time you want.
Bottom Line
In conclusion, this article focuses on two cases of SFC scannow not working issue, which respectively are Windows resource protection could not perform the requested operation and Windows resource protection could not start the repair service.
Aiming at those two different situations, we also list different solutions to solve the SFC error. Now, it is your turn to have a try.
In addition, if you have any better solution to the SFC scannow not working issue, you can share it on the comment zone. Or if you have any problem with MiniTool ShadowMaker, you can feel free to contact us via the email [email protected].
Windows Resource Protection Could Not Perform the Requested Operation FAQ
- Run SFC Scannow command in Safe Mode.
- Run check disk command.
- Change security descriptor.
- Run automatic repair.
- Scan the hard drive for errors.
- Enable the hidden Administrator Account.
- Set the computer to reboot in safe mode.
- Login as the Administrator User.
- Open an Administrative Command Prompt.
- Ensure that PendingDeletes and PendingRenames Folders exist.
- Run the SFC Scannow command in safe mode.
- Open Command Prompt as administrator.
- Type the command sfc /scannow and hit Enter to continue.
- Then wait for the process to be finished.
- Check hard drive.
- Run chkdsk command.
- Run sfc /scannow command.
- Change the file format.
- Use file repair software.

User Comments :