When installing a program locally or from the Microsoft Windows Update website, you may receive an error message 112 “Setup is unable to decompress and copy all of the program files”. Well, how to fix this error? In this article, MiniTool Partition Wizard will offer a full guide on how to fix the error.
“Error 112 Setup Installation Error: Setup is unable to decompress and copy all the program files needed to proceed with the installation” is displayed when Windows is unable to decompress the various files it needs to read from Setup. The above issue occurs when there is not enough free disk space in the temporary folder.
Well, how to fix the “Setup is unable to decompress and copy all of the program files” error? Keep reading. To fix this error, you must make sure your system has enough space for temporary files. In the following part, we introduce two ways to free up disk space.
Solution 1: Delete the Contents of the Temp Folder
The Windows temporary folder is used for every application on your PC and is constantly used to help install your system. Unfortunately, these files often get corrupted or corrupted and cause 112 errors. To delete temporary files, follow these steps:
Step 1: Access the Temp folder in File Explorer.
The temporary files in Windows 10 are stored in one of the locations: C:WindowsTemp; C:UsersusernameAppDataLocalTemp.
Step 2: Selected all the unneeded files in the Temp folder. Then right-click them and click Delete to delete the Temp files.
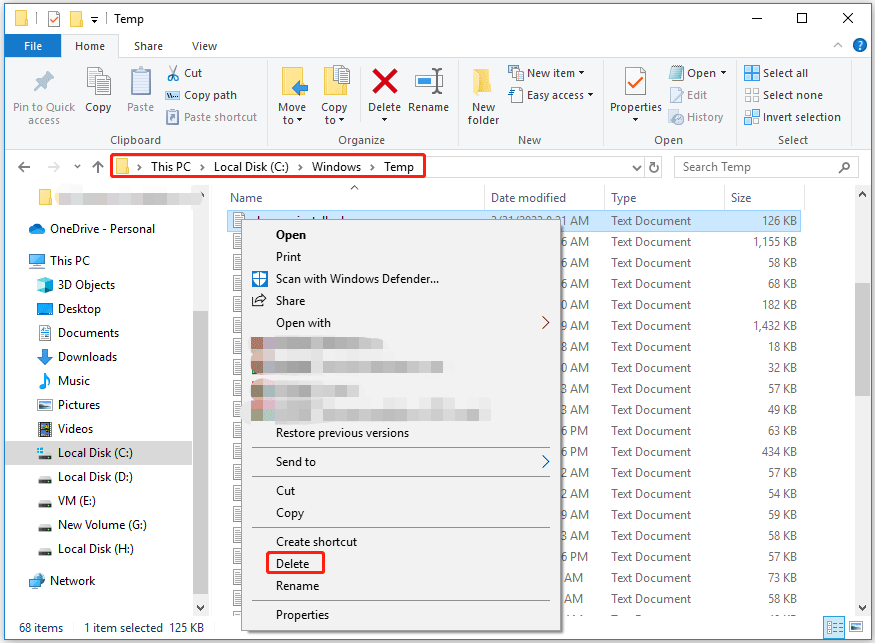
Step 3: Click Skip if it pops up a Folder in Use window to continue to remove the selected temp files.
After that, you can reinstall the program and see if the “Setup is unable to decompress and copy all of the program files” error appears.
Solution 2: Extend the Partition
Extending the partition should be simple if there is enough free space on the rest of the partitions on the same disk. Although the Windows Disk Management utility can extend a partition, it always presents the user with the option to extend volume greyed out/unavailable, preventing the user from using this feature.
Here, we highly recommend a more flexible and powerful disk management tool called MiniTool Partition Wizard. It can break these limits.
It is a professional disk and partition management that helps users extend partitions, move/resize partitions, convert file systems, rebuild MBR, recover partitions, and more.
MiniTool Partition Wizard FreeClick to Download100%Clean & Safe
You can use the Extend Partition if there is no unallocated space adjacent to the target partition.
If there is no boot problem when extending the system drive, it is recommended that the user first create a MiniTool bootable media, then use it to start the computer, and finally expand the system drive in the boot mode.
Step 1: Launch MiniTool Partition Wizard and enter its main interface.
Step 2: Click on the target partition and choose Extend Partition from the left pane.
Step 3: In the pop-up window, open the Take Free Space from the drop-down list and select a partition or unallocated space to take free space from. Then, drag the slider left or right to determine how much space to take up. Then click OK to continue.
Step 4: Click Apply to apply the changes.
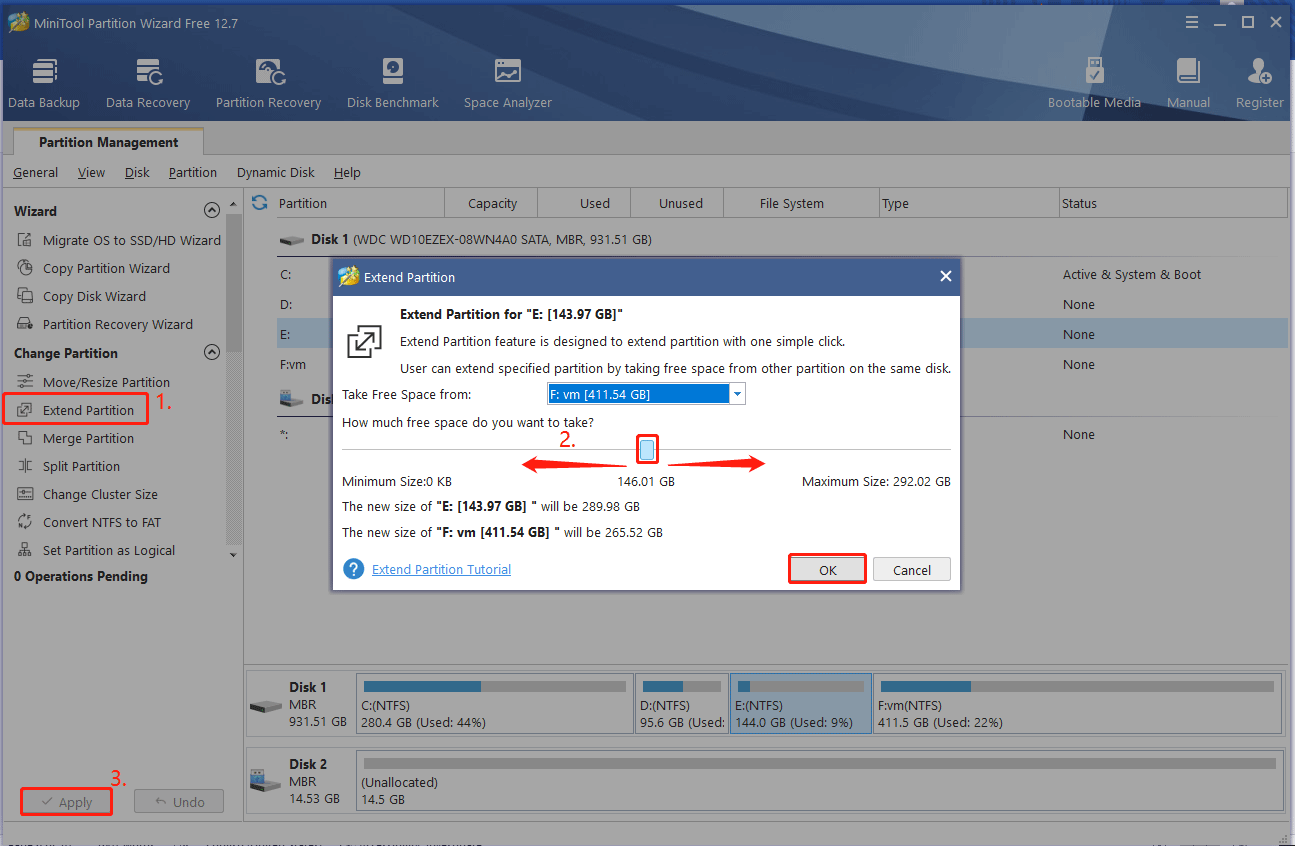
You can use Move/Resize Partition if there is unallocated space adjacent to the target partition.
Once done, you can reinstall the program and see if the “Setup is unable to decompress and copy all of the program files” error appears.

User Comments :