What is Service Host Remote Procedure Call? Why does Remote Procedure Call high CPU and disk usage issue appear and how to fix it? Don’t worry, as you can get answers in this article. Here, MiniTool Partition Wizard will give information about Service Host Remote Procedure Call and help you fix Remote Procedure Call high disk usage and high CPU issue.
What Is Service Host Remote Procedure Call
Remote Procedure Call (RPC) is a request-response protocol that one program can use to request a service from a program located in another computer in a same network without having to understand the network’s details. It supports communication between Windows applications.
The Remote Procedure Call service runs inside the shared services host process svchost.exe. In other words, the process of the service is displayed as Service Host: Remote Procedure Call in Task Manager. This service is quite important for the proper functioning of Windows.
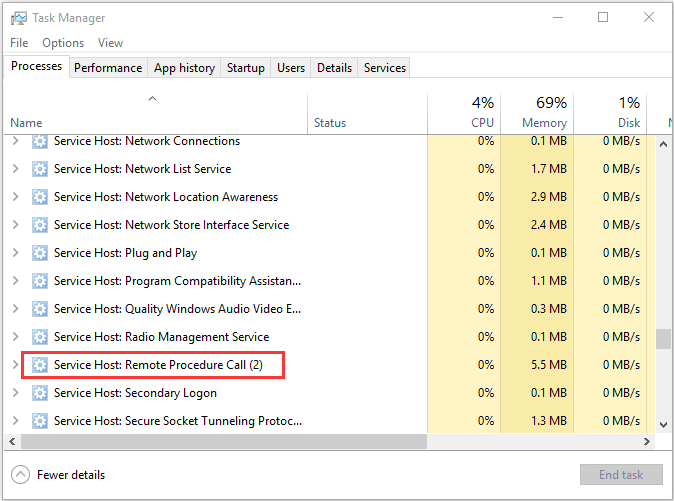
There are many programs which use Service Host Remote Procedure Call, including OneDrive, Windows Update, Dropbox, and etc. However, you might encounter Remote Procedure Call high CPU or disk usage problem sometimes. You can keep reading to check how to fix the issue.
How to Fix Remote Procedure Call High CPU and Disk Usage
Commonly, the Remote Procedure Call high disk usage or high CPU is caused by a certain program that is using it, and you can resolve the problem by disabling the involved program. In the following contents, several effective methods from users are listed and you can try them one by one.
Fix 1: Disable OneDrive
In most cases, OneDrive is the culprit of Remote Procedure Call high disk usage issue, as it constantly syncs with the cloud server. So, if you are using OneDrive, try disabling it with the following steps.
Step 1: Right-click the OneDrive icon in the Taskbar and choose Settings.
Step 2: Under Settings tab, uncheck all the items in General section.
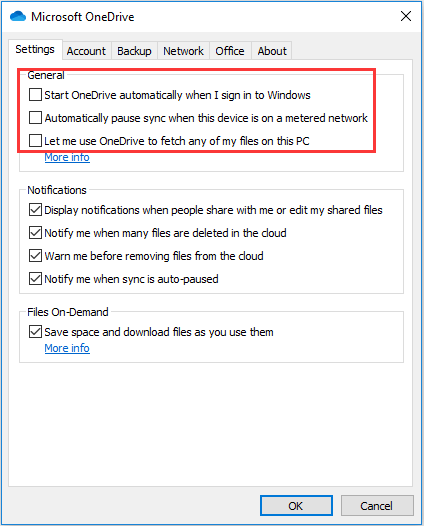
Step 3: Go to Account tab and click Choose folders button. In the new window, uncheck all the boxes representing folders and click OK.
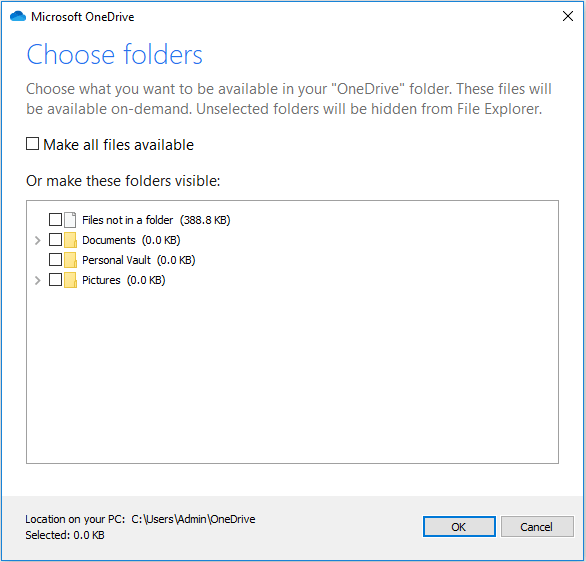
Step 4: After exit the Settings window, right-click the OneDrive icon again and choose Close OneDrive to disable it.
Fix 2: Disable Windows Update
Remote Procedure Call is used when your Windows is searching for updates. Even if the found updates have been installed successfully, Windows will keep searching for more available updates. So, it is very possible that the Service Host Remote Procedure Call high CPU is caused by Windows Update.
In this case, you can try temporarily disabling Windows Update and check if the problem is fixed. Here’s how to disable it:
Step 1: Press Windows + I to open Windows Settings.
Step 2: Go to Update & Security > Windows Update and click Advanced options in the right pane.
Step 3: Toggle on the button under Pause Updates and scroll down to click Delivery Optimization.
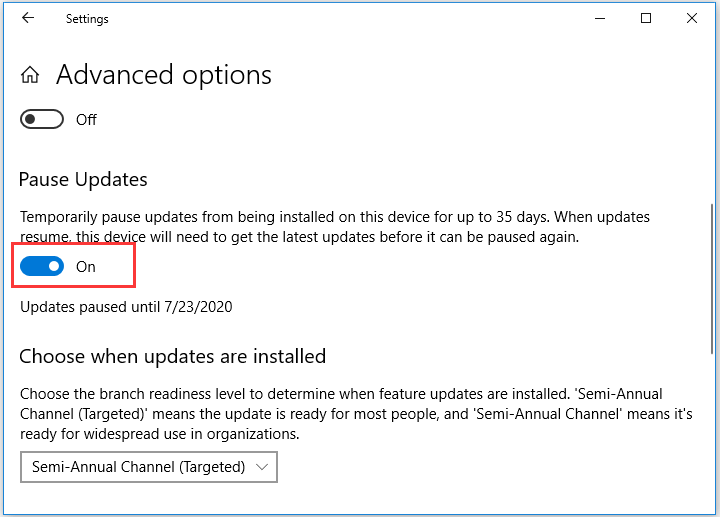
Step 4: Toggle off the button under Allow downloads from other PCs.
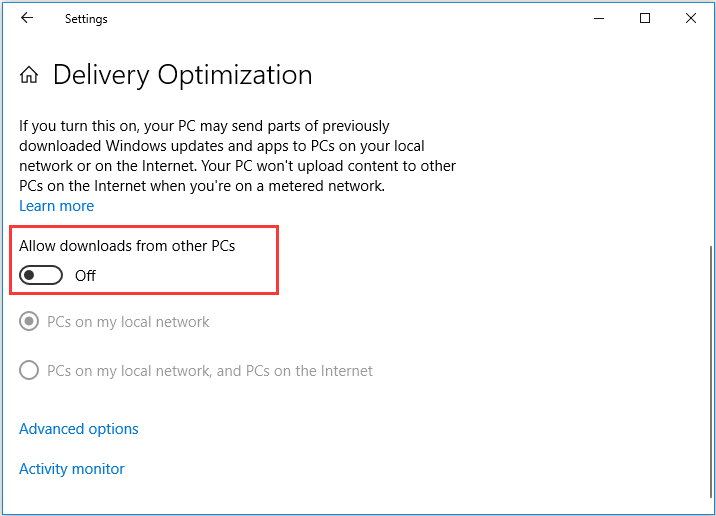
Fix 3: Disable Windows Defender Antivirus
It is also said that Windows Defender antivirus might cause the problem and some users have fixed the problem by disabling it. You can also have a try.
Step 1: Open Windows Settings and go to Update & Security > Windows Security.
Step 2: Click Virus & threat protection in the right pane, and click Virus & threat protection settings in the new window.
Step 3: Disable Real-time protection by toggling off its button.
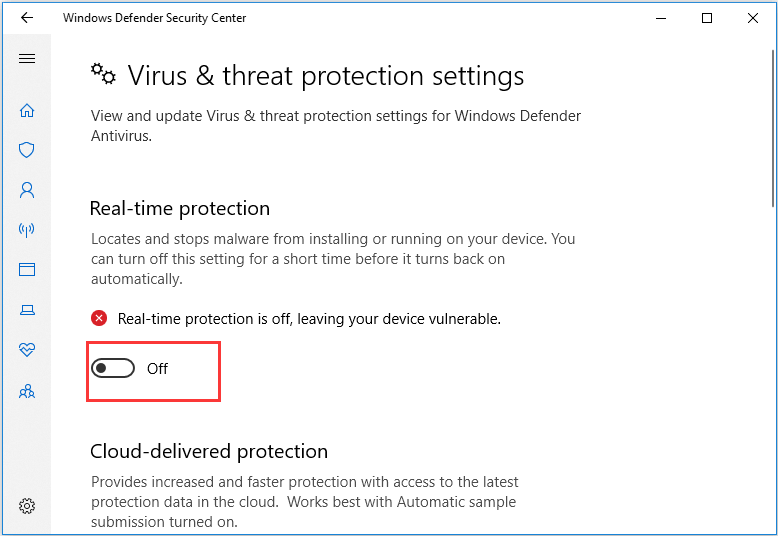
After that, you can check if the CPU and disk usage of Remote Procedure Call are in the normal status. For the security of your computer, you might need to use a third-party antivirus program to protect your computer if Windows Defender antivirus is the factor that causes the problem.
Related article: [Solution] How to Disable Windows Defender Antivirus on Win 10
Fix 4: Perform DISM and SFC Scan
Finally, if the problem still exits after disabling all the programs that are possible to cause the issue, you can try performing DISM and SFC scan which has been proven to be effective.
Step 1: Press Windows + R, input cmd and press Ctrl + Shift + Enter to run Command Prompt as administrator.
Step 2: Type the command line DISM.exe /Online /Cleanup-image /Restorehealth in the prompt and press Enter to execute it.
Step 3: Wait until the process is completed and then input the command sfc /scannow and press Enter to start SFC scan.
Step 4: Once the scanning finishes, restart your computer and check if the problem is solved.
That’s all about how to fix Service Host Remote Procedure Call high CPU and disk usage issue. Hope you have gotten rid of the issue with the above methods.

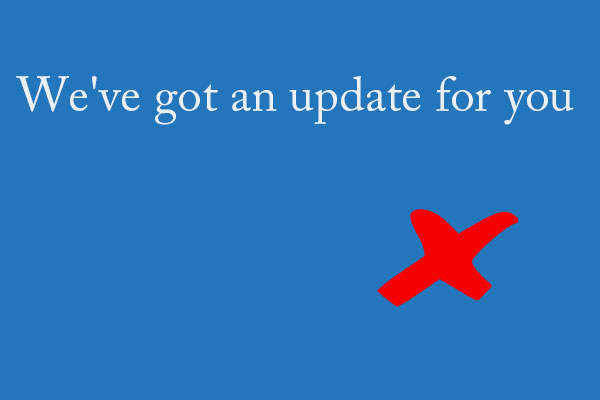
![Windows 10 High Memory Usage [Causes and Solutions]](https://images.minitool.com/partitionwizard.com/images/uploads/2019/06/windows-10-high-memory-usage-thumbnail.jpg)
User Comments :