Why does the error “The selected GPT formatted disk contains a partition which is not of type ‘PARTITION_BASIC_DATA_GUID’” appear? How to fix the error? You can find the causes of the error and corresponding solutions in this post from MiniTool Partition Wizard.
The Selected GPT Formatted Disk Contains a Partition Which Is Not of Type
I’m currently trying to make a 200 GB partition. I was able to shrink one of my volumes (E:) and now I have ~200 GB unallocated … If I click no I just get dumped backed into the partition manager, but if I click yes, I get another dialogue that says “The selected GPT formatted disk contains a partition which is not of type ‘PARTITION_BASIC_DATA_GUID’, and is both proceeded and followed by a partition of type ‘PARTITION_BASIC_DATA_GUID’.”https://answers.microsoft.com/en-us/windows/forum/all/disk-partition-problem/75c8db18-1351-4572-b07e-b15e0e8d50cb
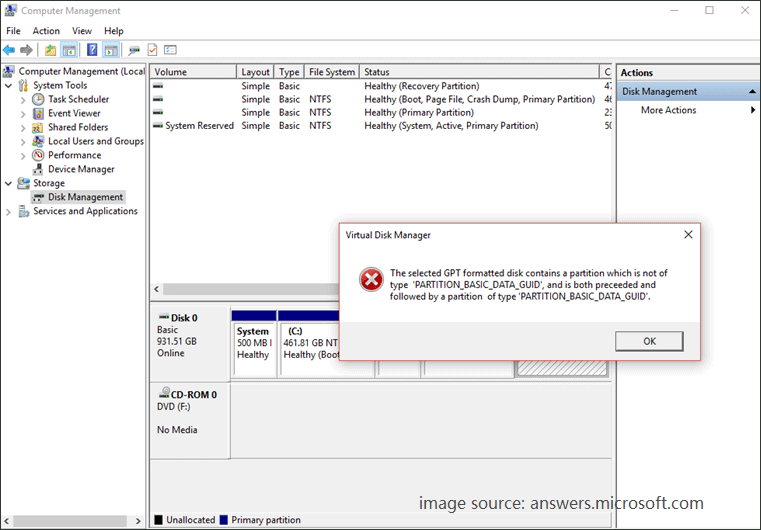
The error “The selected GPT formatted disk contains a partition which is not of type ‘PARTITION_BASIC_DATA_GUID, and is both preceded and followed by a partition type PARTITION_BASIC_DATA_GUID” appears when Windows 10 users tried to format raw space or to create a new partition out of the unallocated space via Disk Management. Why does the error appear? How to fix the error? Start exploring these questions with us.
Why Get the Error “The Selected GPT Formatted Disk Contains a Partition Which Is Not of Type”?
After an investigation, we found that people who run into this error had restored a backup from a smaller GPT disk and restored the backup to the disk that has been using the MBR partition table before.
Doing so overwrites data of the destination disk, but the problem is that this only converts part of the destination disk to GPT without cleaning the rest space. Therefore, when you tried to format a raw partition or do other changes on the destination disk, Windows prompt you that the error “The selected GPT formatted disk contains a partition which is not of type ‘PARTITION_BASIC_DATA_GUID”.
You might be interested in MBR vs. GPT Guide: What’s The Difference and Which One Is Better
How to Fix the Error “The Selected GPT Formatted Disk Contains a Partition Which Is Not of Type”?
Now the cause of the error is apparent, and you may have an idea about how to solve this error. Since there is a partition that is not of type in the GPT disk, simply converting this disk to MBR will settle this error down. Please note that this way is suitable for the data disk.
Well, how to convert a disk to MBR? This can be done with the Windows utilities: Disk Management and Diskpart. However, using each of them will destroy all data on the disk. So, here we suggest that you perform this conversion via MiniTool Partition Wizard.
MiniTool Partition Wizard is a safe and professional disk management tool for Windows 7/8/10/11. It can help you convert a disk to MBR or GPT without data loss and partition deletion.
MiniTool Partition Wizard DemoClick to Download100%Clean & Safe
The following shows you how to complete the MBR conversion with these three utilities.
Convert to MBR Disk with MiniTool Partition Wizard
In this way, you won’t lose any data and any partition after this conversion. Well, how to convert to MBR disk with MiniTool Partition Wizard? Follow the guide below.
Step 1: Launch MiniTool Partition Wizard to access its main interface.
MiniTool Partition Wizard DemoClick to Download100%Clean & Safe
Step 2: Highlight the GPT disk on the user interface and then click the Convert GPT Disk to MBR Disk function on the left side.
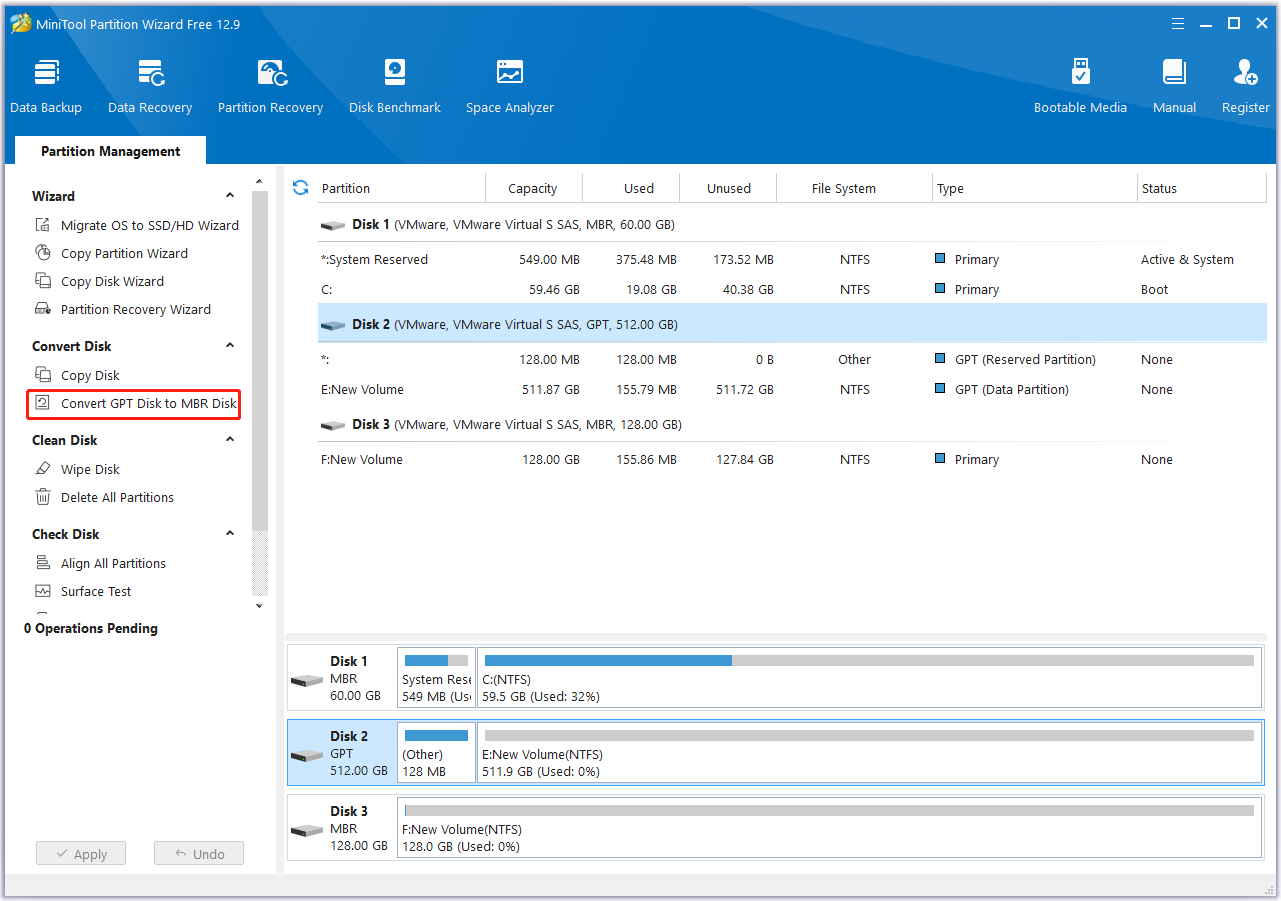
Step 3: After previewing the conversion result, click the Apply button at the left bottom corner and then click the Yes button to confirm this conversion.
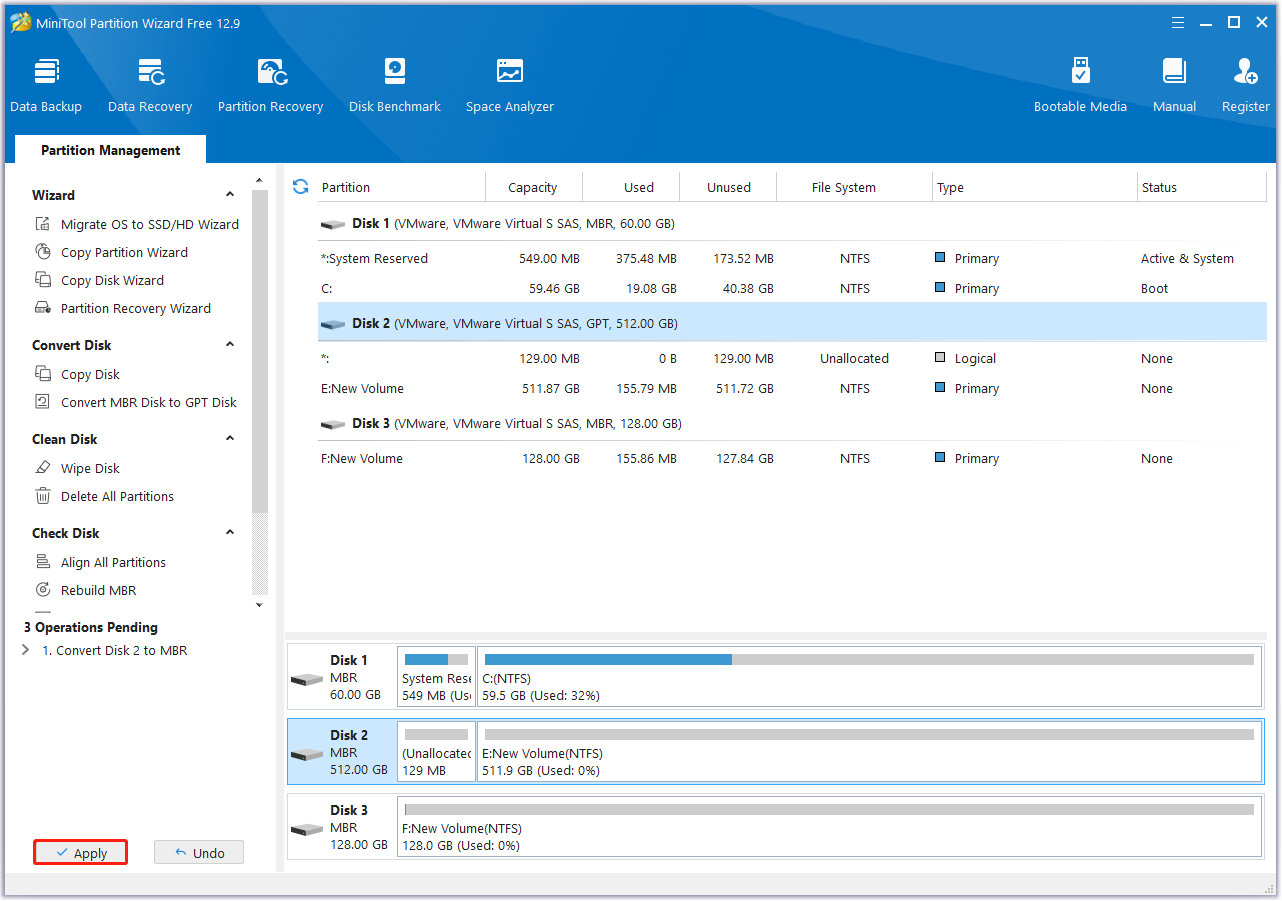
Step 4: Wait for the program to finish this conversion. Once it finishes, click the OK button.
Aside from the MBR/GPT conversion function, this disk management tool is also competent to finish other conversions such as NTFS/FAT32 conversion and primary/logical partition conversion and to execute other operations including OS migration, disk backup, data/partition recovery, and more.
Convert to MBR Disk with Disk Management
This way is applicable when your disk contains no data and partition. That’s is to say you need to clean the disk first and then start the conversion if this disk contains partitions. Importantly, do not forget to back up this disk before cleaning it.
To convert to MBR disk with Disk Management, follow the guide below.
Step 1: Right-click the Windows icon on the taskbar and then choose the Disk Management option.
Step 2: Right-click the existing partition and choose the Delete Volume option. Repeat that to delete all the partitions on the GPT disk.
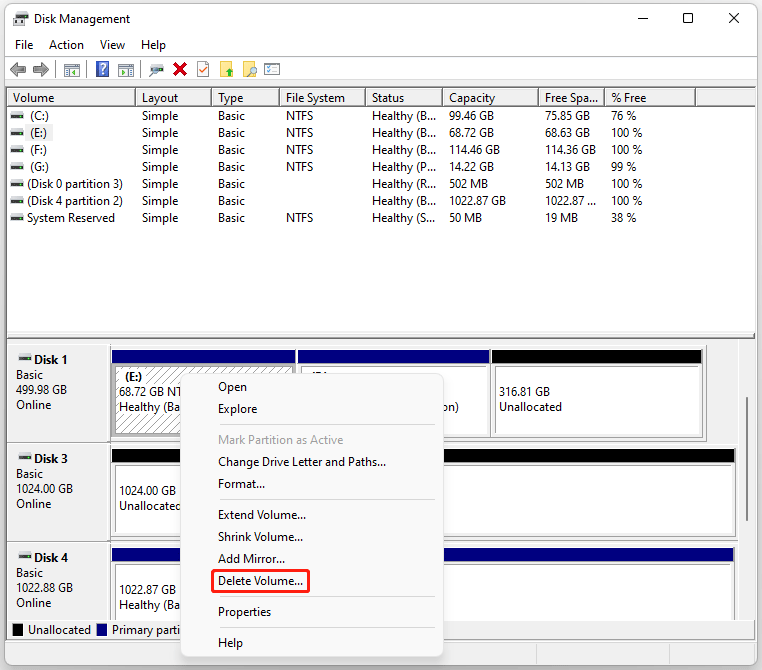
Step 3: Right-click the GPT disk and then choose the Convert to MBR Disk option.
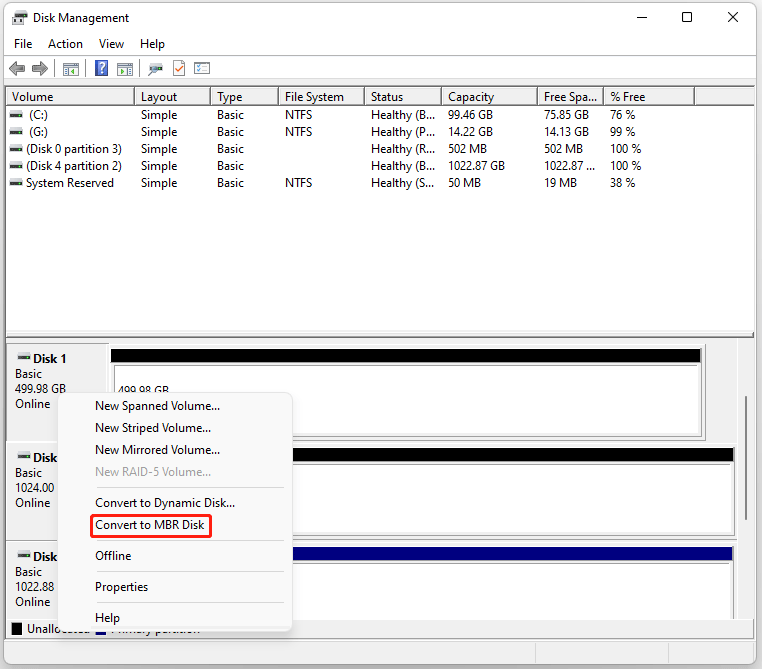
Convert to MBR Disk with Diskpart
Like Disk Management, Diskpart also allows you to convert an unallocated disk to MBR or GPT. So, do not make a backup of your important files before converting your disk to MBR using Diskpart.
Here are the steps:
Step 1: Press Windows + R to open the Run dialog box. Once the dialog box appears, type diskpart and hit the Enter key.
Step 2: Once inside the diskpart.exe window, delete all partitions on the GPT disk using the following commands.
Type the following commands one by one and hit the Enter key after each typing.
- list disk: list all disks connected to your computer.
- select disk *: select the GPT disk you want to convert to MBR. “*” represents the disk number.
- clean: delete all partitions on the selected disk.
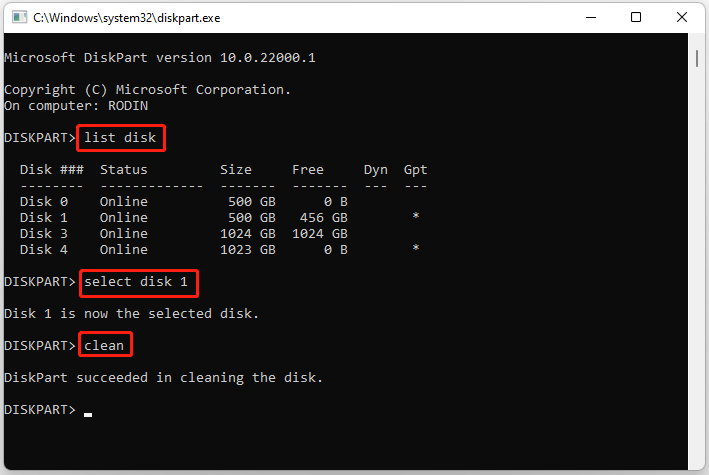
Step 3: When the message appears, saying DiskPart succeeded in cleaning the disk, type convert mbr and hit the Enter key.
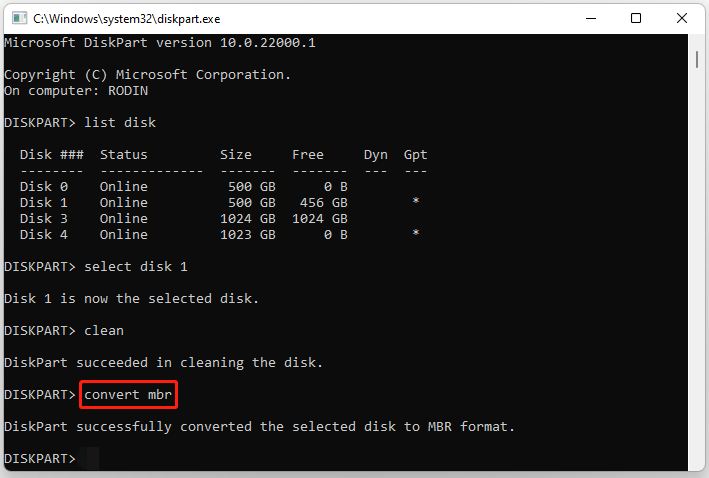
Step 4: When Diskpart completes this conversion, type exit and hit the Enter key to close this Windows utility.
Now you can try to make some changes to this disk and the error “The selected GPT formatted disk contains a partition which is not of type” should not appear again.
Bonus: Other Ways to Format a RAW Partition and Create a Partition
The error “The selected GPT formatted disk contains a partition which is not of type” should not appear anymore through the above solution and you can format the raw partition or create a new partition without issues.
In this case, MiniTool Partition Wizard also does help you. It allows you to format a partition to different file systems, including NTFS, FAT32, exFAT, ext1/2/3, and so on, and to create a primary or logical partition within a few clicks. Keep reading to check the details.
MiniTool Partition Wizard FreeClick to Download100%Clean & Safe
Format a RAW Partition
With only three steps, you can format a RAW partition using MiniTool Partition Wizard.
Step 1: Launch MiniTool Partition Wizard to access its interface, select the RAW partition, and choose the Format Partition function.
Step 2: On the Format Partition window, choose the file system you prefer and then click the OK button.
Step 3: Preview the formatting result and then click the Apply button to start formatting the partition.
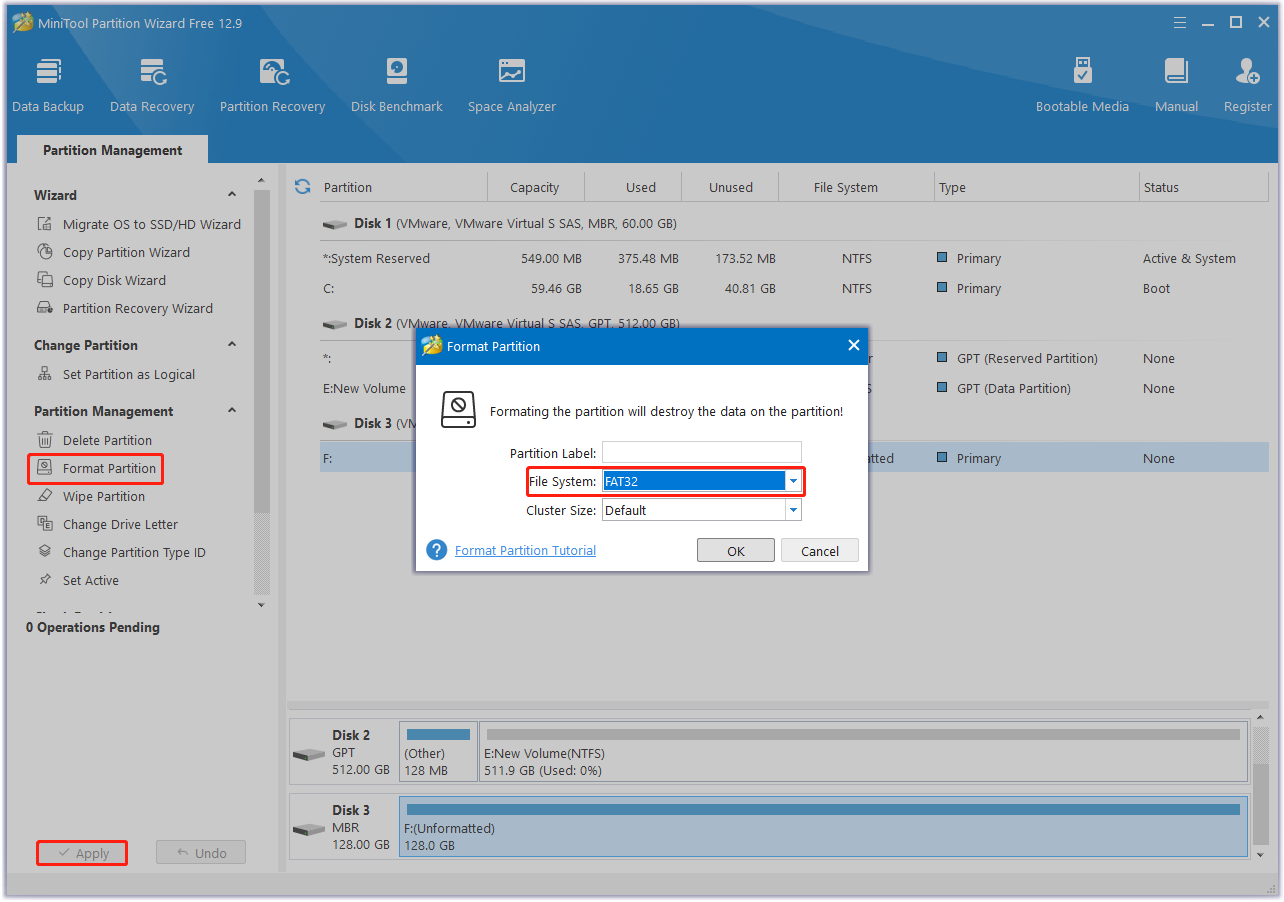
Create a Partition
It is also easy to create a partition with MiniTool Partition Wizard. The following tutorial reveals how easy it is.
Step 1: On the user interface of MiniTool Partition Wizard, select the unallocated space where you want to create a partition and choose the Create Partition function from the left side.
Step 2: On the Create New Partition window, confirm the displayed parameters and click the OK button.
- Partition Label
- Create As
- Drive Letter
- File System
- Cluster Size (keep it default if you have little knowledge of it)
- Size and Location
Step 3: Preview the changes you have made and then click the Apply button to apply these changes.
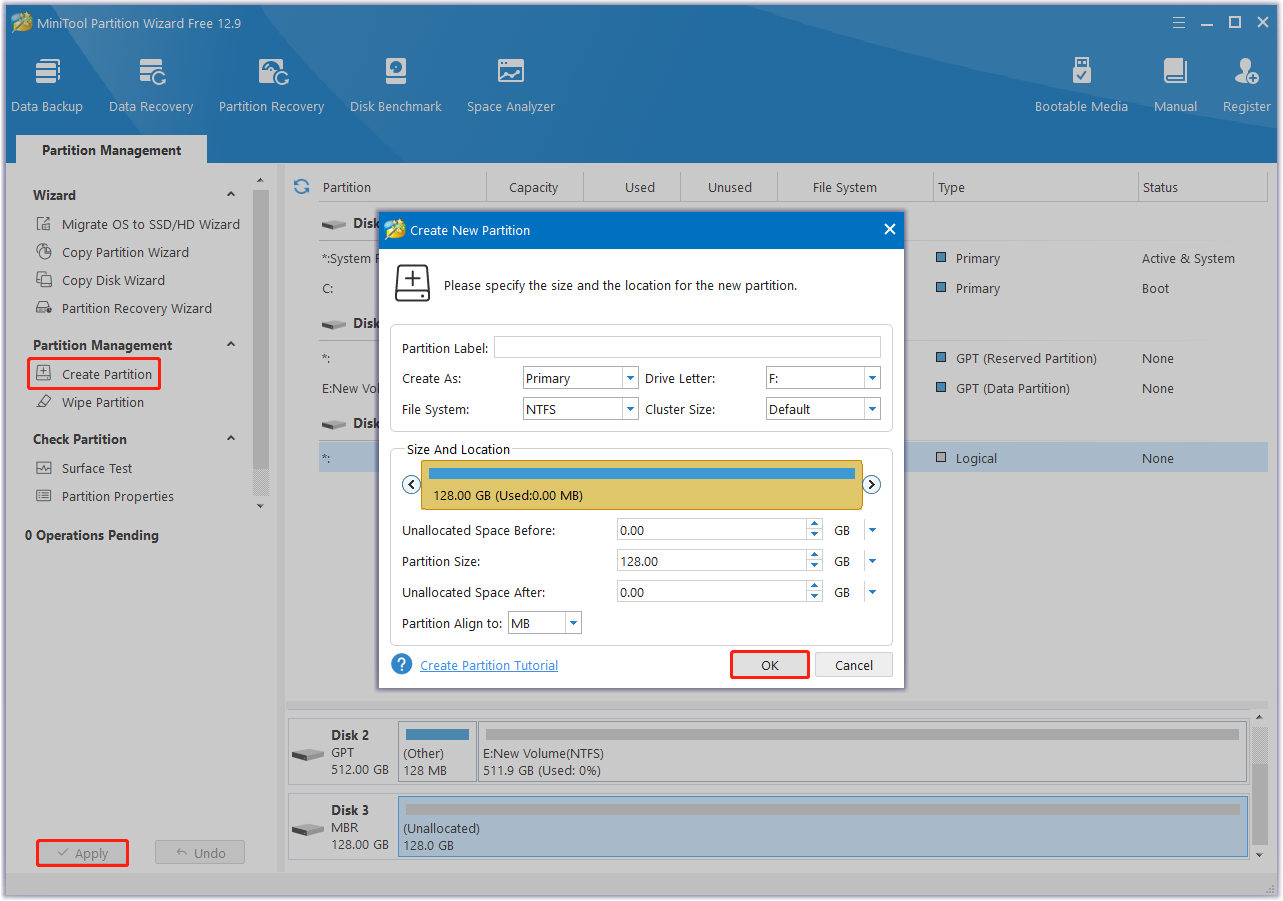
Bottom Line
When you run into the error “The selected GPT formatted disk contains a partition which is not of type ‘PARTITION_BASIC_DATA_GUID”, do not panic as it is not hard to solve.
Actually, this error can easily get fixed by converting the disk to MBR. And for MBR conversion, it is highly recommended that you use MiniTool Partition Wizard as this tool won’t cause any partition and data loss. If you have any questions about this disk management tool, you can contact us via [email protected], and we will get back to you soon enough.
Well, that concludes the discussion. Do you still have any questions about the error “The selected GPT formatted disk contains a partition which is not of type”? If yes, you can write them down in the comment zone. Certainly, your opinions of this error are also welcomed.

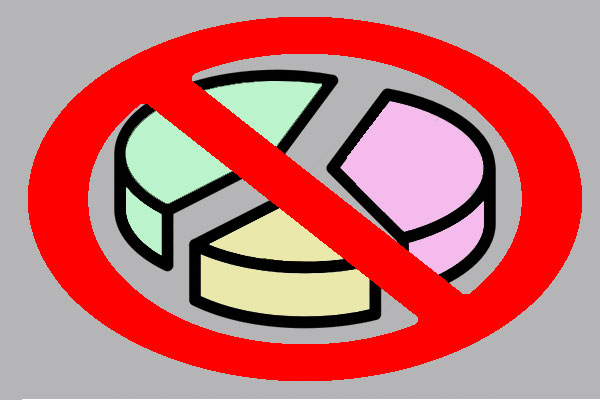
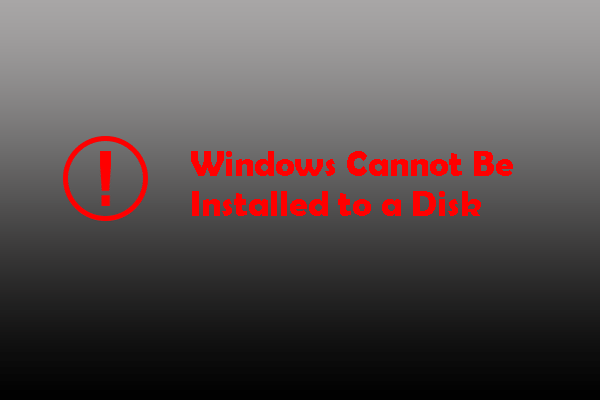
User Comments :