Are you wondering how to securely wipe Intel SSD? Is it possible to do so? Don't worry. This article from Partition Magic will explain what secure erase is and the way to secure erase Intel SSD.
Recently I saw many people on the forum who wanted to securely erase the data on Intel SSD but didn’t know how to do it. Here is a user’s report from the Windows 10 forum:
I have an older Intel 320 series SSD that I no longer use, so I thought I’d sell it, OK, I know I won’t get a lot for it but it will be some money. I tried to securely erase it whilst it was in the PC as a Master drive.
What is Secure erase? How to secure erase Intel hard drive? Please keep on reading to find the answers.
About Secure Erase
Secure erase is a technology that completely deletes all data in a storage device, ensuring that the data cannot be recovered by any means.
The purpose of this is to ensure data privacy and security before the device is sold, recycled, or transferred. Features of secure erase:
- Data is deleted and cannot be recovered: Secure erase is not just deleting files or formatting disks, but overwriting all storage units in the storage device, ensuring that the original data cannot be retrieved by recovery tools.
- There are different methods for different storage media: HDD: Traditional hard drives can be securely erased by overwriting each sector. The common practice is to use “zero fill” or “random fill” to overwrite old data. SSD: Since the internal storage method of SSD is different from that of HDD, secure erase is more complicated.
There are some software on the market that can securely erase disk data, such as the Secure Erase function of Samsung Magician, the Secure Erase function of Intel Memory and Storage Tool, and the Wipe Disk function of MiniTool Partition Wizard.
However, the two software mentioned above have their limitations. For example, when using Samsung Magician can only be used for solid-state drives produced by Samsung and cannot support SSDs of other brands. In addition, not all Samsung SSD models can fully support Magician software.
The Intel Memory and Storage Tool can only be used for Intel-branded storage devices, and it mainly supports Windows operating systems (usually Windows 10 and later).
Well, here are two methods to help you securely erase your Intel hard drive. But before you start erasing data, we recommend that you back up your data using MiniTool Partition Wizard to avoid mistakes or you still keep the data.
Method 1: Secure Erase Intel SSD via Intel Memory and Storage Tool
Intel Memory and Storage Tool is an official management tool designed by Intel for its storage devices. You can use this tool to view the health of storage devices, perform firmware updates, data encryption, and secure erase operations.
Step 1: Download and install the Intel Memory and Storage Tool on your system.
Step 2: Go to the Intel Memory and Storage Tool main screen. Choose the Intel SSD from the left side.
Step 3: Then click on Features and select Secure Erase. Click Erase.
Step 4: You will get a warning prompt, then click Yes to erase.
Method 2: Secure Erase Intel SSD via MiniTool Partition Wizard
MiniTool Partition Wizard allows you to securely erase your Intel SSD. This software helps you securely erase SSDs with high erase levels.
In addition, this professional partition manager can help you resize/extend/format/align/copy partitions, convert MBR to GPT, format USB to FAT32, convert NTFS to FAT32 without data loss, migrate OS to SSD, etc.
Here are the full steps to secure wipe Intel SSD by using the Wipe Disk feature of MiniTool Partition Wizard.
MiniTool Partition Wizard FreeClick to Download100%Clean & Safe
Step 1: Launch MiniTool Partition Wizard to enter its main interface. Select the Intel SSD you want to wipe from the disk map and click on Wipe Disk from the left action panel. Also, you can right-click the disk you want to wipe and then select Wipe Disk.
Step 2: A pop-up window will appear showing five different wiping levels. Choose a wiping method and click OK to proceed.
Step 3: Once the process ends, you will find the selected disk present as unallocated. Just click the Apply button to carry out the operation.
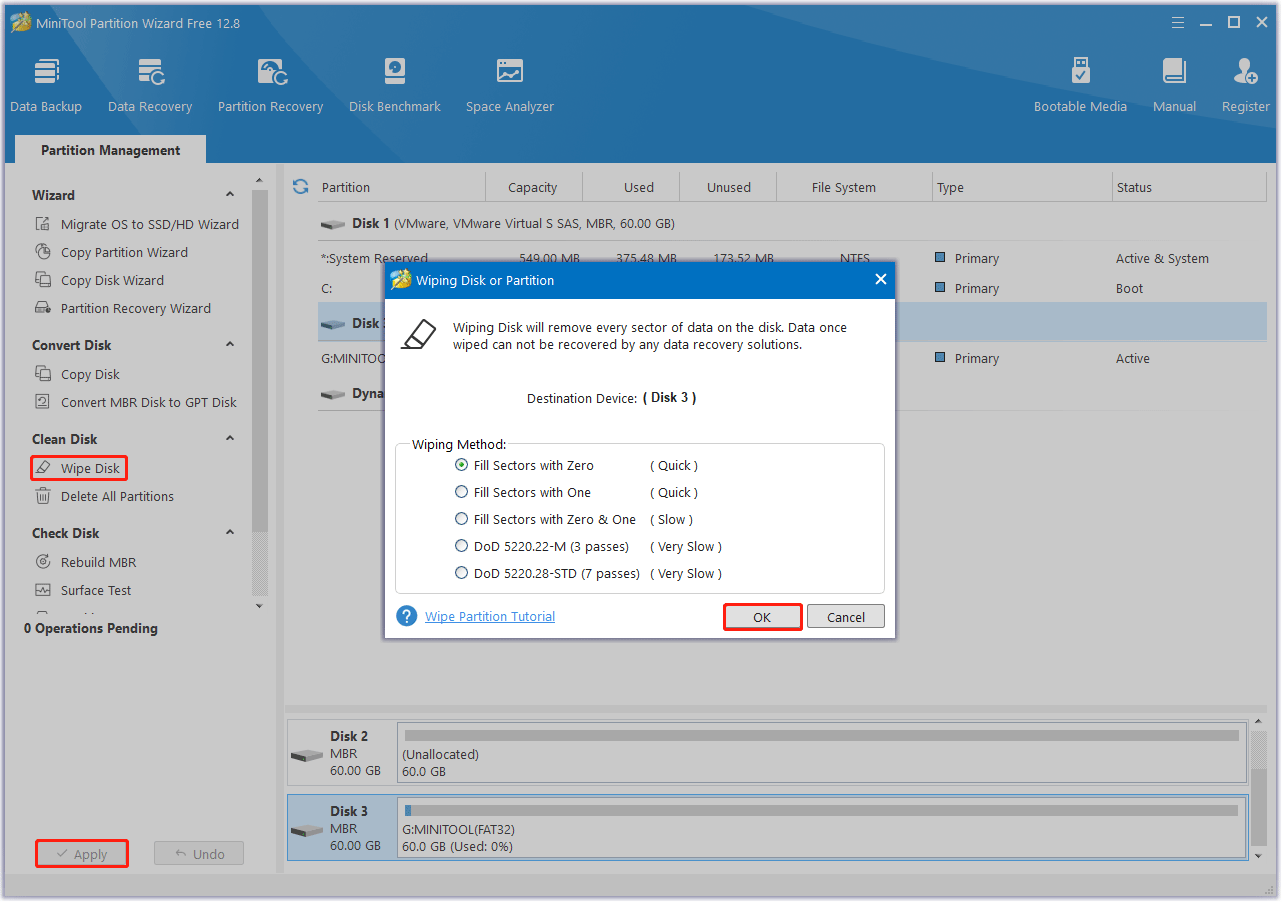
Bottom Line
This article explains what secure erase is and how to secure erase Intel SSD. You can attempt to securely erase the Intel SSD using the Intel Memory and Storage Tool, but I strongly recommend using the MiniTool Partition Wizard for the task. It offers a simple 3-step process to erase the Intel SSD using the Wipe Disk feature. I hope you find this article helpful.
If you have any questions or suggestions while using MiniTool Partition Wizard, you can contact us via [email protected] to get a quick reply.

![Fix Damaged MBR on Seagate Hard Drive [A Step-by-Step Guide]](https://images.minitool.com/partitionwizard.com/images/uploads/2024/11/damaged-mbr-on-seagate-hard-drive-thumbnail.jpg)
User Comments :