What are the differences between sector vs cluster vs block? If you are curious about this question, you come to the right place. Here, MiniTool Partition Wizard shows the definition of block vs sector vs cluster and provides a way to scan for bad sectors.
If you have some basic knowledge of disks and computers, you may hear of sector, cluster, and block. But do you know the difference between sector vs cluster vs block? Or how to scan bad block or bad sector in a hard disk? If you are interested in these topics, please keep reading this post.
Sector vs Cluster vs Block
This part introduces the definition of sector, cluster, and block. After reading the content here, you can have a clear thought of the differences between sector vs cluster vs block.
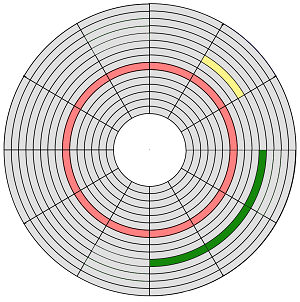
1. What Is Sector?
In computer disk storage, a sector is a part of a track on a magnetic disk or optical disc. Each physical sector is made up of two basic parts, the sector header area and the data area.
It serves as the smallest storage unit of a hard drive, where each sector stores a fixed amount of user-accessible data. Generally, traditional hard disk drives (HDDs) store 512 bytes of data per sector, while CD-ROMs and DVD-ROMs store 2048 bytes per sector. Newer HDDs and SSDs commonly store 4096 bytes (4 KiB) per sector.
2. What Is Cluster?
A cluster is the smallest contiguous block or sector in a partition used to store files and directories. Typically, it is several blocks or sectors in size, which can result in minor space wastage but provides buffering capability.
If you’re storing larger files, using larger clusters may be a good idea as it can reduce the fragmentation of files and increase the read speeds. Meanwhile, if you’re storing many small files, using smaller clusters may be better as storing small files in larger clusters may lead to wasted space on the PC.
3. What Is Block?
An SSD (Solid State Drive) is made up of multiple memory chips, each of which are silicon wafer called die. A die consists of several blocks, and each block is composed of a sequence of pages. A page is composed of many cells, which is the smallest storage unit in SSDs and can store 1-4 bits of data (SLC, MLC, TLC, or QLC).
In SSDs, data is written in the unit of pages and erased in the unit of blocks. In general, the size of a block ranges from 512 KB to 1 MB (128 pages or 256 pages).
What Are the Differences Between Bad Block vs Bad Sector?
From the above content, you can have a basic understanding of the block vs sector vs cluster of a disk. However, the disk may be corrupted for various reasons. Let’s know something about the bad blocks and bad sectors.
- The bad sector is an unreadable one. It also represents the bad part of a hard drive. Upon taking damage, all information stored in that sector is lost. It is unrecoverable.
- The bad block has a similar meaning to the bad sector. The block is often used in SSDs which is the smallest unit for data when erased, so a bad block means the bad part of an SSD.
How to Scan a Disk for Bad Sectors?
After knowing the differences between bad block vs bad sector, do you know how to scan a disk for bad sectors or blocks? MiniTool Partition Wizard can help you to scan bad sectors on the hard disk since it provides the Surface Test feature to scan each sector status by reading data from the sector.
In addition, this feature-rich disk manager can also help you convert MBR to GPT, clone hard drive, format SD card FAT32, partition hard drive, migrate OS to SSD without reinstalling OS, recover data from hard drive, and more.
Here’s how to use the Surface Test feature:
Step 1. Click the Download button below to get the MiniTool installation package, and then follow the on-screen instructions to install it on your computer. Then, launch it into its main interface.
MiniTool Partition Wizard FreeClick to Download100%Clean & Safe
Step 2. Select the disk you want to scan from the disk map, and then select Surface Test from the left pane. Next, in the Surface Test window, click the Start Now button on the top-right corner.
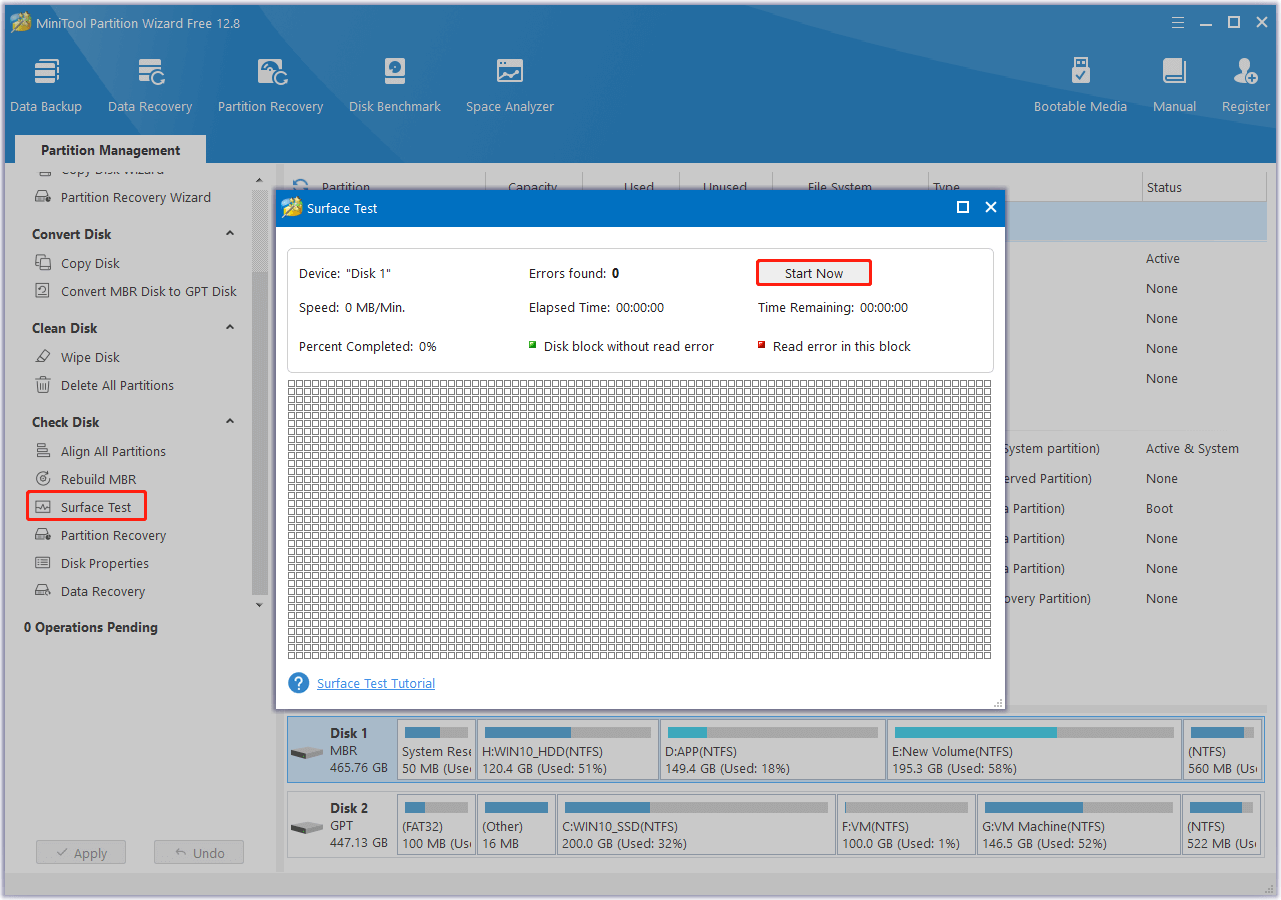
Step 3. Then, wait for the scan process to be done. After the scan process is complete, normal blocks will appear in green, and bad blocks will appear in red.
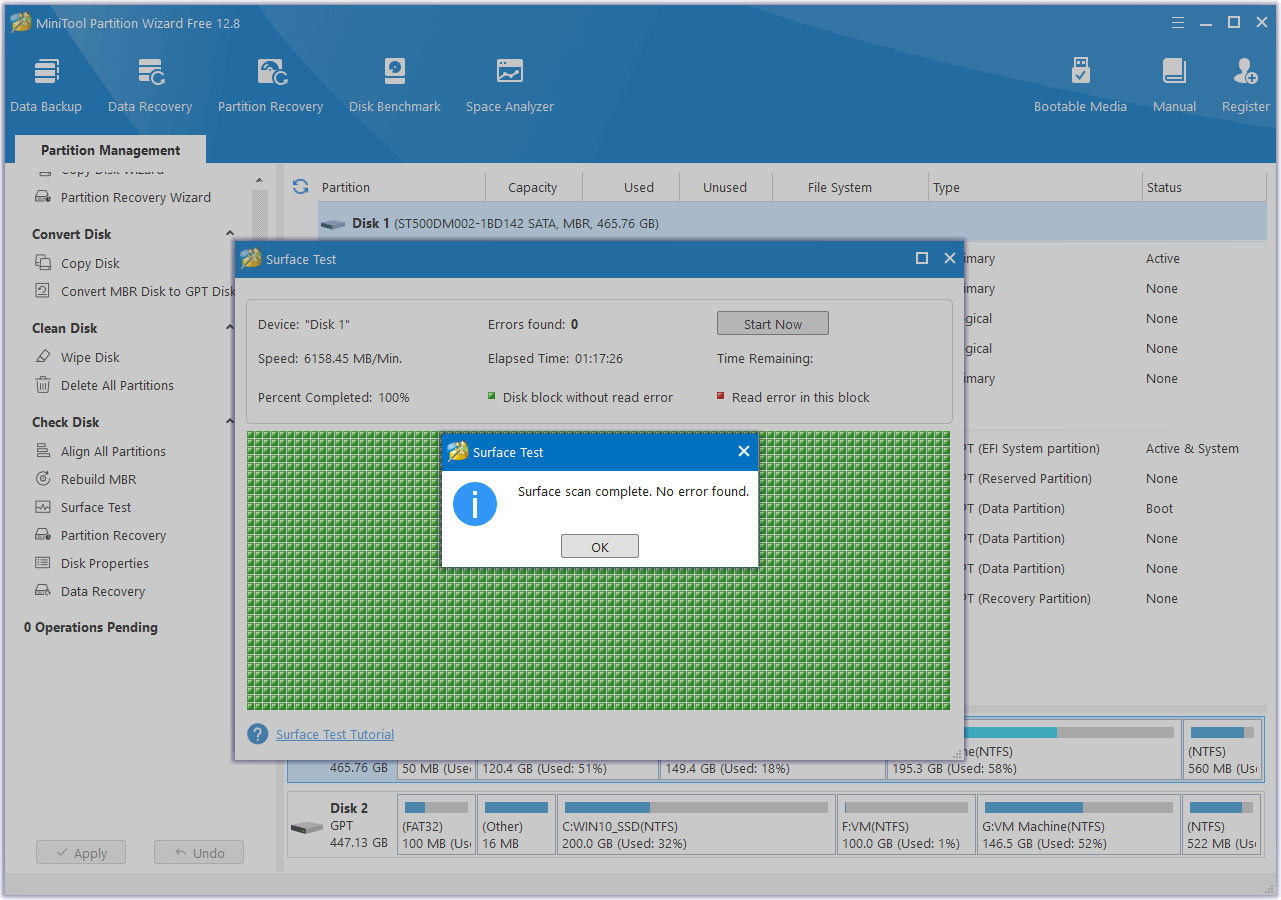
Also Read: What Are Logical Bad Sectors & Physical Bad Sectors
Bottom Line
Here comes the end of the post. It provides a comprehensive introduction to sector vs cluster vs block to help you distinguish them. In addition, it also provides a way to help you scan the bad sectors on your disk.
Besides, if you have difficulty using MiniTool Partition Wizard, contact us via [email protected] and we will back you as soon as possible.

User Comments :