A second monitor could be very helpful for your work. However, sometimes Windows 10 may not detect the second monitor. It is a great inconvenience. In today’s article, you will learn several troubleshooting methods provided by MiniTool to fix the “second monitor not detected” issue.
You may use a second monitor to work with edit videos, multiple apps, games and so on. However, you may encounter second monitor not detected Windows 10 issue while connecting an external display.
It may be caused by some issues with your hardware or drivers. There are several troubleshooting methods below that you can follow to fix the issue “second monitor not detected”.
Fix 1. Roll Back to Previous Installed Card Driver
As mentioned above, the driver might be responsible for this issue. In fact, sometimes the latest drivers on Windows 10 may not work with your monitor properly. To check if it is the cause for second monitor not working, you can roll back to the previously installed card driver.
Step 1. Press Win + R keys to open the Run box and type devmgmt.msc in it, and hit Enter.
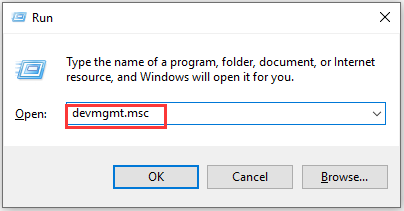
Step 2. In the new window, go to the Display adapters section and right-click on your display device program and select Poperties.
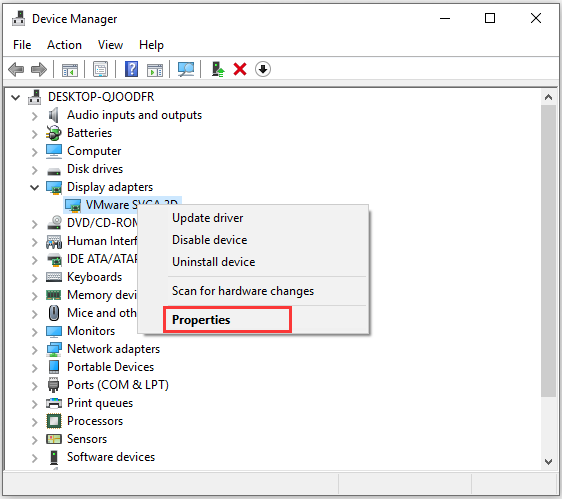
Step 3. Navigate to the Driver tab and click Roll Back Driver, then follow the on-screen prompts to complete the process.
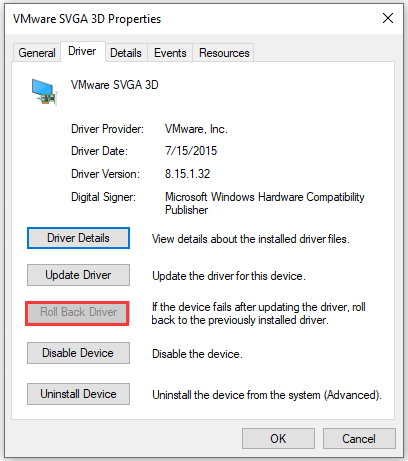
Step 4. Restart your computer and see if the “Windows 10 second monitor not detected” issue is resolved or not.
Fix 2. Use the Settings App to Detect the Second Monitor
If you have confirmed that it is not a physical connection problem, you can try detecting the second monitor with the Settings app. For that:
Step 1. Open the Settings window by searching the settings in Cortana, and select System.
Step 2. Navigate to the Display tab, and click the Detect button under the Rearrange your displays section.
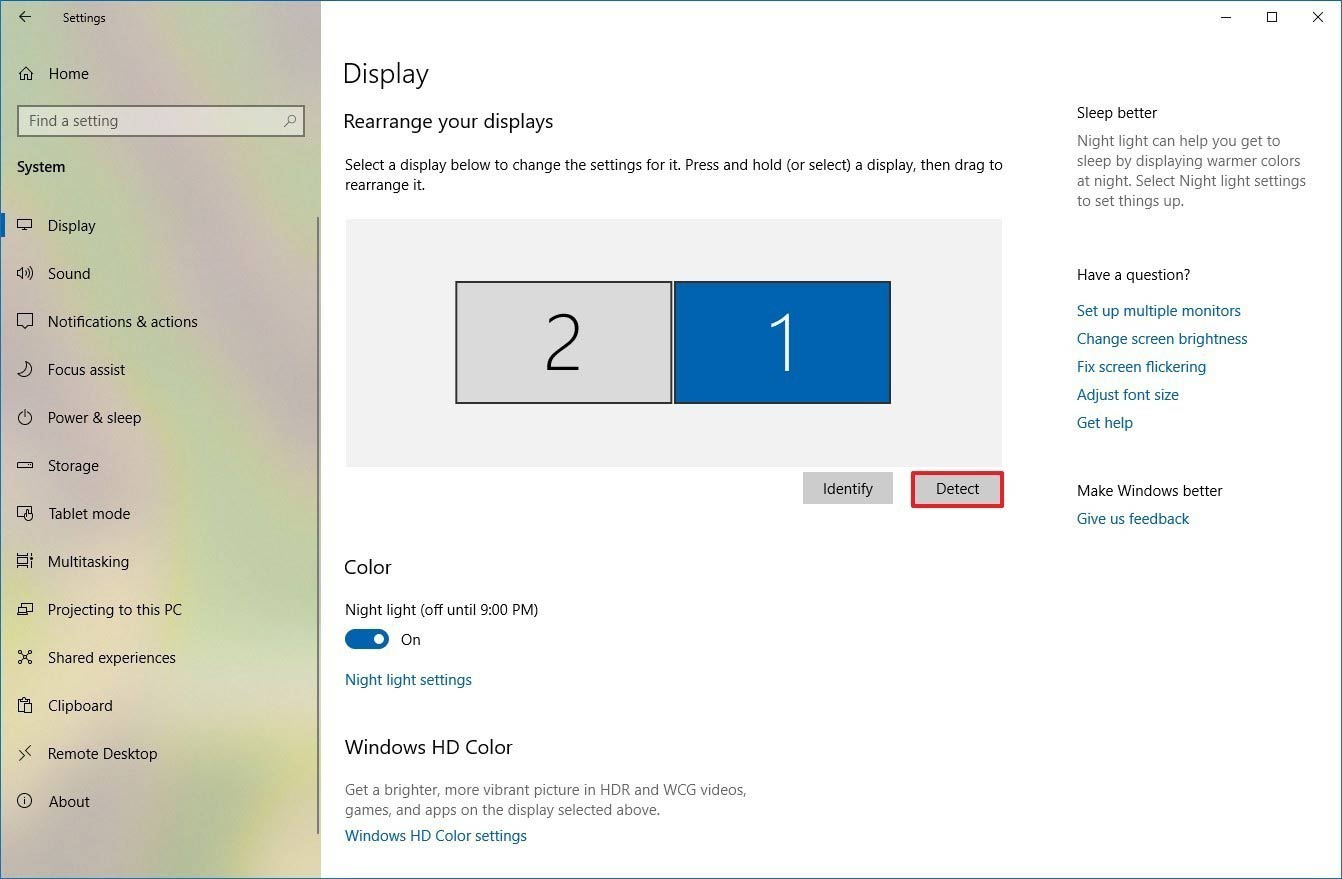
After that, your Windows 10 should detect the second monitor.
Fix 3. Connect a Wireless Display
If you encounter the problem while trying to connect a wireless display, the following steps can help you connect it as a second monitor on your device.
Step 1. Open the Settings window by searching for setting in Cortana, and select Devices.
Step 2. Navigate to the Bluetooth & other devices tab on the left side, and then click the Add Bluetooth & other devices button on the right side.
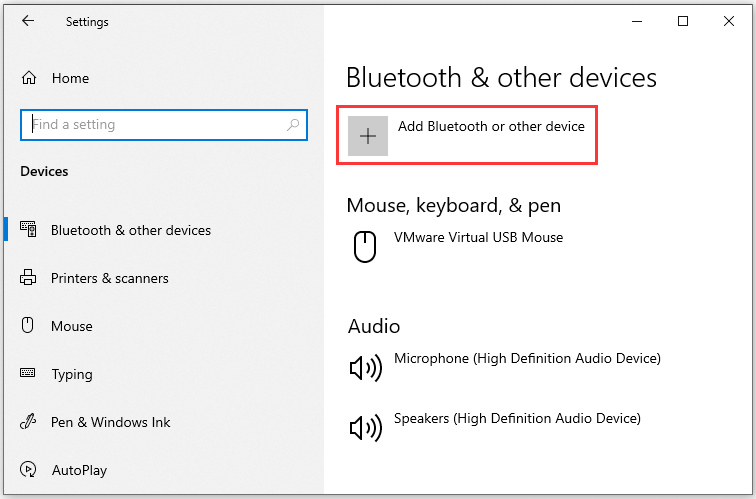
Step 3. Select the Wireless display or dock option and make sure the wireless display is turned on and discoverable.
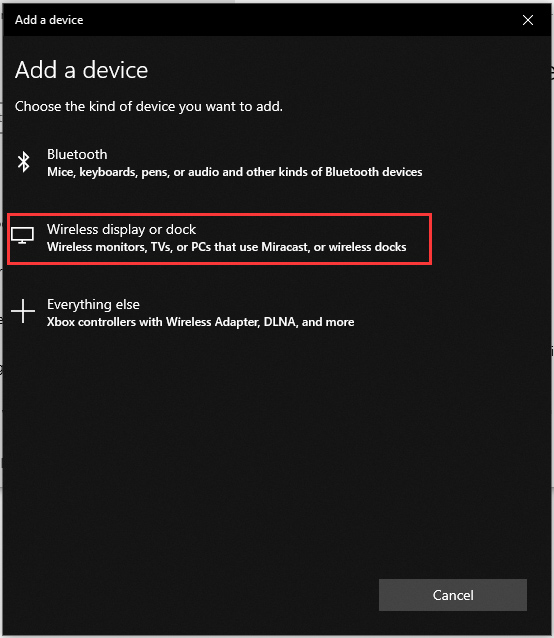
Step 4. Select the display you want to connect from the list. Then you can set it as a second monitor according to the on-screen prompts.
Fix 4. Check Your Hardware & Devices
If all the above methods fail to fix the problem, you can try to check if there are issues with your hardware and devices. There are 3 ways to check it.
- Change the HDMI cable and then connect the second monitor. If your Windows 10 can detect the monitor, you know the previous cable has been
- Use the second monitor on another system. It can check if there are issues with the monitor or the previous system.
- Run the Hardware & Devices Troubleshooter to see if there are issues with the hardware.
Right now, 4 fixes to resolve the problem “second monitor not detected” are told to you. You can try them now.

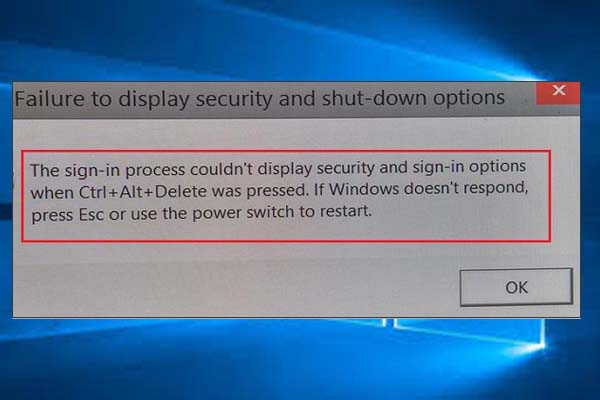
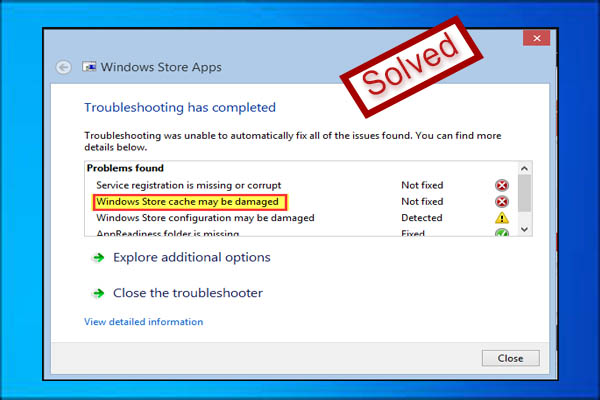
User Comments :