Oops, scroll bar is missing in Google Chrome on Windows 10. Are you facing the same issue? MiniTool offers 5 solutions in this post to help you get scroll bar back. To figure out what they are, please keep reading.
Scroll Bar Missing
Google Chrome is a reliable tool that we can use to surf the internet to find various materials to complete our work.
However, there is nothing perfect in the world. Google Chrome sometimes also pops challenges to us:
- not saving passwords;
- running slow;
- not responding in Windows 10/8.1/7;
- no scroll bar;
- …
This article aims to help you fix scroll bar missing and then you can scroll down the web page and view its content as usual.
Normally, the scroll bar is hidden in the corner and becomes visible when you point your mouse cursor to the edge of the screen.
But sometimes, it disappears from the screen. This makes navigation quite difficult. In this situation, you can try the following methods to fix scroll bar missing in Google Chrome.
Fix 1: Update Your Chrome
According to many users, scroll bar missing can be ascribed to the too old Chrome version. Therefore, the first thing you need to do is checking your browser’s version and then update it if necessary.
Furthermore, please keep in mind that you should update your browser constantly to make Google Chrome will run properly.
Fix 2: Restore Chrome Settings to Defaults
If you have updated your Chrome to its latest version but the scroll bar is still unavailable, you can try this fix. This fix just clears temporary data, while your bookmarks, history and saved passwords are still saved on this browser.
Step 1: On the Google Chrome interface, please click the Menu button (3 vertical dots) and choose Settings in its drop-down menu.
Step 2: Scroll down the Settings window until you find the Advanced option, and click it.
Step 3: In the left pane, you should find the Restore settings to their original defaults option. After clicking this option, you will get a message, ignore it and hit the Reset Settings button.
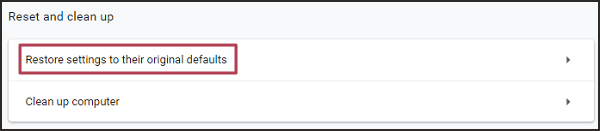
Fix 3: Remove Extensions
Considering the enabled extensions can also cause to scroll bar missing in Google Chrome, here we recommend you to try disabling them to get this bar back.
If the scroll bar missing occurs after you added a new extension to Chrome last time, you can disable it directly to check if it is the culprit. If you didn’t, you can seek the problematic extensions by referring to the following tutorial:
- To access the Chrome extensions quickly, you can copy chrome://extensions in Chrome’s address bar. Chrome will display your extension in a nice grid and each extension comes with a Remove.
- Click this button to remove a certain extension and then restart Chrome to see if the scroll bar comes back. If not, repeat the operations above until you find the problematic extension.
Fix 4: Disable Hardware Acceleration
To disable Hardware Acceleration in Google Chrome, you need to navigate to the Chrome Settings at first. Then scroll down a bit to access the Advanced Settings. Finally, under System, uncheck Use hardware acceleration when available.
Relaunch your Chrome to see if scroll bar missing in Google Chrome has been solved.
Fix 5: Disable Overlay Scrollbars Flag
Step 1: Copy chrome://flags in the search bar and then type Overlay Scrollbars in the search bar.
Step 2: Click the Disabled option in the drop-down menu.
Step 3: Click Relaunch Now to make the change take effect.
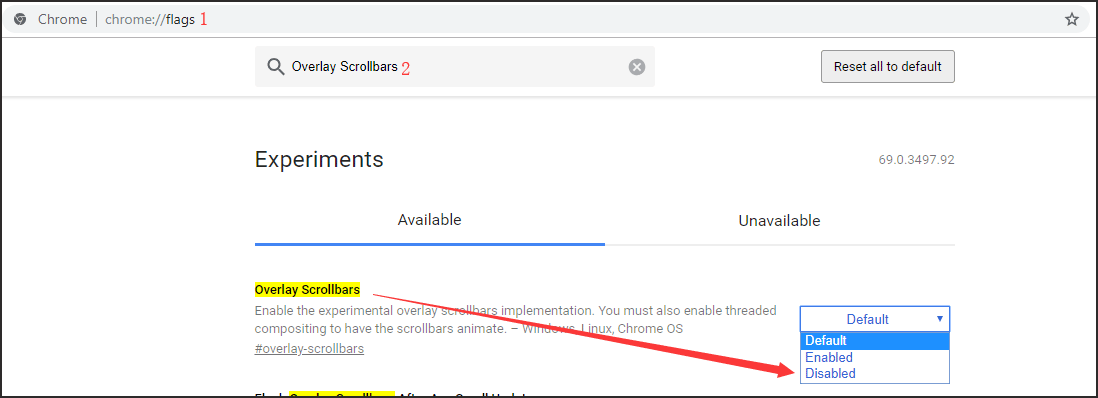
After finishing the above steps, please restart your Chrome to see if the changes have fixed scroll bar missing.
If all above ways fail to solve this issue, you can try reinstalling this browser. Please note do not check the Also delete your browsing data option in the Uninstall Google Chrome prompt, because this can keep your bookmarks and other data commonly.

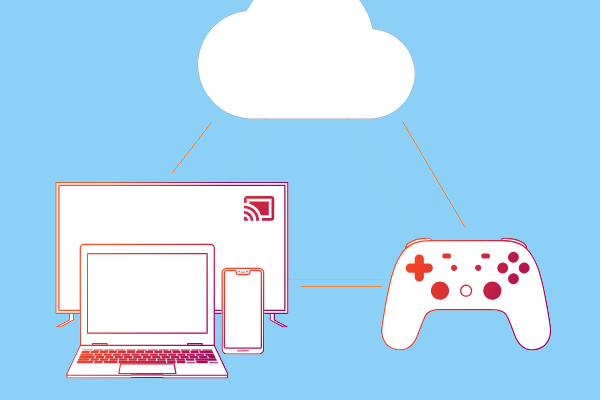
User Comments :