Many Windows users have reported that they encountered the “Scripted Diagnostics Native Host not working” error on their computer. If you have encountered the same error, you can get seven useful solutions in this post, which is provided by MiniTool Partition Wizard.
What Causes the “Scripted Diagnostics Native Host Not Working” Error
Some people reported that they receive the following error message when they are using Windows’ troubleshooting tools:
“Scripted Diagnostics Native Host has stopped working. A problem caused this program to stop working correctly. Windows will close the program and notify you if a solution is available. “
Some people also reported that they get this error message every few hours and this bothers them a lot.
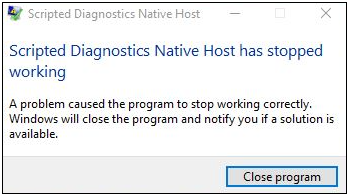
Are you encountering the “Scripted Diagnostics Native Host not working” error on your computer too? This is a common error and is triggered by various factors. Some of the possible reasons for this error are listed below.
- Various system file errors
- Disk errors on your computer
- A faulty Windows update
- Various system and Windows errors
After learning the reasons for this “Scripted Diagnostics Native Host not working” error, let’s see the solutions below!
Solution 1. Running SFC and DISM
The most common reason for the “Scripted Diagnostics Native Host not working” error is corrupted system files. So, you can run SFC and DISM to fix this error. Both the System File Checker (SFC) and Deployment Image Servicing Management (DISM) allow you to scan and delete corrupt files.
You can run SFC first, because it doesn’t need a steady Internet connection. Here’re the steps:
- Click the Search icon from the taskbar and then type “command prompt” in the search box.
- Click Run as administrator from the right side of this window.
- Type “sfc /scannow” and press the Enter key.
- Then type “Exit” and press the Enter key to close the Command Prompt window.
- Once done, restart your computer to check if the error is fixed.
If the error still exists, you need to run the DISM command. Here’s the guide:
- Run Command Prompt as Administrator.
- In the Administrator: Command Prompt window, type “DISM.exe /Online /Cleanup-image /Scanhealth” and press Enter key.
- Type “DISM.exe /Online /Cleanup-image /Checkhealth” and press the Enter key.
- Type “DISM.exe /Online /Cleanup-image /Restorehealth” and press Enter.
- Type “Exit” and press the Enter key to close the Command Prompt window.
- Once done, restart your computer to check if the “Scripted Diagnostics Native Host not working” error is fixed.
Solution 2. Perform Clean Boot
Clean Boot is a useful way that can help you troubleshoot various Windows-related problems caused by corrupted program files and system drivers, including the “Scripted Diagnostics Native Host not working” error. Here’s the guide:
- Press the Windows and R keys simultaneously to open the Run window.
- Type “msconfig” in the box and click on the OK button to open the System Configuration window.
- Select the Services tab.
- Check the Hide all Microsoft services.
- Click on the Disable all button and then click on the Apply button.
- Next, go to the Startup tab.
- Click on Open Task Manager.
- Right-click the applications you suspect and select Disable option from the menu.
- Exit Task Manager.
- On the Startup tab of System Configuration, click on the OK button.
- Then when you restart the computer, it is in a clean boot environment.
- Next, go to see if the problem occurs. If not, enable one program one by one until the problem occurs again. That program might be the source of the error. You’d better consider removing it.
Solution 3. Check the Disk via MiniTool Partition Wizard
The “Scripted Diagnostics Native Host not working” error can also be caused by disk errors on your computer. Therefore, you can use third-party software to help you check and fix the errors on your disk.
MiniTool Partition Wizard is a comprehensive partition management application that offers a variety of features to assist you in managing your hard disk. By using this software, you can check your disk in two different aspects.
MiniTool Partition Wizard FreeClick to Download100%Clean & Safe
1. Examine and Repair the Corrupted File System Via Check File System Function
The Check File System function can help you check and fix the file system problem on your hard disk.
Step 1. Launch the MiniTool Partition Wizard on your computer.
Step 2. Right-click the partition whose file system is corrupt and select Check File System.
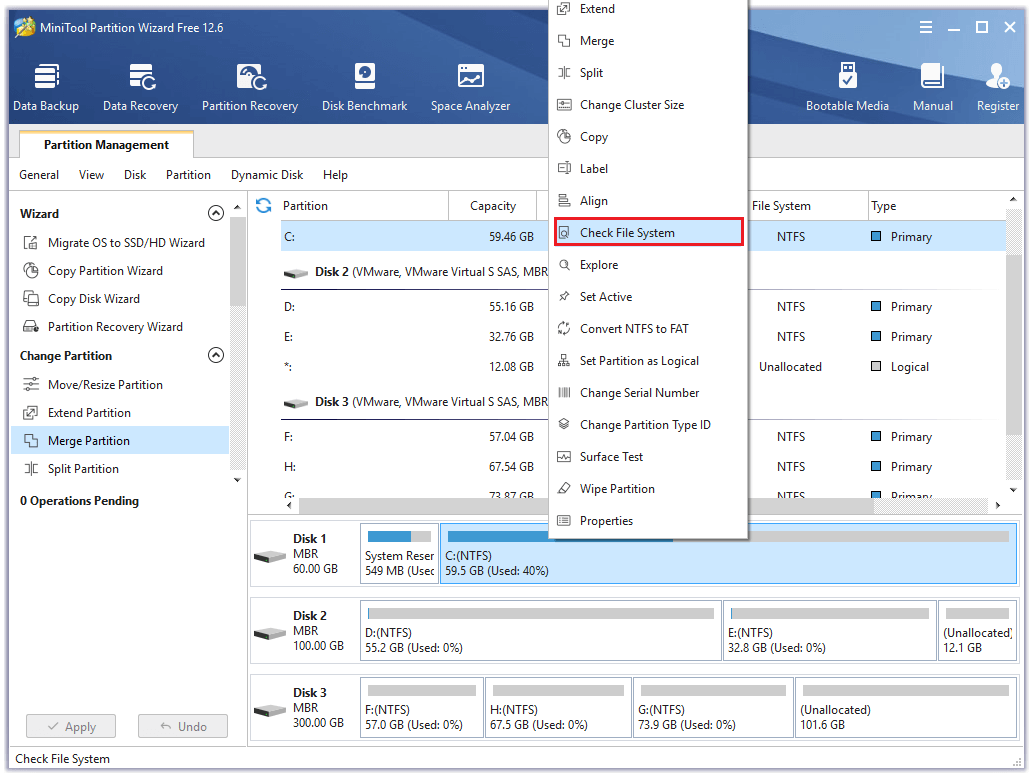
Step 3. Select the Check & fix detected errors option and then click on the Start button.
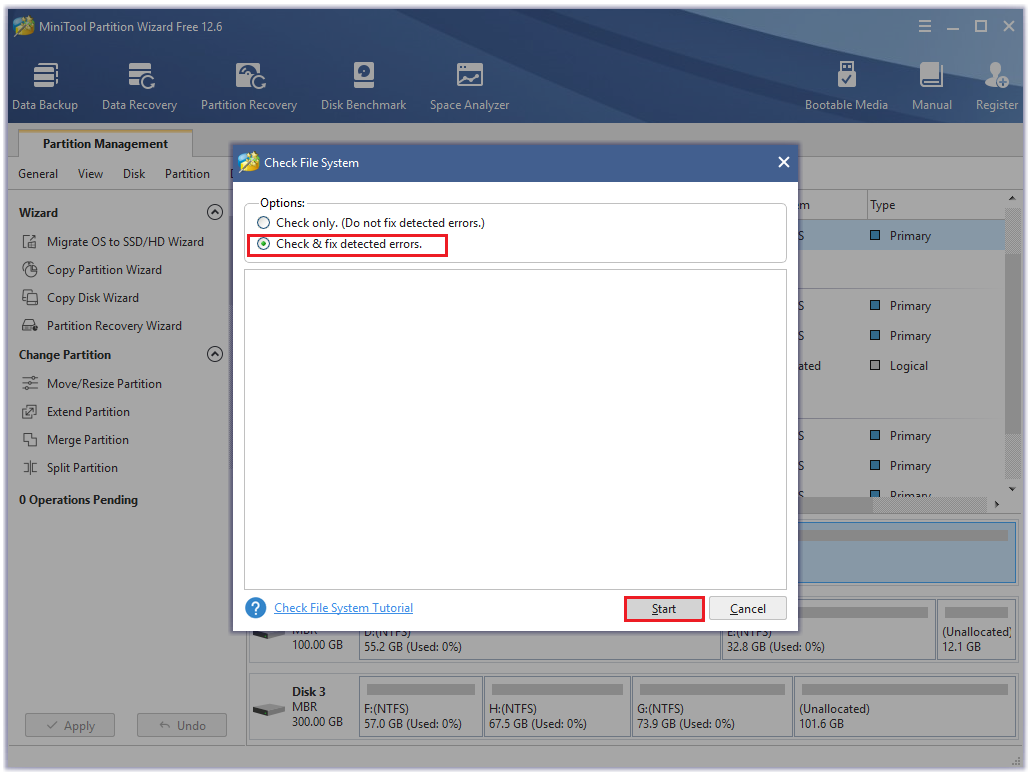
2. Check for Bad Sectors on the Hard Disk via Surface Test
The Surface Test feature of the MiniTool Partition Wizard can help you check for bad sectors on the disk.
Step 1. Launch the MiniTool Partition Wizard on your computer.
Step 2. Right-click the whole disk and then select Surface Test from the menu.
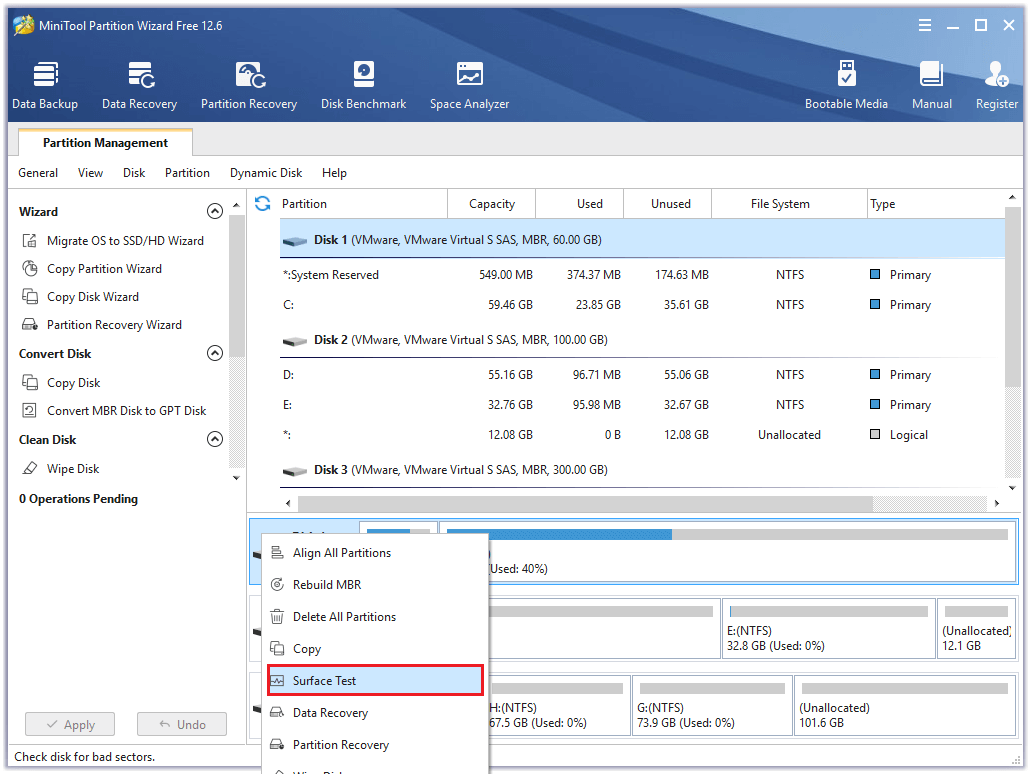
Step 3. Click on the Start Now button to start scanning the bad sectors. If there are any bad sectors, they will be marked in red color.
If there are too many red blocks, you need to replace the disk. But if there are just a bit of red blocks, you can mark them as unreadable or shield them with third-party software.
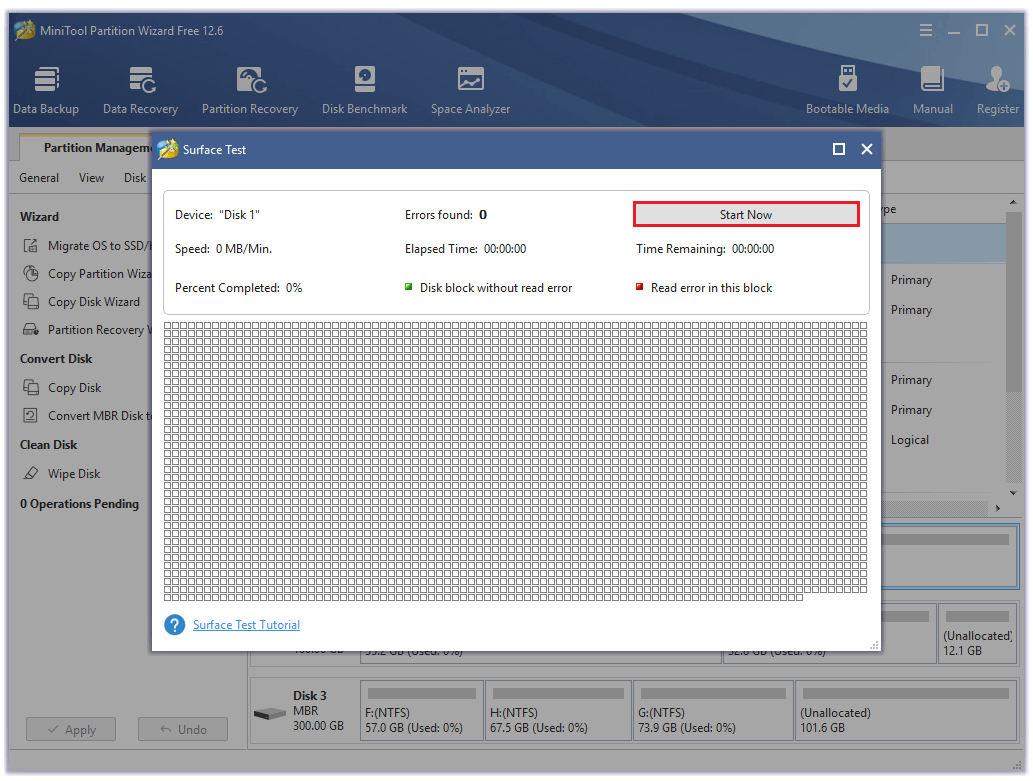
Solution 4. Use Windows Reliability Monitor
Windows Reliability Monitor is a Windows tool that helps you identify software faults in the Windows operating system that may impact system performance and reliability.
It may also record all activities performed on the computer, such as system upgrades and program crashes. As a result, you may utilize it to pinpoint the source of the issue and resolve the “Scripted Diagnostics Native Host not functioning” error.
Here is the full guide to this solution:
Step 1. In the taskbar, click the Search icon, and then type “control panel” into the search box.
Step 2. Next, look for Control Panel under the best match, and then click Open.
Step 3. Set View by as Category, then select the System and Security option.
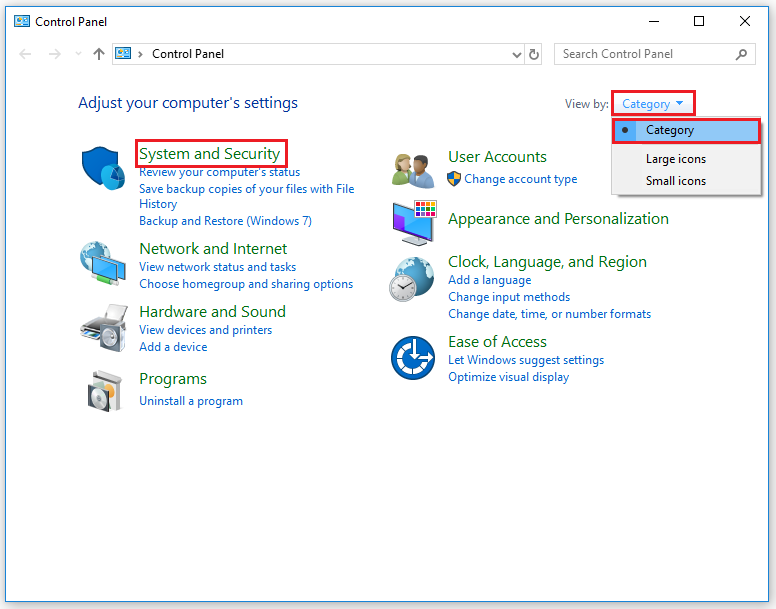
Step 4. Click on Security and Maintenance.
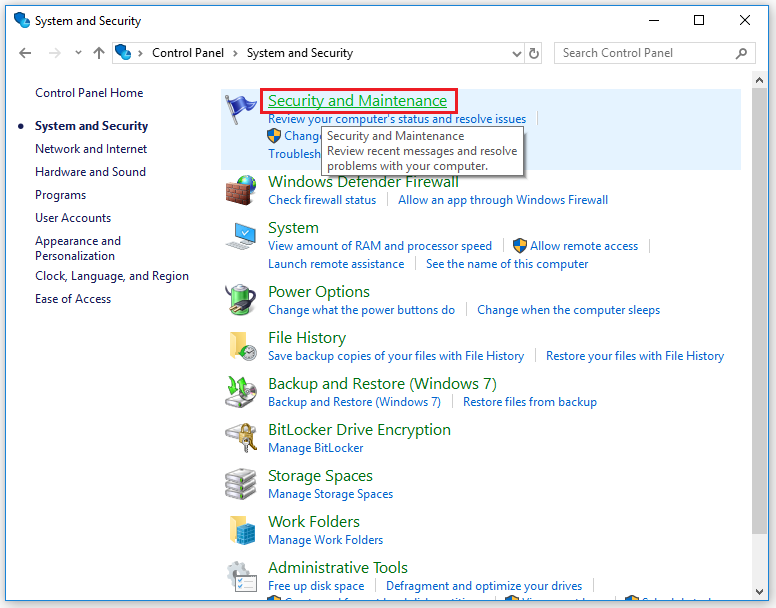
Step 5. Expand the Maintenance option in the Security and Maintenance box, and then click View reliability history.
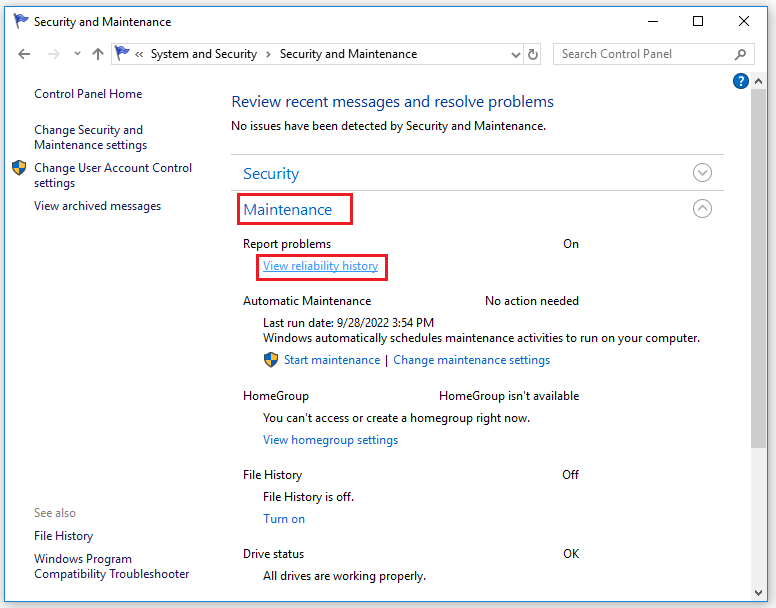
Step 6. A new window will appear with a graph displaying all crash and update occurrences. Crash images are represented by red crosses, whereas updates are shown by blue circles.
Step 7. The latest crash and upgrade incidents are detailed in the Reliability details section.
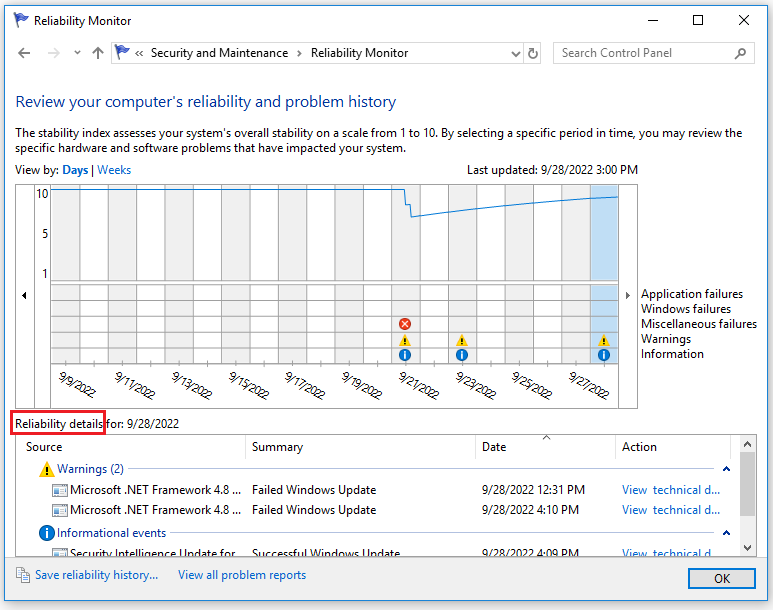
Step 8. Then, use the Programs and Features in the Control Panel to remove any third-party software that caused the issue.
Step 9. If the Source box refers to a system process, you may need to deactivate it using the Services or Task Manager window.
Solution 5. Delete CrashHandler.vbs
Some people say that deleting the CrashHandler.vbs file can also work for the “Scripted Diagnostics Native Host not working” error. You can also have a try. Here are the steps to help you delete the files:
Step 1. Press Windows and E keys simultaneously to open File Explorer.
Step 2. In the File Explorer, go to the View tab and check the Hidden items box in the Show/hide section.
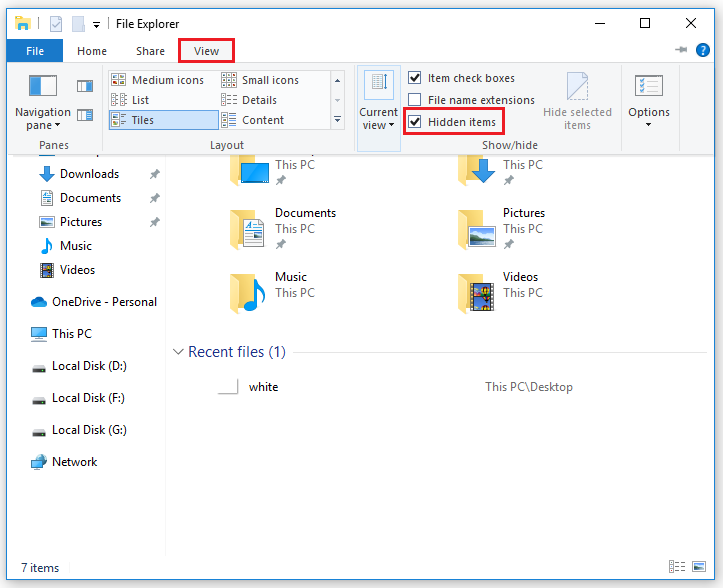
Step 3. In the File Explorer, navigate to the following location path:
C:\Users\<YourUserName>\AppData\Roaming\Microsoft\Windows\Start Menu\Programs\Startup\CrashHandler.vbs
Step 4. Find the CrashHandler.vbs file and right-click on it.
Step 5. Select Rename from the right-click menu and give this file a new name.
Step 6. Now, press the Ctrl and C keys together to copy the file.
Step 7. Paste this file to a new location.
Step 8. Go back to the location in Step 3.
Step 9. Press the Ctrl and A keys simultaneously and then right-click the files to delete all the files in this location.
Step 10. After deleting the files, restart your computer.
Step 11. Once done, check if the “Scripted Diagnostics Native Host not working” error is fixed.
Solution 6. Roll Back Windows Updates
The “Scripted Diagnostics Native Host not functioning” error can also arise after Windows updates. And some users say that rolling back to an older version of the Windows 10 can fix this error.
So, you can also roll back your Windows operating system using the following steps to fix this error.
- Click the Search icon on the taskbar and type “windows update settings” in the search box.
- Then you can see Windows Update settings under the best match. Click on Open on the right panel.
- Next, click on View update history.
- In the View update history window, click on Uninstall Updates.
- Then you can enter the Installed Updates From the list of all the recent updates, find the update that started causing problems for your computer and then right-click it and select the Uninstall option.
- Once done, check if the “Scripted Diagnostics Native Host not functioning” error is fixed.
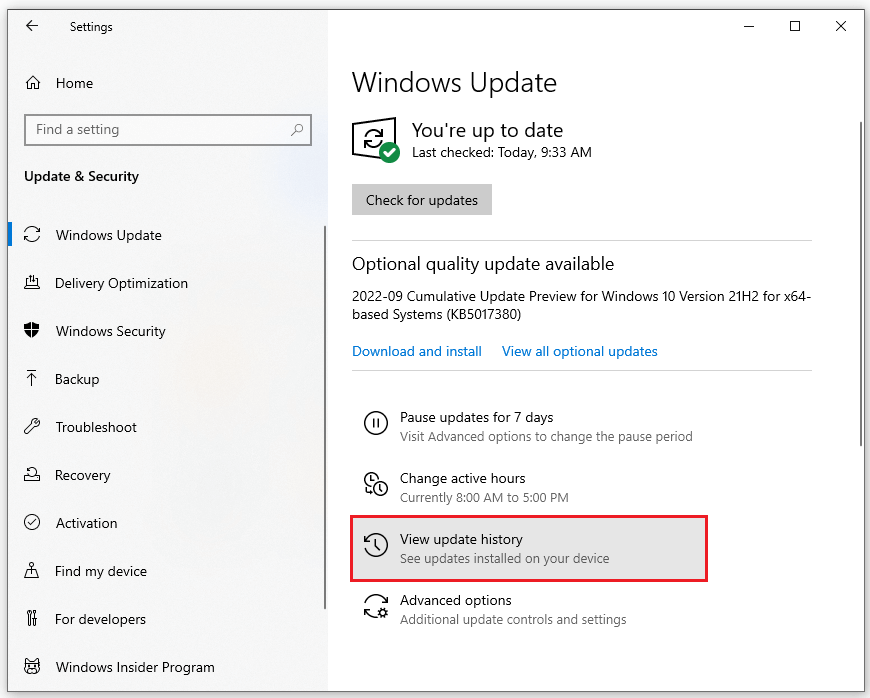
Solution 7. Reset PC
If all the solutions above don’t work for the “Scripted Diagnostics Native Host not functioning” error on your computer, try resetting the PC with the steps below.
Step 1. Press the Windows and I keys at the same time to open the Settings window.
Step 2. Now go to Update & Security > Recovery.
Step 3. Under Reset this PC, click on the Get started button.
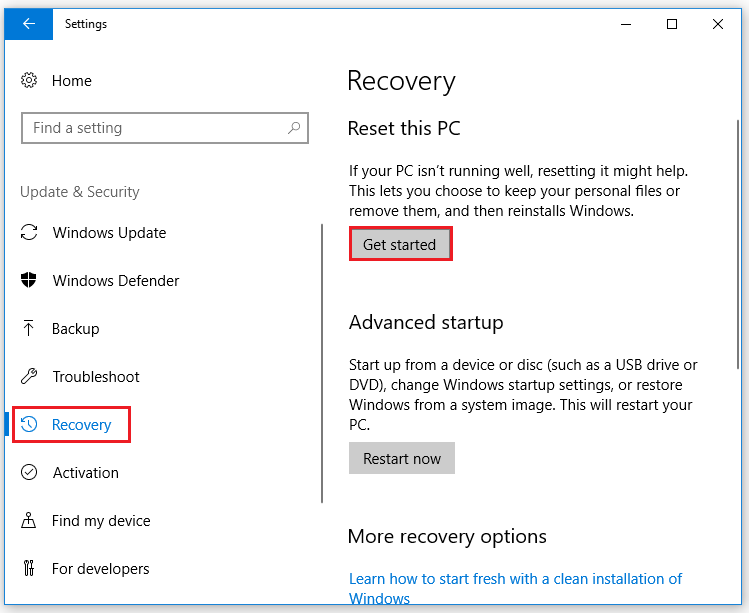
Step 4. Then choose either Keep my files or Remove everything option.
- Keep my files: This option will remove apps and settings but keep your personal files.
- Remove everything: It will remove all your personal files, apps, and settings.
Step 5. Select your Windows version and click on Only the drive where Windows is installed.
Step 6. Next, select the Remove my files option and then click on Reset button to start the process.
Step 7. Follow the on-screen instructions to complete it and restore PC to an earlier date on Windows 10.
Bottom Line
The “Scripted Diagnostics Native Host not functioning” error is associated with a lot of different modules, such as Windows Update, your disk, several system files, etc. You may feel annoyed when you encounter this error. But luckily, you can find seven solutions in this post for this error. If you encounter the same error, you can choose one to fix it.
You can also leave your comments to discuss any problems that bother you a lot. In addition, if there are any problems with MiniTool Partition Wizard when you use it, please send us an email via [email protected].

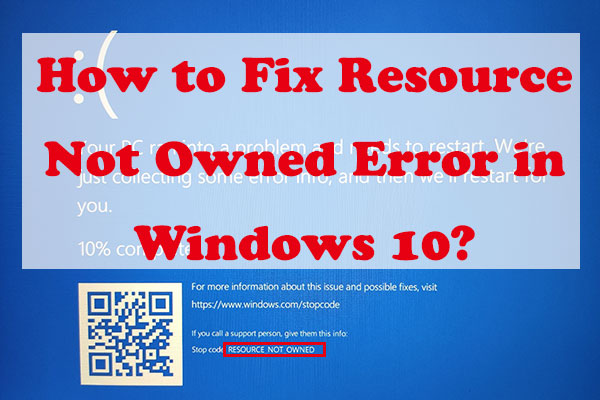
![[Solved] Kernel Auto Boost Lock Acquisition With Raised IRQL](https://images.minitool.com/partitionwizard.com/images/uploads/2022/08/kernel-auto-boost-lock-acquisition-with-raised-irql-thumbnail.jpg)
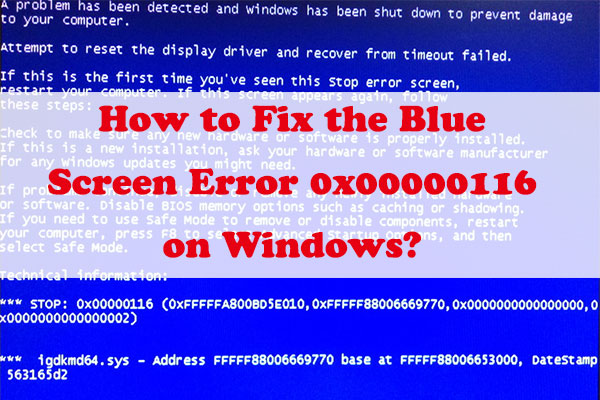

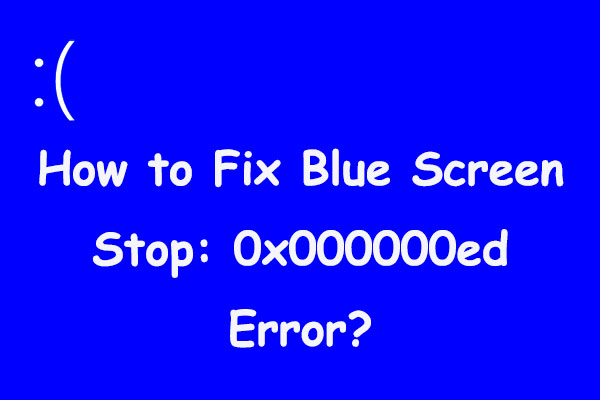
User Comments :