This post shows you basic information of scanpst.exe and then helps you find it on your computer. Based on that, it tells you the steps to use it. To explore more details, read this post of MiniTool.
What Is Scanpst.exe
Outlook usually saves your personal information in OST or PST file formats. PST stands for personal storage table including all the Outlook email information like email contacts, schedules, attachments, etc. The file size of PST can reach up to 20GB for Outlook 2007 and 50GB for other versions.
Due to some reasons, PST files can get corrupted and inaccessible. Then you will be prompted with errors like Outlook PST file not found, send and receive issue, and so on. In cases like that, you can use the built-in Inbox Repair Tool which is known as scanpst.exe to fix them.
PST file corruption occurs when the file gets oversized, the system crashes suddenly, or there are virus or malware attacks on the computer.
The scanpst.exe is an embedded utility in MS Outlook, which helps you fix various PST errors like file corruption, damage, encryption, etc. It is used for detecting and fixing PST files. Besides, it can access the state of the file structure as well.
Do You Need to Download Scanpst.exe
Almost all versions of Microsoft Outlook include Inbox Repair Tool, so you don’t have to download scanpst.exe separately if you have installed Outlook on your computer. To use scanpst.exe, you just need to find it and then run it.
How to Find the Location of Scanpst
As a part of the Outlook installation, the scanpst.exe file is in the MS Outlook installation directory. The location of scanpst.exe varies according to the version of your Outlook and Windows system (32-bit or 64-bit). Here, we list the corresponding location of scanpst.exe on different Outlook and Windows system versions as follows.
Outlook 2016 and 2019
- 32-bit Outlook: C:\Program Files (x86)\Microsoft Office\Office16\
- 64-bit Outlook: C:\Program Files\Microsoft Office\Office16\
Outlook 2013
- 32-bit Outlook: C:\Program Files (x86)\Microsoft Office\Office15\
- 64-bit Outlook: C:\Program Files\Microsoft Office\Office15\
Outlook 2010
- 32-bit Outlook: C:\Program Files (x86)\Microsoft Office\Office14\
- 64-bit Outlook: C:\Program Files\Microsoft Office\Office14\
Outlook 2007
- 32-bit Windows: C:\Program Files (x86)\Microsoft Office\Office12\
- 64-bit Windows: C:\Program Files\Microsoft Office\Office12\
Other locations of scanpst.exe
- C:\Program Files (x86)\Microsoft Office\root\Office16\
- C:\Program Files\Common Files\System\Mapi\1033\
- C:\Program Files\Common Files\System\MSMAPI\1033\
Alternatively, you can also find the location of scanpst.exe on your computer with these steps.
- Ensure that Outlook is closed via Task Manager.
- Right-click on the search icon, and then type exe and hit Enter.
- Follow the on-screen instructions to find the location of scanpst.exe.
If you can’t find the Inbox Repair Tool (scanpst.exe), repair your Office application or unhide scanpst.exe with these steps. To unhide it, you should open Windows Explorer and then click View > Options > Change folder and search options. Then navigate to the View tab and uncheck the Hide extensions for known file types box in the Folder Options window.
You can’t see scanpst.exe as it’s a hidden file or you have Windows Explorer hiding it.
You will get a notification window after clicking Apply to Folders. Click Yes to confirm the operation and then click OK to save the changes. After that, you can do a file search for scanpst.exe.
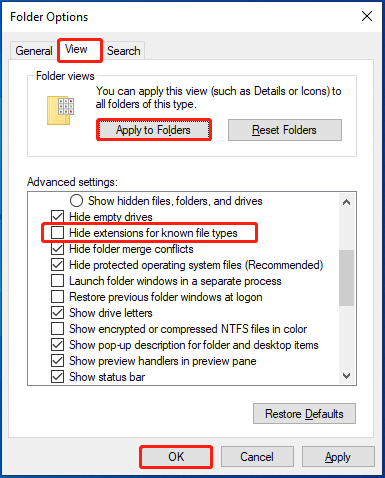
How to Use Scanpst.exe (Inbox Repair Tool)
After finding scanpst.exe, you can run it by following the steps below to fix PST file errors on your computer.
Before starting the process, close the Outlook application. Otherwise, you may encounter errors like PST in use, close MS Outlook, etc.
Step 1: Double-click scanpst.exe to open it.
Step 2: Click on the Browse button in the prompted window to select the corrupt or damaged PST file.
Step 3: Click the Start button to begin the scan process.
Step 4: If the Microsoft Outlook Inbox Repair Tool finds any error, click Repair to fix it.
Further reading:
If you lose data due to accidents, you can recover it using MiniTool Partition Wizard. It enables you to recover multiple file types such as document, archive, graphics & picture, audio & video, e-mail, database, etc. It even allows you to preview up to 70 types of files. In addition to recovering data, it also helps you recovering deleted or missing partitions.

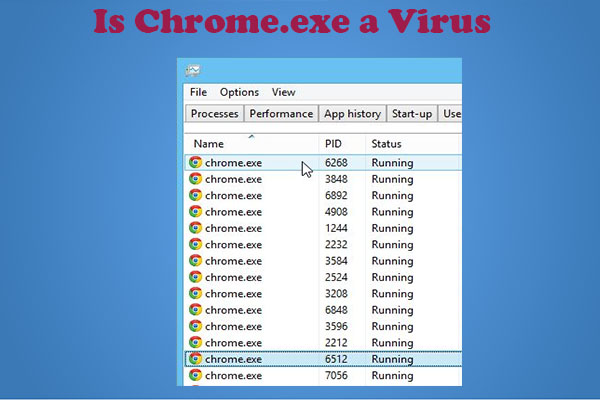

User Comments :