In many situations, we may need to format SanDisk SD card with different file systems. MiniTool Partition Wizard is a good helper. In addition, if no file backup is carried out before formatting SanDisk SD card, data recovery is also possible by using this partition manager.
Need a SanDisk Format Tool
In many cases, you may need to format SanDisk SD cards or USB drives with different file systems. For example, when you use SanDisk on some game consoles, FAT32 is required. When you save individual files larger than 4GB to SanDisk, FAT32 should be replaced. If SanDisk is often used on Linux, Ext2/3/4 is preferred.
Besides, you may need to format SanDisk if one of the following conditions is true.
- You want to remove files from SanDisk.
- You need to fix SanDisk SD cards or USB drives that have RAW file system.
- SanDisk suffers from virus attack and formatting is an easy way to erase viruses.
Then do you have a SanDisk format tool that actually works to satisfy all your needs? If not, you may find the best free SD card formatter here.
Top Recommendation: MiniTool Partition Wizard
MiniTool Partition Wizard is a partition magic for Windows that can be used to do a lot of things. For example, when you see “low disk space warning“, its Extend Partition feature is very helpful. When you need to upgrade hard drive to SSD, its Copy Disk feature is extremely useful. When your hard disk became RAW, its Partition Recovery feature (*needs to pay) works like a magic.
To perform memory card formatting, MiniTool Partition Wizard offers a powerful Format Partition feature, with many file systems provided. Besides, its user-friendly interface and high efficiency do make it become the most popular SanDisk format tool. Also works with Windows 7/8/8.1/10. Download this free partition magic alternative now.
MiniTool Partition Wizard FreeClick to Download100%Clean & Safe
After installing MiniTool Partition Wizard to your computer, please follow the steps below to format SanDisk:
Step 1. Run this SanDisk format tool to the main interface. Then select the SanDisk partition as the target partition and choose Format Partition feature from the left action panel. Or you can right-click SanDisk partition and then choose Format from the shortcut menu.
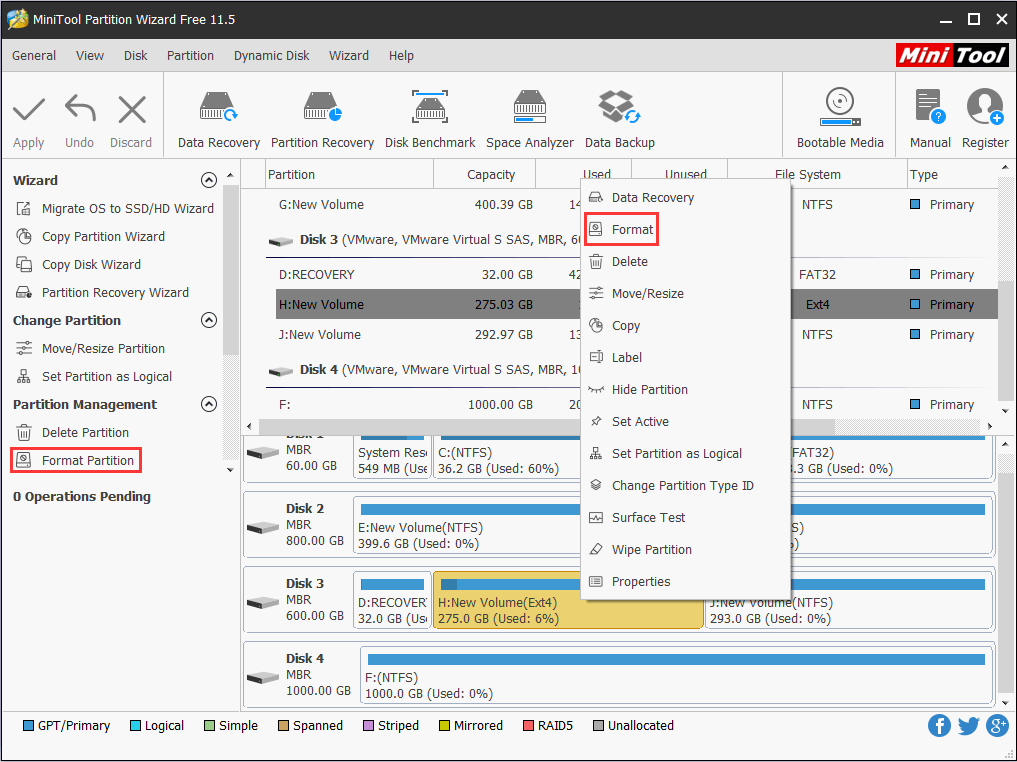
Step 2. Immediately you see a pop-up window that lists some File Systems for you to choose from, and they are FAT16, FAT32, exFAT, NTFS, Ext2/3/4, and Linux Swap. In addition, you can set the Partition Label and Cluster Size as well. Please make your own choice according to your own needs. Then click OK to go back to the main interface of MiniTool Partition Wizard.
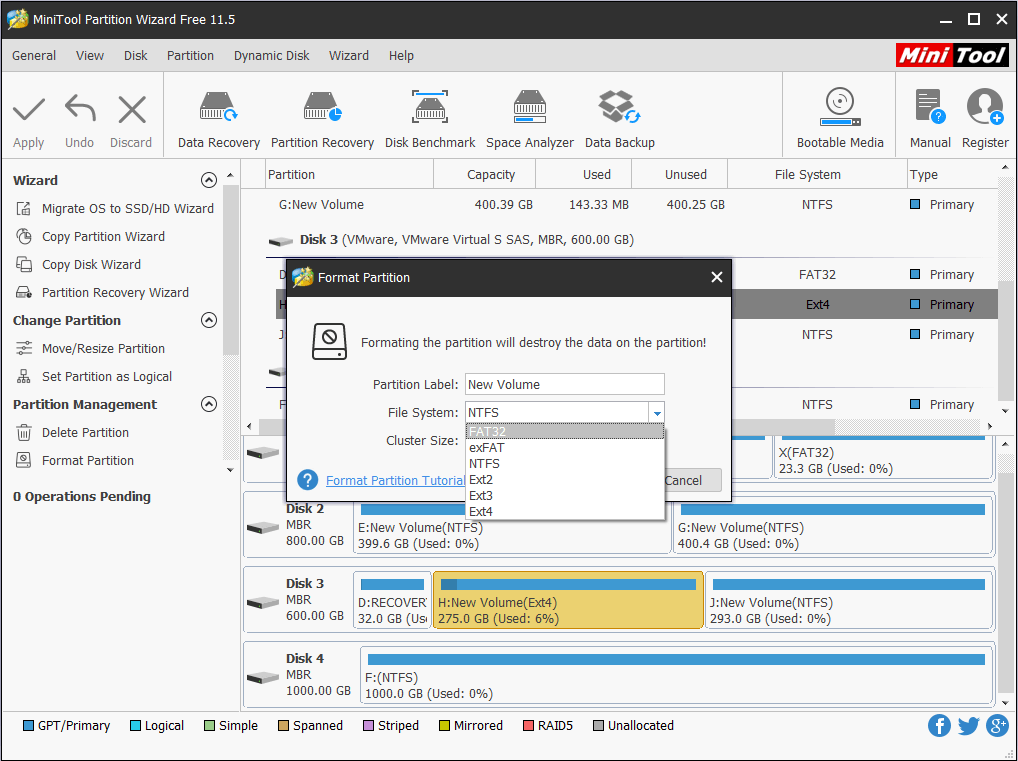
Step 3. Now you can observe the disk map. See! The SanDisk Partition will have the file system you appointed. To put this change into effect, just click Apply button from the menu bar and wait for the success.
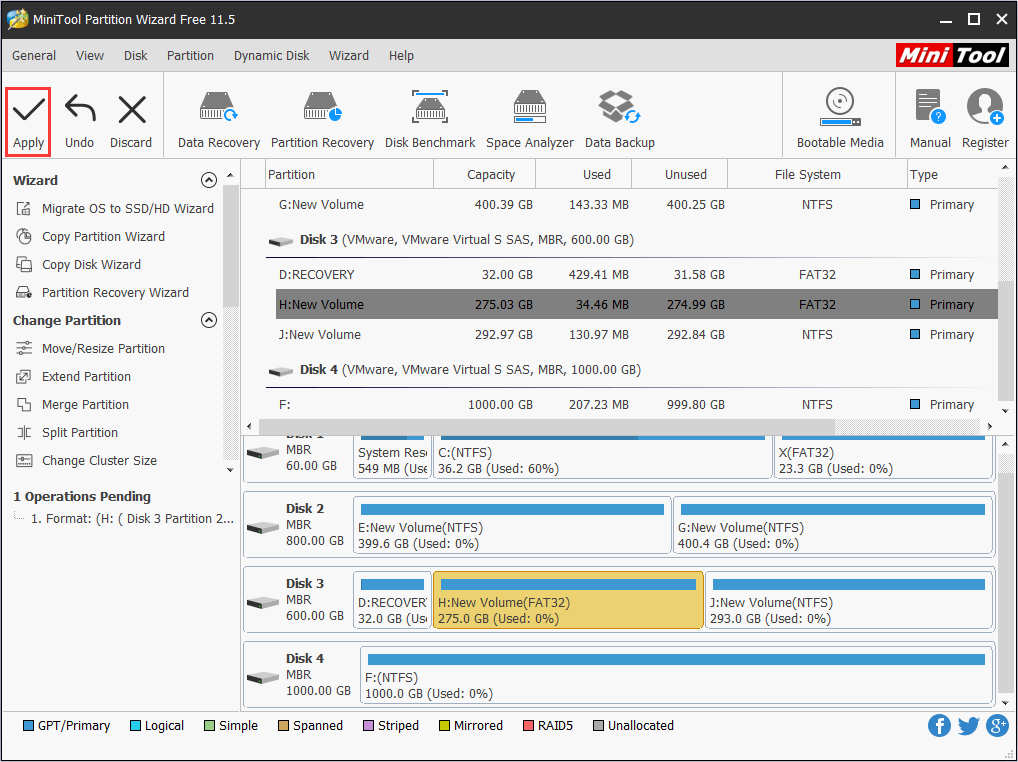
We also recommend reading our guide How Do I Format SD Card Quickly.
You see! You have so many choices towards file systems when you format SanDisk using MiniTool Partition Wizard. But if you don’t want any third-party software, you can also move on to find another 3 SanDisk format tools included in Windows.
3 Windows Built-in Tools to Format SD Card
Windows is very smart, and can fulfill most of user demands. To format SanDisk, three built-in SD card formatters are provided, and they are CMD.exe, Disk Management utility, and Windows Explorer. However, these memory card format tools have one shortcoming in common: they offer limited file systems such as NTFS, FAT, FAT32 and exFAT based on the partition size. Hence, if you need to break such limits and choose other file systems like Ext2/3/4, you had better choose MiniTool Partition Wizard.
MiniTool Partition Wizard FreeClick to Download100%Clean & Safe
Let’s have a close look at them one by one.
1. CMD
CMD is commonly used to mean CMD.EXE (Command Prompt), the command-line interpreter on Windows, which can be found at the Start menu on each operating system. To format SanDisk using CMD, you need to do the followings:
Step 1. At Start menu, choose Command Prompt (Admin), then allow this app to make changes to your PC.
Step 2. Type diskpart and you get a new diskpart.exe window. In the new window, type the following commands in order:
- list disk
- select disk n(n should be replaced with the correct disk number)
- list partition
- select partition n(n should be replaced with the correct partition number)
- format fs=ntfs quick (ntfs can be replaced with fat, fat32, and exfat according to your partition size)
- exit (exit diskpart.exe)
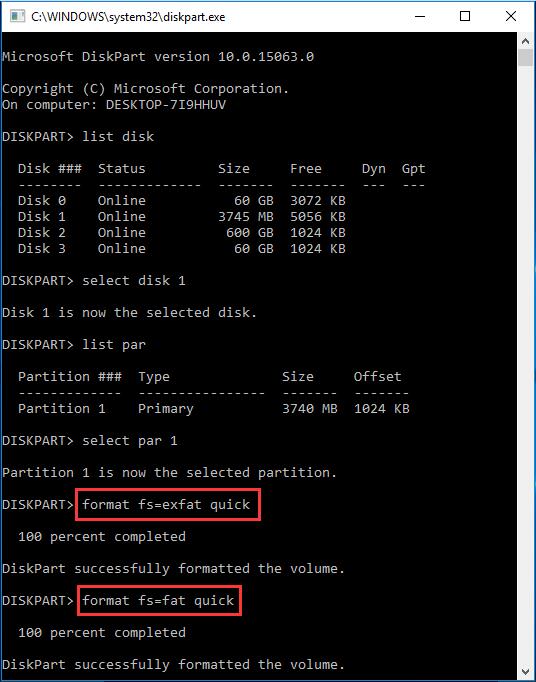
Step 3. Back to the cmd.exe window, type exit to finish.
We also recommend reading our guide The Best Ways to Fix Diskpart Virtual Disk Service Errors.
2. Disk Management
The second tool you can find in Windows is the Disk Management utility. Disk Management is also very easy to use because of its concise Graphical User Interface. Please follow the guidance below:
Step 1. Run diskmgmt.msc to launch Windows Disk Management. At the disk map area, right-click the SanDisk partition and choose Format from the context menu.
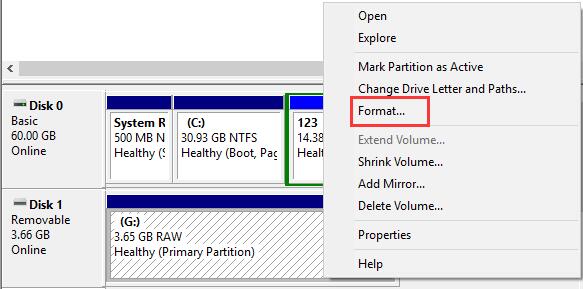
Step 2. In the pop-up window, customize the Volume label, File system and Allocation unit size before you click OK.
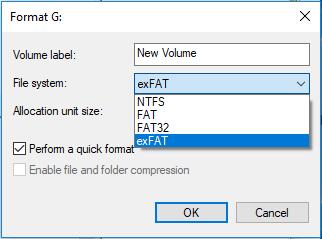
Step 3. Windows tells you formatting will lead to data loss on this drive. To continue, click OK. Then SanDisk formatting will be finished quickly.
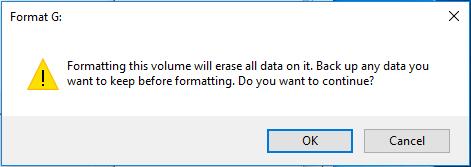
We also recommend reading our guide How Can You Fix “The Format Did Not Complete Successfully”?
3. Windows Explorer
Windows Explorer is the place where we can observe hard drive partitions and access files. To format SanDisk drive, you need to do the followings:
Step 1. Right-click the partition and choose Format from the context menu.
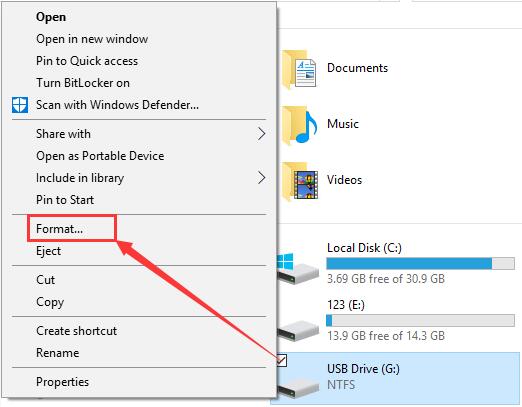
Step 2. In the format window, choose the desired File system, Allocation unit size, and Volume label. Then click Start.
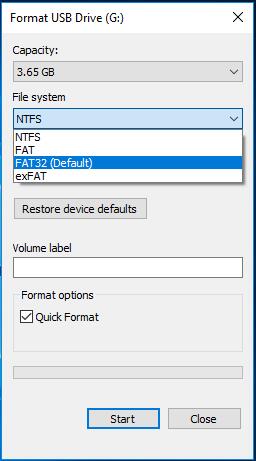
Step 3. You will see a data losing warning message. To confirm the format, click OK. To quit, click Cancel.
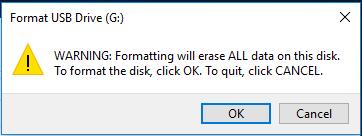
We also recommend reading our guide How Do I Fix “Windows Was Unable to Complete the Format” Error.
Now 4 SanDisk format tools have been introduced. When you need to format SanDisk SD card, you can choose the one you like most. Get the clue if you are looking for a SD card repair tool.
SanDisk Disk Recovery after Mistaken Formatting
You may ask: what if you mistakenly format a SanDisk drive? Do you still have a way to get the lost data back? The answer is positive. As long as you didn’t store new data on the drive, you still have a big chance to do SanDisk disk recovery.
For your info: how does data recovery software work to recover lost data?
To understand how data recovery software works, we had better figure out what happens when a hard drive is formatted. Does the data get completely wiped out of the PC once it’s deleted? The answer is NO.
First and foremost, when we delete a data file, it is removed to the Recycle Bin. The real deletion happens when it’s deleted from the Recycle Bin or when it is deleted by pressing SHIFT+DEL. (For large files, they are deleted permanently without going into the Recycle Bin.)
However, even though we cannot see the deleted files in the Recycle Bin, the Operating System knows where file is stored. The fact is that, when a file is deleted permanently, the Operating System just removes the file from its list without actually removing it from the hard disk.
FAT (File Allocation Table) and MFT (Master File Table) actually maintain the real table of all files stored on the hard disk. So, even if a file is removed from the Operating System it is still there on the hard disk and can be searched by looking up at FAT or MFT. Based on the above theory, professional data recovery programs can recover lost data caused by various reasons.
But which data recovery software is reliable? Our suggestion is MiniTool Partition Wizard, of which the Data Recovery feature has helped numerous of Windows users to recover hard disk data due to mistaken partition formatting, partition loss, partition damage, and so on. This data recovery software works on Windows 10/8/7.
It is worth mentioning that the free edition of MiniTool Partition Wizard is capable of recovering up to 1GB data for free. Hence, you may just download this free data recovery software to recover formatted SD card before you pay a premium.
MiniTool Partition Wizard FreeClick to Download100%Clean & Safe
When you have installed this memory card recovery free (never install it to the partition where data loss happens), please follow the guidance below:
Step 1. Select the SanDisk drive partition and choose Data Recovery – the most suitable data recovery module for SanDisk disk recovery caused by mistaken formatting.
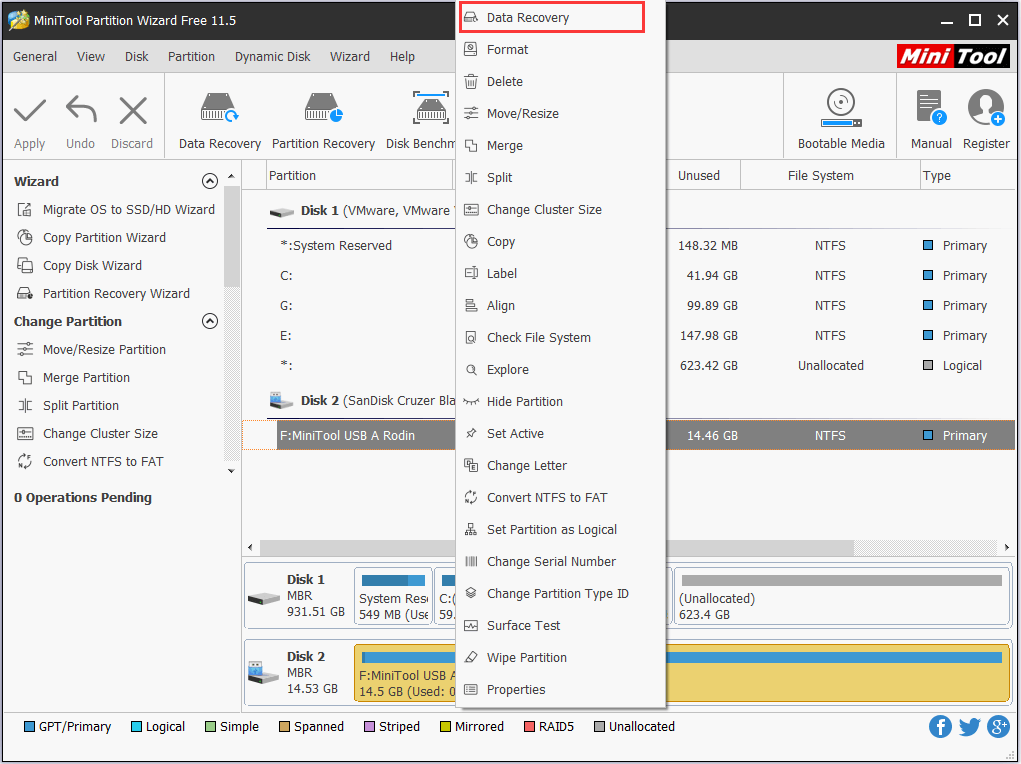
Step 2. Immediately the scan starts. When the scanning is finished, you can see several partitions are listed in the left panel. They are the partitions you have created in history in SanDisk.
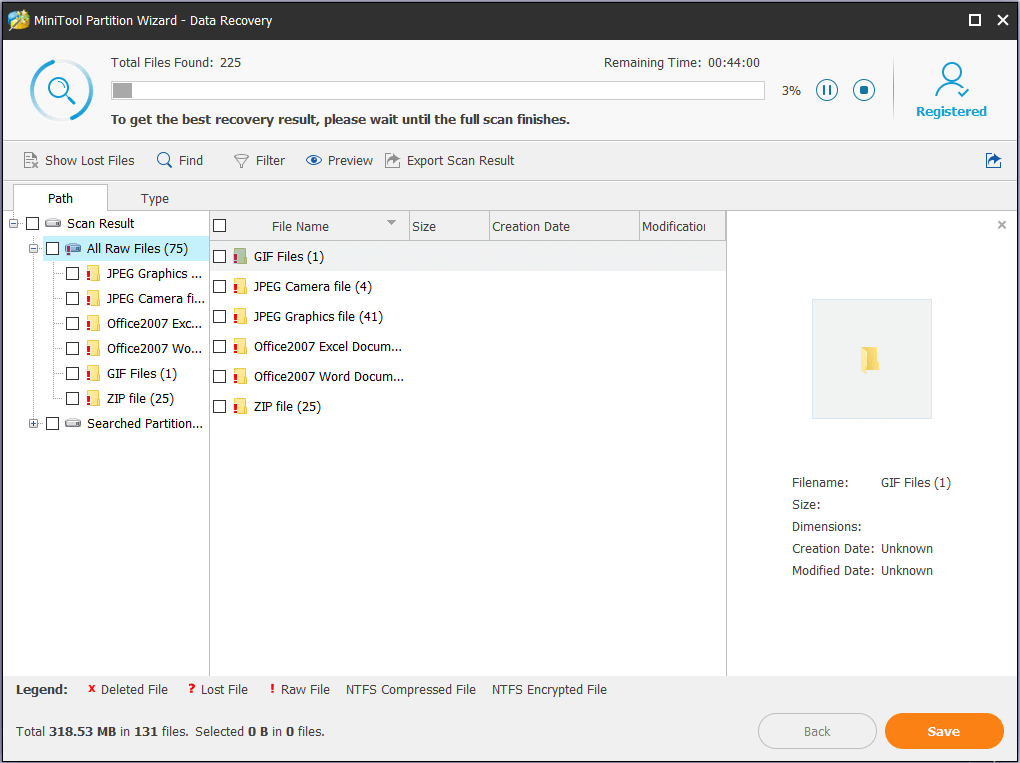
Step 3. Now you can open each partition to seek for the files you need. Usually, the useful files are stored in All RAW Files. You can make use of the Show Lost Files feature to select out the desired file types. And the Preview feature is rather useful when it comes to confirming graphics and pictures.
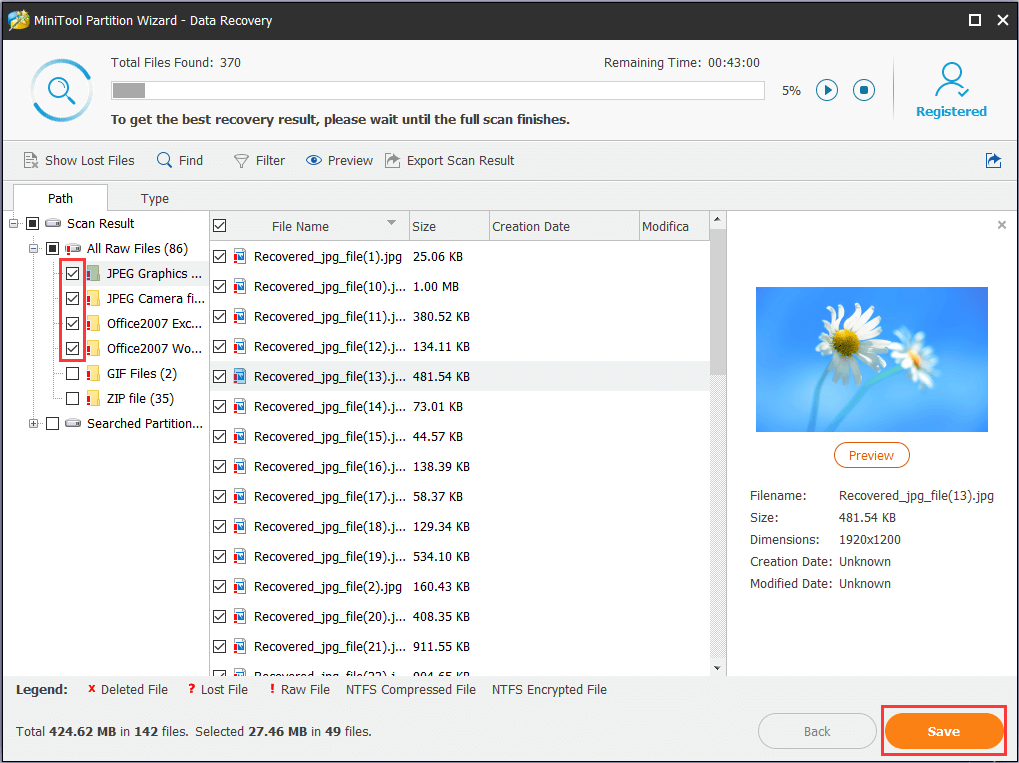
Step 4. Finally, you can click the Save button to choose a safe location to recover formatted SD card. Please make sure that you are not saving files to the location where data loss happens.
We also recommend reading our guide 7 Solutions: SD Card Is Blank or Has Unsupported File System.
About SanDisk
SanDisk is an American manufacturer of flash memory products, including memory cards and card readers, USB flash drives, and solid state drives (SSD). Founded in 1988, SanDisk has been transforming digital storages with breakthrough products and ideas for more than decades.
Today SanDisk flash memory technologies are used by a number of world’s leading data centers, embedded in the most advanced smart phones, tablets, and laptops, and are trusted by consumers all over the world.
By February 2015, SanDisk had become the third-largest manufacturer of flash memory in the world. On May 12, 2016, SanDisk was acquired by hard drive manufacturer Western Digital in a US$19 billion deal.
Closing Word
Here comes to the end of this post. Reading here, I guess you know some best SanDisk format tools and how to use them to format SanDisk drives when there is a necessity. Besides, we also introduce how to realize formatted SD card recovery with data recovery software when you mistakenly formatted a hard drive. Hope our information is helpful to you.
If you have any questions or suggestions on how to use MiniTool software, let us know by typing your questions in the comment section below. Or you can contact us via [email protected] All ideas are welcome.

User Comments :