This post shows you some possible causes of the Samsung TV screen black issue. Based on that, it provides you with several troubleshooting methods. To get more details, explore the content with MiniTool.
Reasons Behind the Samsung TV Screen Black Issue
Are you bothered by the Samsung TV screen black issue like many other users? If you are one of them, you might wonder about the reasons behind the Samsung TV black screen of death. Well, this Samsung TV repair guide summarizes some possible causes.
- Loose TV cable connections
- Damaged or broken TV cables
- Wrong input device or settings
- Glitches with TV
- Issues with hardware
- Outdated or corrupted TV firmware
- Enabled power saver mode or sleep timer
Based on the above reasons, this post offers you some available troubleshooting methods.
Method 1: Check the Connection and Status of Cables
The Samsung TV receives a connection from streaming devices via the cable wire. Once the TV fails to receive signals, you will experience the Samsung TV black screen of death error. There are some common causes of the failure.
- Loose cable ports/connection
- Inactive power sources
- Improperly plugged cables
- Faulty or damaged cable wire
- Incompatible cable wire
If the screen is black when the LED light of the Samsung TV is on, it is likely that the TV’s cable connection is loose or faulty. It is recommended to check the status and connection of all the TV cables after the Samsung TV screen black issue occurs.
Ensure that there’s a proper cable connection between the external sources and Samsung TV. For that, you can unplug all the cables and then plug them back. In addition, you should also make sure that cables aren’t dirty, dusty, or damaged/broken. If necessary, clean the cables with a can of compressed air.
Method 2: Restart the Samsung TV
A soft reset and reboot can also fix the Samsung TV black screen issue. You don’t have to worry about anything as a soft reset won’t delete any of your personal information or settings. A reboot operation is also helpful for solving issues like slow Wi-Fi full-on failure.
To soft reset your Samsung TV, simply unplug the TV’s power cord from the power outlet and wait for 60 seconds or so. Then plug back the power cord. You can reboot the Samsung TV by unplugging power cord and pressing the Power button on the remote for 30 seconds. Similarly, you need to re-connect the power cord.
Also read: Reboot vs Reset vs Restart: Difference of Reboot, Restart, Reset
Method 3: Set TV Input Settings
The input options of Samsung TV smart TVs vary according to the number of cable ports. After you connect an external device to the TV, you need to change your TV’s input settings. Otherwise, the TV will continue to recognize the original input device and play its default input. Then you will receive the Samsung TV screen black issue.
In this case, you need to change TV’s input settings manually.
Step 1: Press the External Power Source button on the remote.
Step 2: Move to the Input Settings menu and ensure that all TV inputs are enabled.
Step 3: Choose the source that is used to send signals to the TV.
Step 4: Save the settings and then check if the black screen issue disappears. If not, see if the connected external device is powered on.
Method 4: Disable Sleep Timer
The sleep timer function can manage and monitor your screen time. To be specific, your TV will be automatically shut off after a pre-set period if this function is turned on. Once it’s enabled, you can’t use your TV. If the Samsung TV black screen issue suddenly appears, check if the sleep timer is on. If so, disable it using the steps below.
Step 1: Press the Menu button on the remote.
Step 2: Navigate to Settings > System Manager > Time > Sleep Timer.
Step 3: Finally, click Off to disable the sleep timer.
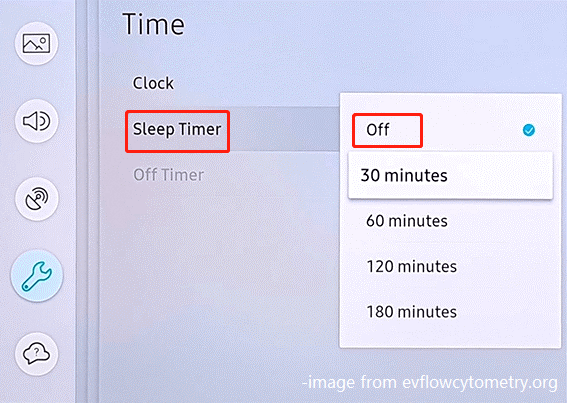
Method 5: Disable Power Saver Mode
Likewise, the power saver mode is also used to save the energy consumption on the electric appliance. Furthermore, it also reduces the brightness of the TV relieving eye fatigue. It includes 5 settings that are listed below.
- Off: Without power and brightness reduction.
- Low: Slightly reduces the screen brightness.
- Medium: Reduces the screen brightness significantly.
- High: Reduces the screen brightness obviously.
- Picture off: Completely turns off the brightness.
If your Samsung TV’s screen goes black, it might be in the picture off power save mode settings. In this case, try turning off the power saver mode to solve the issue.
Step 1: Open the menu with the remote.
Step 2: Navigate to Settings and then choose Energy Saving Mode.
Step 3: Select Off from the pop-up menu.
If you own a Samsung TV series K, M, N, or R, refer to these steps.
Step 1: Press the Home button on the remote.
Step 2: Move to Settings > General > Eco Solution > Power Saving Mode.
Step 3: Toggle off it.
Method 6: Utilize Voltage Management Devices
Some Samsung TVs can’t cope with minor voltage fluctuations. Due to extremely high or low power voltage, you will run into Samsung TV black screen of death. How to handle voltage fluctuations? Here comes the use of voltage management devices.
For instance, you can download and install utilities like Voltguard, UPS (uninterruptible power supply), or RV Surge Protector. In addition to avoiding power surges, they can also ensure that your TV receives the proper amount of voltage.
Method 7: Update TV Firmware
The firmware in the TV runs everything ranging from channels to the menu. You are unable to access anything on the TV without firmware. As for the Samsung TV black screen of death issue, it can be caused by a bug in the firmware.
A quick fix is to update TV firmware. There are multiple options to update Samsung TV firmware. Pick one from the offered steps below.
Update Through Internet
If the screen goes black temporarily, this method is available.
Step 1: On the remote, click on the Menu button.
Step 2: Go to Settings and then click Support to continue.
Step 3: On the Support page, click the Software Update option.
Step 4: Choose Update Now or Auto Update. If you tap Update Now, your Samsung TV will immediately download and install any available updates on the device. If you choose the latter option, TV will automatically update to the latest firmware version.
Update via a USB Drive
If Samsung TV software update is not available, you can update the firmware via a USB drive. When you run into Samsung TV black screen of death, you should also apply this method. The whole process is divided into 3 stages. Execute the operation by following the offered steps.
Stage 1: Format the USB Flash Drive to the Supported File System
While using the USB drive, you need to pay attention to the supported file systems of your Samsung TV model. The QLED and SUHD TV support file systems including FAT, exFAT, and NTFS, while the full HD TV supports NTFS (read-only), FAT16, and FAT32.
Format your USB flash drive to the supported file system using a professional USB formatter. Well, MiniTool Partition Wizard is such a tool. It allows you to format the USB device to the target file system with ease. If you want to change from NTFS to FAT32, you can convert NTFS to FAT32 through this program.
Here’s the full tutorial on formatting the USB flash drive using MiniTool Partition Wizard.
Step 1: Download and install MiniTool Partition Wizard by clicking the button below and following on-screen instructions.
MiniTool Partition Wizard FreeClick to Download100%Clean & Safe
Step 2: Connect the prepared USB drive to your computer and then launch MiniTool Partition Wizard.
Step 3: Right-click on the USB device from the disk map area and click Format.
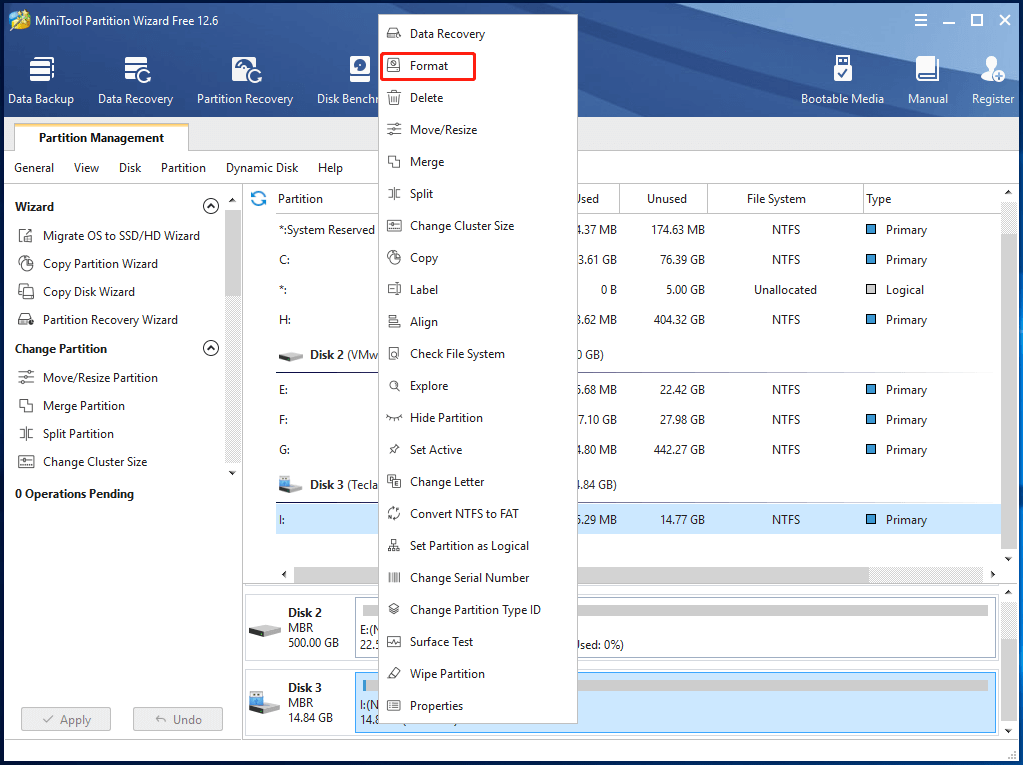
Step 4: In the pop-up window, choose FAT32 from the drop-down menu and click OK to save changes.
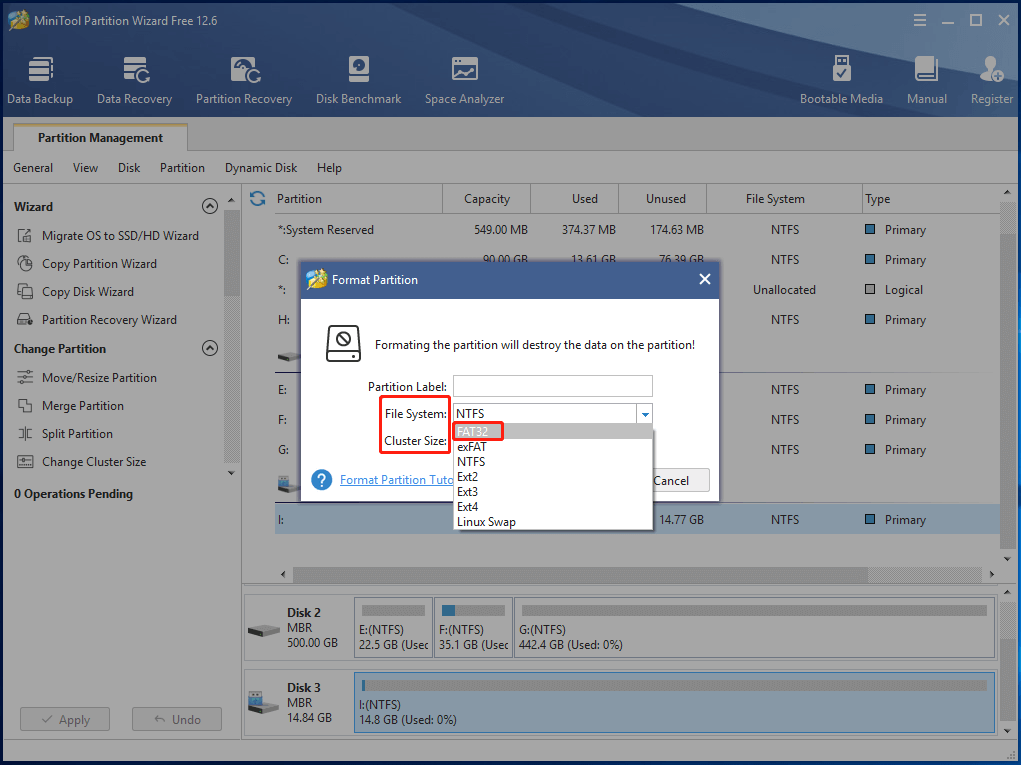
Step 5: Click Apply to execute the pending operation.
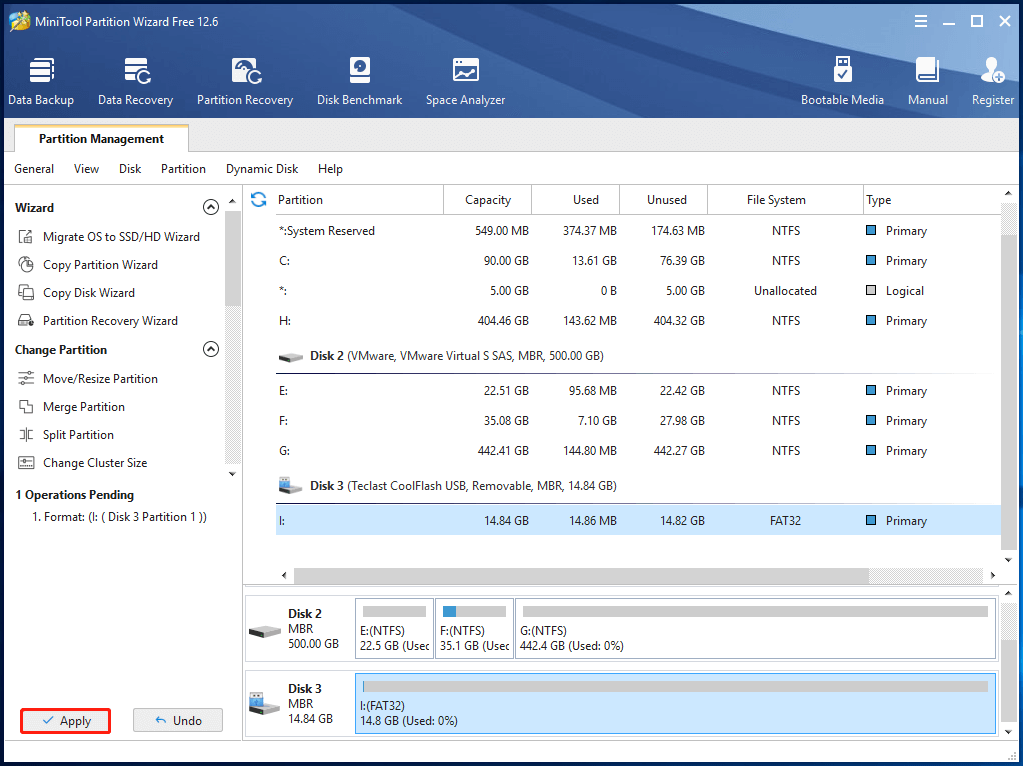
Stage 2: Download and Save the Firmware Update File to USB
Step 1: Navigate to the Samsung Download Center, and then input the model number of your Samsung TV and hit Enter.
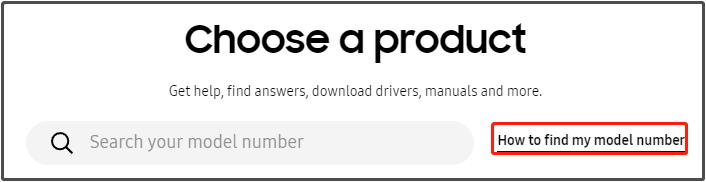
Step 2: The latest software updates for your Samsung TV model can be found under the Downloads tab on the Support page. Click on the Download button next to the newest version and then wait for the finish of the download process.
Step 3: Locate the downloaded file and unzip it.
Step 4: Drag the unzipped update file to your USB. Alternatively, you can also copy and paste the file to the USB.
Stage 3: Update Samsung TV with the USB
Step 1: Unmount the USB drive and unplug it from your PC. Then connect it to one of your Samsung TV’s USB ports.
Step 2: Navigate to the Settings menu of your Samsung TV and then choose Support.
Step 3: Select Software Update > Update Now > Yes to confirm the operation. After that, your TV will search for the USB-loaded update. After the TV detects it, the device will begin the update process. Once the update process finishes, your Samsung TV will automatically restart.
Method 8: Reset Samsung TV
If the Samsung TV screen black issue still persists after trying the above methods, it’s time to factory reset your TV. Different from soft reset, the factory reset operation will clear all the settings, erase all the data, and remove bugs and glitches in the TV.
How to reset Samsung TV with black screen? Here are the detailed steps for you.
Step 1: Press the Menu button on the remote control, and then click on Settings and hit Enter from the main menu.
Step 2: Tap Support > Self Diagnosis > Reset. You need to hit Enter after clicking each option to confirm the operation.
Step 3: In the prompted window, you have to enter your pin. The default pin is 000. If you have modified it, input the correct one.
Step 4: After typing the pin, click Yes and then follow the on-screen instructions to finish the operation.
Soft/Hard/Factory Reset Nintendo Switch with This Guide Now
Bottom Line
Possible reasons for the Samsung TV screen black issue have been listed for you. If you don’t know how to fix it, simply try the offered methods in the post. With the detailed steps, you can execute the operation smoothly. If you have any doubts about them, leave your words in the comment area. For any questions on MiniTool Partition Wizard, contact us by sending an email via [email protected].

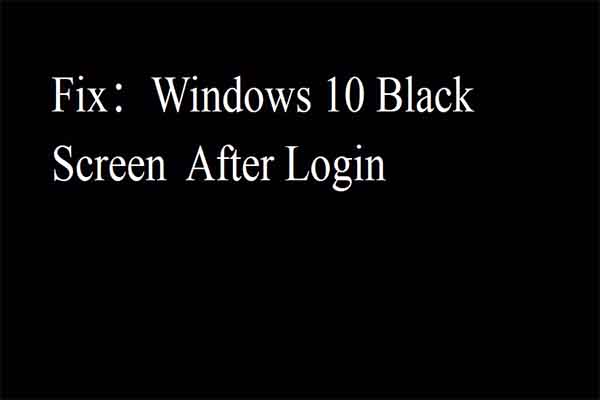


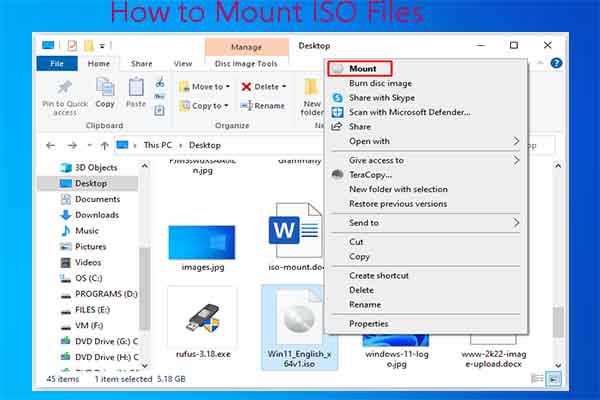
User Comments :