Samsung storage devices are very famous for their qualities. You may need to format them sometimes. This post from Partition Magic introduces 7 best free Samsung format tools to help you format Samsung SSDs, portable SSDs, USB drives, and SD cards.
Overview of Samsung Storage Devices
Samsung is one of the famous brands in the electronics field. It produces LCD and LED panels, mobile phones, memory chips, NAND flash, solid-state drives, televisions, digital cinema screens, laptops, and many more products. The company previously produced hard drives and printers.
Currently, Samsung’s storage products on sale are as follows.
- SSD: The interface is NVMe M.2 or SATA 6GB/s. The storage capacity ranges from 250GB to 8TB.
- Portable SSD: The interface is various, including USB 3.2 Gen 1 (also called USB 3.1 Gen1, 5 Gbps), USB 3.2 Gen 2 (also called USB 3.1 Gen2, 10 Gbps), USB 3.2 Gen 2×2 (20Gbps), and Thunderbolt 3 (40Gbps). The storage capacity ranges from 500GB to 8TB.
- Memory Card: The memory card type is microSD and it is shipped with an SD adapter. The storage capacity ranges from 32GB to 1TB.
- USB Flash Drive: The interface is USB 3.2 Gen 1. The physical port includes Type-C and Type-A. The storage capacity ranges from 32GB to 512GB.
Why Do You Need to Format Samsung SSDs or SD Cards
In general, you need to format Samsung SD cards, USB drives, portable SSDs, and internal SSDs for the following reasons.
- Some Samsung internal SSDs are shipped to you in an uninitialized state. In this case, you need to initialize the SSDs, create partitions on SSDs, and then format Samsung SSDs.
- Some Samsung storage devices (maybe SSD, portable SSD, SD card, or USB drive) are shipped to you in a pre-formatted state. However, the file system is not supported by your device system. Then, you need to reformat them.
- You want to use the Samsung storage devices in another device and the current file system is not supported by that device. You need to reformat Samsung SD cards, USB drives, or SSDs.
- You want to clear all the data on the Samsung SSDs, SD cards, or USB drives for reuse. Then, you can format Samsung SD cards, USB drives, or SSDs directly to clear data quickly.
- There are some errors on the Samsung SSD, portable SSDs, SD cards, or USB drives. For example, the drive gets file system errors, the files or drives in the device become inaccessible, the partition becomes corrupt or RAW, the device is write-protected, the device shows the wrong space, etc. Then, formatting the Samsung drive can solve these issues.
- The Samsung storage devices get infected with a computer virus. You need to format Samsung SSDs, portable SSDs, SD cards, or USB drives to kill the virus.
5 Best Samsung Format Tools for Windows
In this section, I will recommend some Samsung SSD format tools and Samsung SD card format tools for Windows. You can pick one from them if you have this need.
#1. Windows File Explorer
This tool is the most commonly used formatting tool on Windows because it is very simple. Here is the guide:
- Make sure you have connected the Samsung SSD, SD card, or USB drive to the PC.
- Open Windows File Explorer and click This PC on the navigation bar.
- On the right panel, right-click the Samsung storage device and then choose the Format option.
- On the pop-up window, select a file system and then click Start. Note that for internal SSDs, only FAT32 and NTFS file systems are available. For portable SSDs, SD cards, or USB drives, FAT32, exFAT, and NTFS file systems are available.
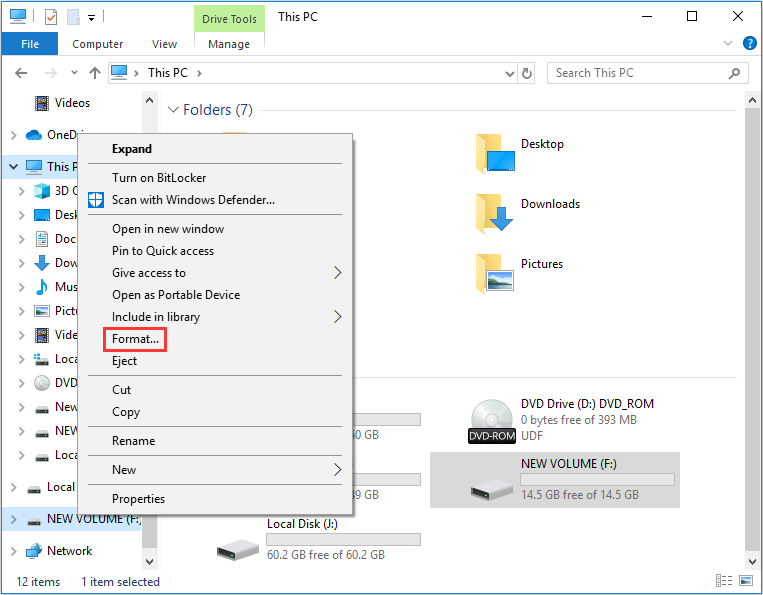
#2. Windows Disk Management
This tool is a built-in GUI disk and partition management tool. It can initialize disks, create/format/shrink/extend/delete partitions, change drive letters, etc. Here is how to use this tool to format Samsung storage devices:
- Make sure you have connected the Samsung SSD, SD card, or USB drive to the PC.
- Press the Windows logo key + X and then select Disk Management from the menu to open it.
- On the tool, right-click the partition on the Samsung storage device and click Format.
- Choose a proper file system and keep other parameters as default. Then, click the OK button.
- Once a warning window pops up, read and click OK.
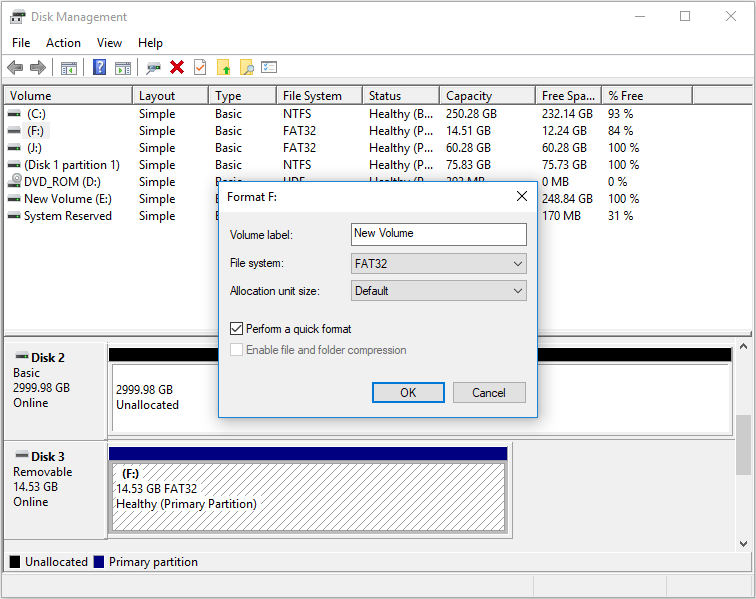
#3. DiskPart Commands
DiskPart commands are used to manage disks and partitions. They can run in WinPE and WinRE, so you can use them even if the computer won’t boot. Here is the guide on how to use them in Windows:
- Make sure you have connected the Samsung SSD, SD card, or USB drive to the PC.
- Press the Windows logo key + R, type “diskpart”, and press Enter key to open the diskpart.exe input window.
- Execute the following commands in the diskpart.exe input window one by one.
select disk * (* is the disk number of the Samsung storage device)
list partition
select partition # (# is the volume number of the partition on the Samsung storage device. If there is only one partition on the Samsung storage device, # is usually 1)
Format fs=fat32 quick (if you want to format the Samsung storage device to exFAT or NTFS, you should replace "fat32" with "exfat" or "ntfs")
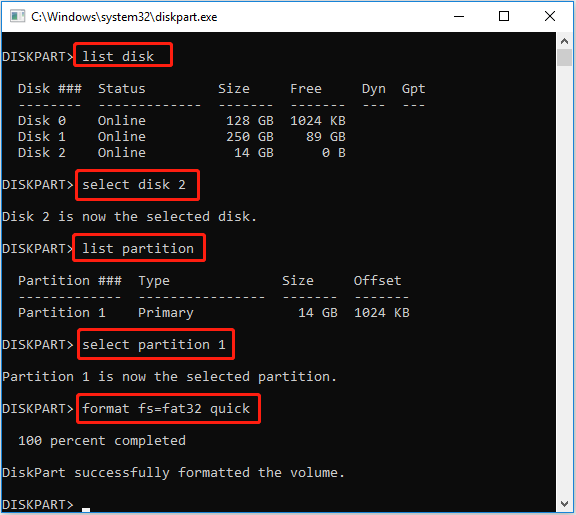
#4. Samsung Format Utility
Samsung Format Utility is an old program designed and developed by Samsung Electronics. It can run on Windows XP / Vista / 7 and supports formatting only Samsung external hard drives to FAT32, NTFS, and Macintosh. One advantage of this tool is that it supports FAT32 more than 32GB.
Here is the guide on how to use this software.
Note: The formatting process of the Samsung Format Utility will permanently erase all data on the drive. Make sure you have backed up important files in advance.
- Make sure you have connected the Samsung external drive to your computer.
- Launch Samsung Format Utility, read the warning message “This program supports only Samsung’s external HDD”, and click OK.
- From the Drive To Format pull-down menu, choose Whole Hard Drive to format the drive as one partition. If there is another partition, you can choose the desired partition to format.
- From the File System pull-down menu, choose the File System (NTFS or FAT32).
- Click the Quick Format box.
- Enter the Volume Label if applicable and then click Start.
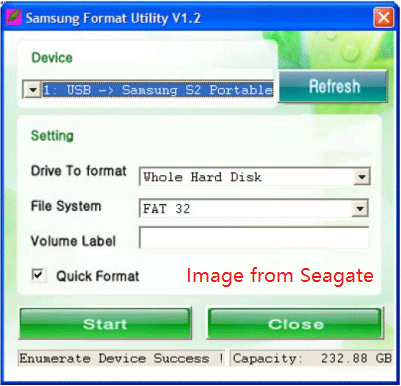
#5. MiniTool Partition Wizard
The above Samsung format tools have some disadvantages. If you want to find the best free Samsung format tool, MiniTool Partition Wizard is the best choice. It is both a Samsung SSD format tool and a Samsung SD card format tool.
Like Samsung Format Utility, it supports FAT32 more than 32GB. Besides, it can format Samsung SSDs, portable SSDs, SD cards, and USB drives to FAT32, NTFS, exFAT, and EXT 2/3/4.
MiniTool Partition Wizard is not only an NTFS or FAT32 formatter but also a multifunctional tool that can partition hard drives, clone HDD to SSD, convert MBR to GPT, recover data from hard drives, etc. It’s worth trying.
How to use MiniTool Partition Wizard to format a Samsung storage device? Here is the guide.
MiniTool Partition Wizard FreeClick to Download100%Clean & Safe
Step 1: Make sure you have connected the Samsung storage device to your computer. Launch MiniTool Partition Wizard and right-click the partition on the Samsung storage device. Choose Format from the context menu.
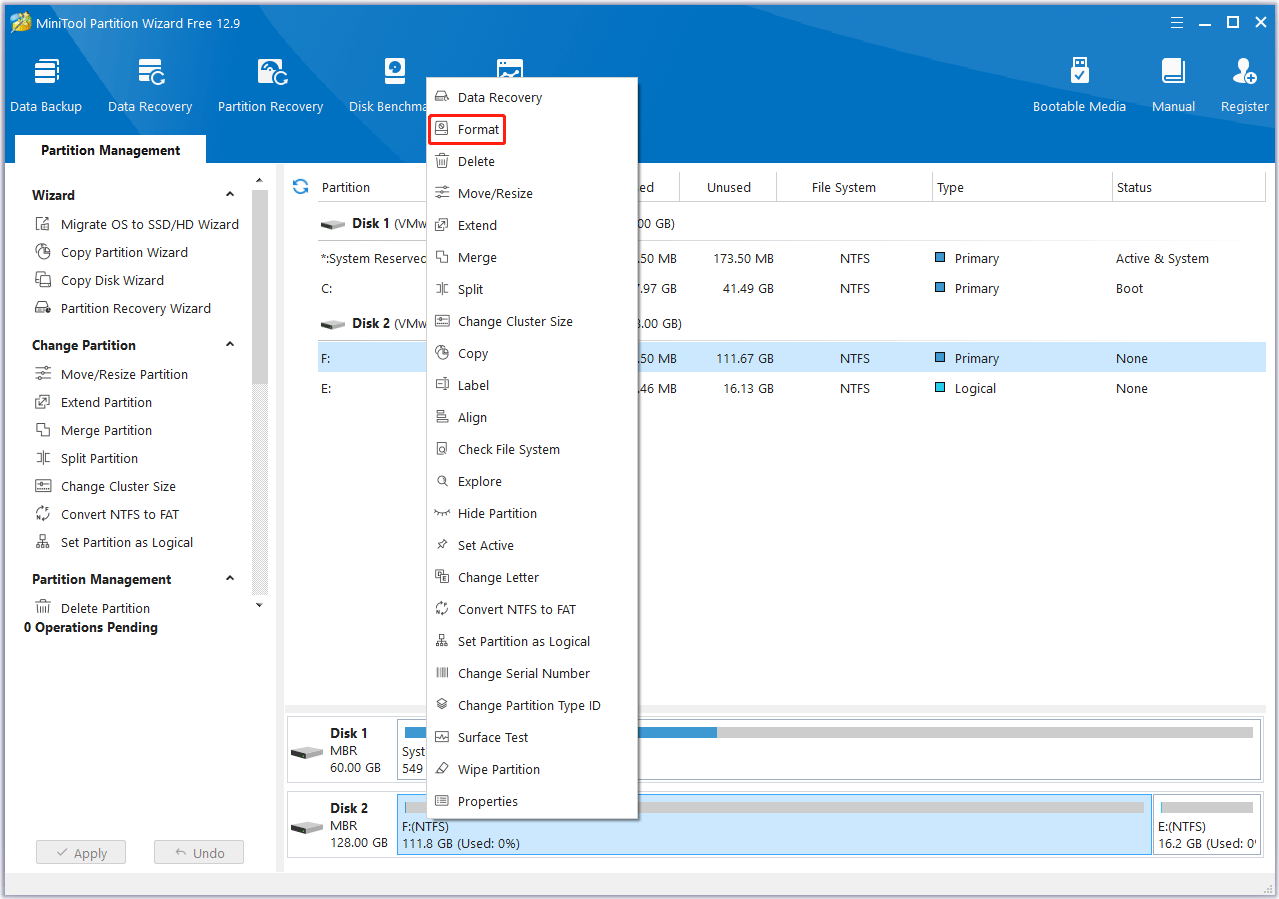
Step 2: On the pop-up window, choose a file system (NTFS, exFAT, FAT32, Ext2, Ext3, Ext4, or Linux Swap) and click OK.
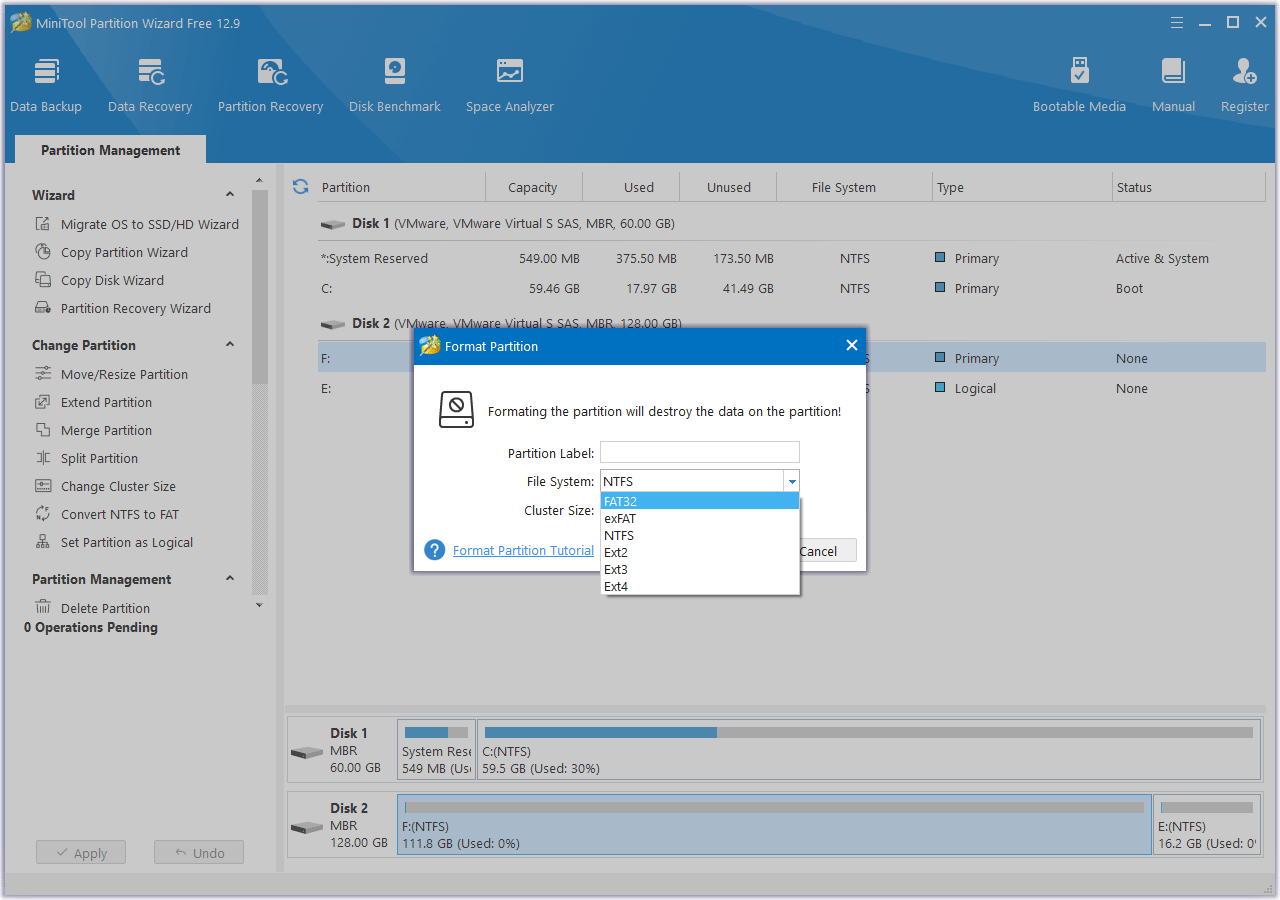
Step 3: Click the Apply button to carry out the pending operations.
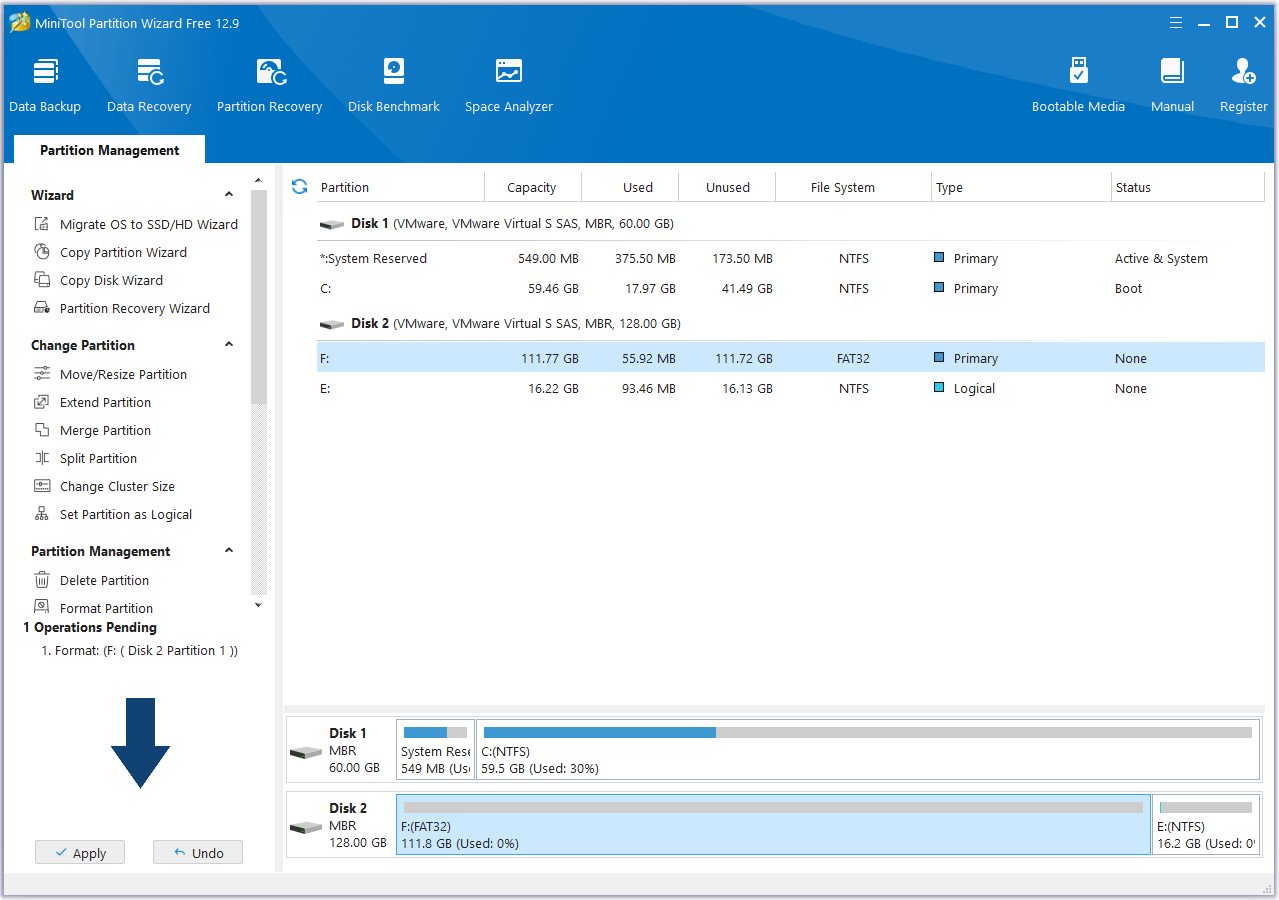
Further Reading:
If you want to use a Samsung SD card on your phone, you can format it on your phone directly. Just insert the SD card into your Android phone and go to Settings > Storage > SD Card. Select Menu, and tap on Storage Settings > Format. Then, follow the wizard to complete the formatting process.
Android devices accept FAT32, EXT4, EXT3, and exFAT file systems in SD cards. You can also format the Samsung SD card via MiniTool Partition Wizard on Windows and then insert the SD card into the phone.
2 Best Samsung Format Tools for macOS
If you are a macOS user, you may want to find a Samsung format tool for Mac. Then, you can try the following 2 macOS built-in tools.
Disk Utility
Like Windows Disk Management, Disk Utility is also a system utility for performing disk and disk volume-related tasks, but it is on the macOS operating system. This tool can format a partition to APFS, Mac OS Extended, MS-DOS (FAT), and ExFAT. Here is how to use Disk Utility to format a Samsung storage device:
- Connect the Samsung storage device to your Mac.
- On the Apple menu, choose Go > Utilities, and then double-click the Disk Utility icon.
- Choose View > Show All Devices.
- In the sidebar, select the Samsung storage device and then click the Erase button.
- Click the Scheme pop-up menu, and then choose GUID Partition Map.
- Click the Format pop-up menu, and then choose a file system format.
- Enter a name and then click Erase. After that, click Done.
Terminal
Both Windows and macOS allow you to format a drive using commands. On macOS, the commands tool is Terminal. Here is how to format a Samsung storage device using Terminal:
- Connect the Samsung storage device to your Mac.
- On the Apple menu, choose Go > Utilities, and then double-click the Terminal icon.
- In the Terminal window, enter the command “diskutil list” to list all connected drives and their identifiers. You need to find the Samsung storage device here.
- Use the following command to format the Samsung device: sudo diskutil eraseDisk APFS GPT /dev/disk*. The APFS can be replaced by any macOS-supported file system. * is the disk number of the Samsung storage device.
In addition to the above ways, you can also try third-party software on macOS to format the Samsung storage device.
Bottom Line
This post introduces 7 free Samsung format tools. Among them, 5 tools are for Windows and 2 tools are for macOS. You can use them to format Samsung external drives, internal SSDs, USB drives, and SD cards.
If you encounter issues when using MiniTool Partition Wizard, contact us via [email protected]. We will get back to you as soon as possible.



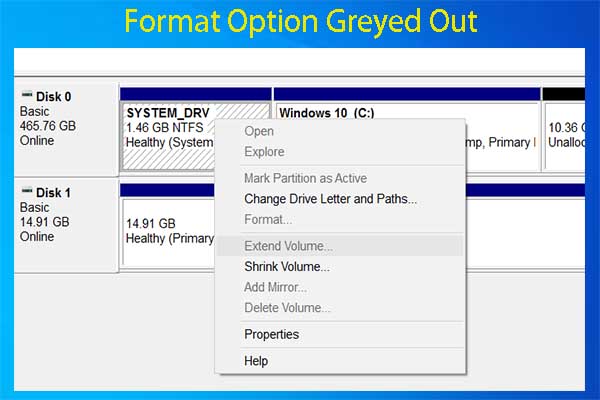
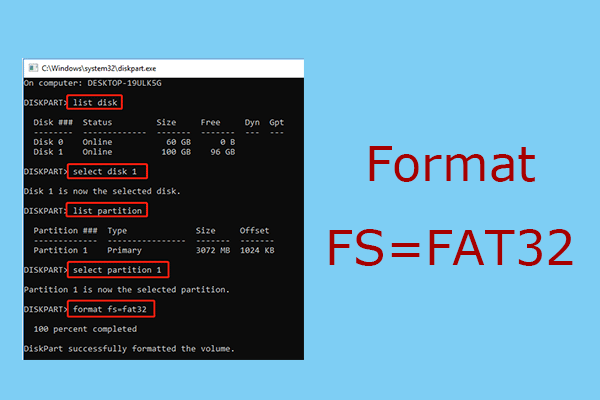
User Comments :