Some old computer games are still attractive and many games would like to play them again on their Windows 10 computers. But due to the worry about the incompatibility, many gamers give up this ideal. But in this post, MiniTool shows you how to play old games on Windows 10.
Can You Run Old Games on Windows 10 Computer?
After upgrading to Windows 10, a question may stick to your mind:
What if I want to run old games on Windows 10 computer?
As we know, the older a Windows game is, the less likely it is going to work right out of box. However, Microsoft tries to make programs and file formats backward compatible. This makes you have a chance to play old games on Windows 10. However, some older ones might run poorly or not at all.
Some factors imped you from running old games on Windows 10 computer:
- Dependencies on old software versions: Some programs rely on old libraries that are no longer automatically included in the Windows 10 installation.
- 16-bit software: Modern 64-bit versions of Windows do not support the older 16-bit applications as the former does hot include the built-in compatibility layer for the later.
- DOS software: Windows 10 and other all versions following Windows XP no longer run on top of DOS. Some DOS programs still run, but the vast majority, like games, simply fail to work.
There are still some chances for you to run old gems on Windows 10.
Check Whether you Can Run Old Games on Windows 10
Let’s see if the old games you want to play can run on Windows 10 first. To do that, you need to complete the following steps:
Step 1: Run an old game as administrator by right-clicking it and then selecting Run as administrator. If fails to run the game, please try the following steps.
Step 2: Run the Windows compatibility troubleshooter tool. With it, Windows 10 makes its own decision about capability settings. Or manually change compatibility settings for the game.
Run Windows Compatibility troubleshooter:
- Type run programs in the Cortana’s search box and select the Run programs made for previous versions of Windows result to open the troubleshooter.
- click the Advanced option on the pop-up window, choose Run as Administrator, and click the Next button to continue.
- The tool will automatically scan your system for potential compatibility issues. After the process finishes, you can see it list some problems. Select the game in the list and then click the Next (If your game is not listed, select Not Listed option, select Next, and then follow the on-screen instructions to find it.
- Select Try recommended settings. After that, the tool starts testing the game. When the process is done, select Yes and save these settings for this program.
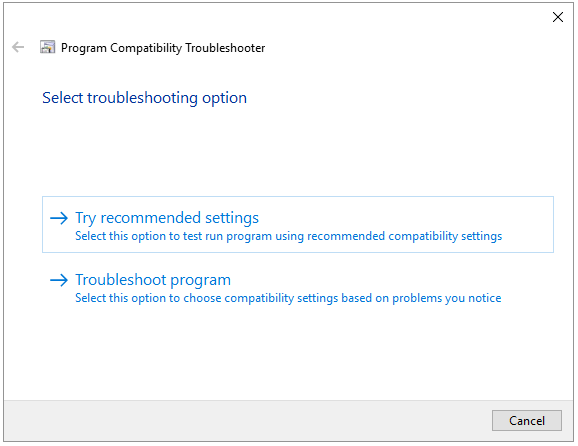
Enable compatibility mode for the old games:
- Right-click on the old game and then select the Properties option and then navigate to the Capability tab.
- In the Compatibility mode section, check the Run this program in compatibility mode for box.
- Then select the version of Windows to use for the old game settings in the dropdown box.
- Finally, click the Apply and OK button to execute all the changes. After that, run the old game.
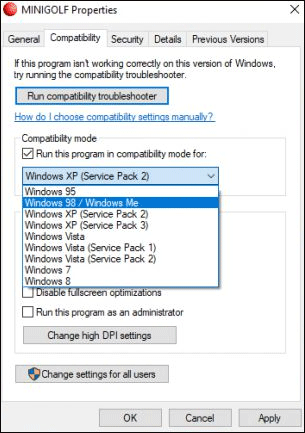
You can also check the Reduced color mode box and the Run in 640 x 480 screen resolution in the Settings section on the same window.
- Reduced color mode: Checking this option will use a limited set of colors in a program. The reason for checking this setting is that some old programs are designed to use fewer colors.
- Run in 640 x 480 screen resolution: Try this setting if the graphics for the programs appear jagged or are rendered incorrectly.
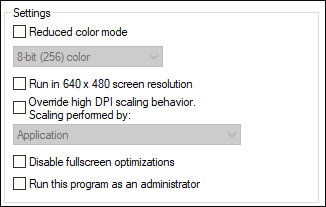
If all the above steps fail to help you run old games on Windows 10, you can buy them from Steam or other reliable websites where their compatibility has been certified.

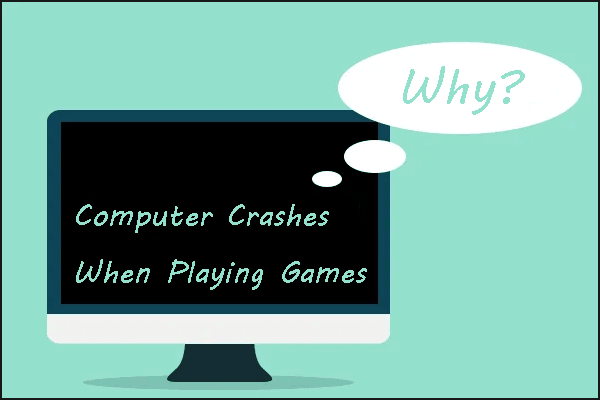
User Comments :