The “run as administrator” function can help you execute many advanced operations for different programs. However, sometimes the “run as administrator not working in Windows 11” issue may occur while you are trying to run certain programs. Do you want to fix the issue? The following methods may lead you to repair it successfully.
Method 1: Check Your Antivirus Programs
Third-party antivirus software may interfere with the program you want to run and cause the “run as administrator not working in Windows 11” issue. As for this, you can add the program you want to run as administrator into the white list of antivirus software so that it won’t be stopped by the antivirus.
In addition, you can try to disable the antivirus programs temporarily in your Windows and then check if the issue has disappeared as well. If it still exists, you should try other ways.
Method 2: Perform SFC and DISM Scans
Corrupted system files may be one of the reasons why you can’t run as administrator in Windows 11. In this case, you are supposed to run SFC and DISM scans to repair the issue.
Step 1: Search for Command Prompt in the search bar and find it in Best match. Then select Run as administrator from the right side.
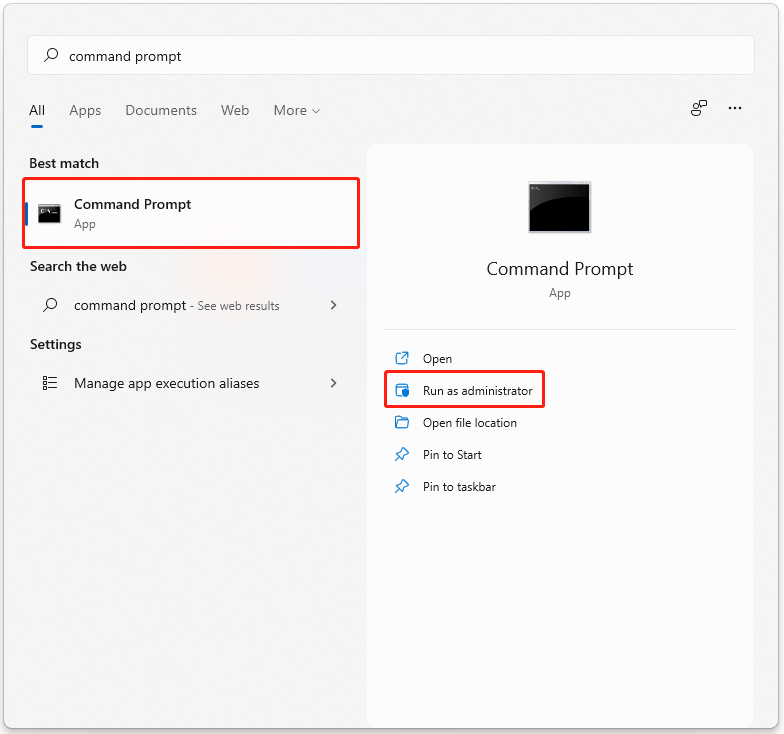
Step 2: In the Command Prompt panel, type sfc /scannow and press Enter to run the SFC scan. This scan will take some minutes.
Step 3: Once the scan is completed, restart your computer to see if the “run as administrator not working in Windows 11” issue is repaired. If not, run a DISM scan for a try.
Step 4: Open Command Prompt as administrator again.
Step 5: Type DISM /Online /Cleanup-Image /RestoreHealth in the Command Prompt panel and then press Enter to execute the scan.
Restart your computer one more time after the scan and check if the “run as administrator missing in Windows 11” issue has been fixed.
Method 3: Boot into Safe Mode
Safe Mode is a built-in utility that can help you fix some Windows 11 issues. If you meet the “run as administrator not working in Windows 11” issue, you can try to boot into safe mode.
Step 1: Press Windows and I together to open Settings.
Step 2: Go to System and then scroll down to find Recovery from the right pane.
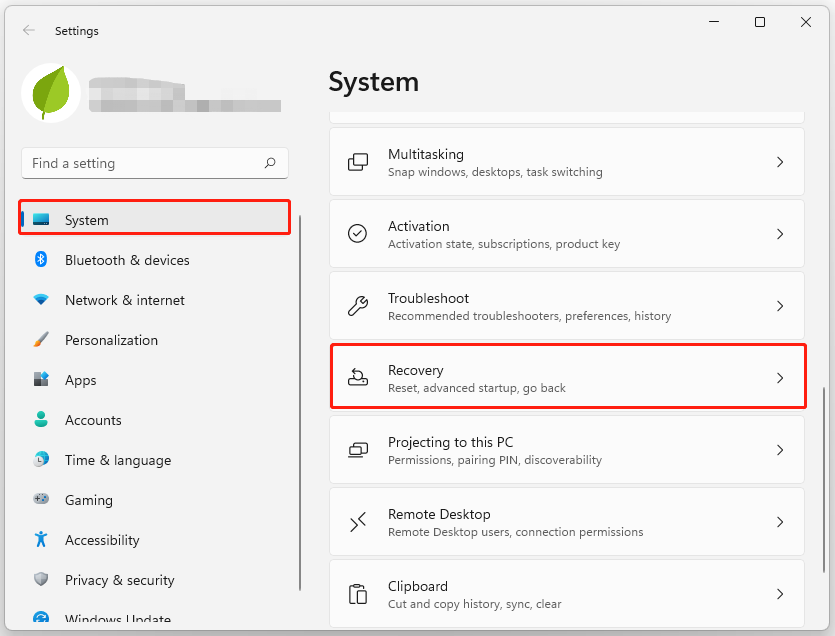
Step 3: Click Restart now from Advanced startup below the Recovery options tab.
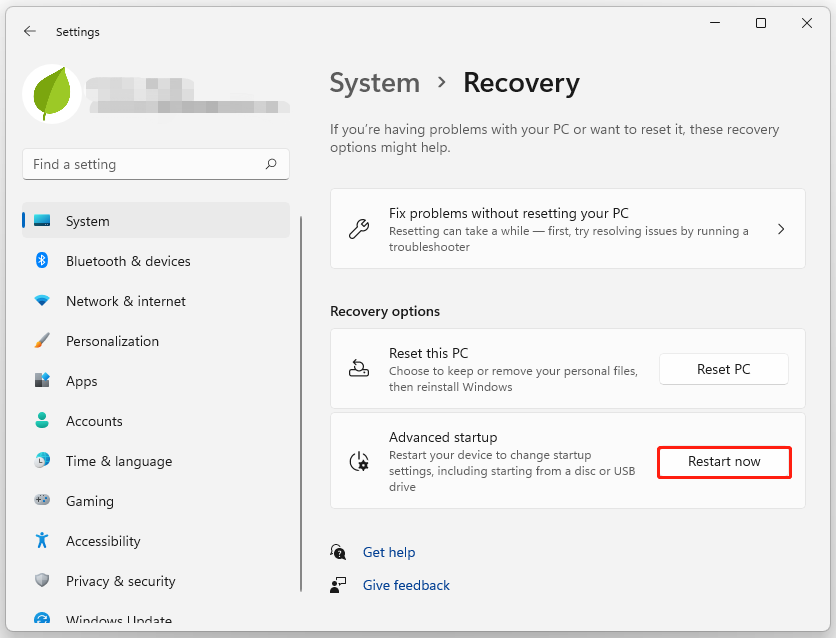
Step 4: Wait a while and you will enter Windows Recovery Environment. Go to Troubleshoot > Advanced options > Startup Settings. Then in the next window, click Restart.
Step 5: You will see a list of startup options. Press F5 to select Enable Safe Mode with Networking.
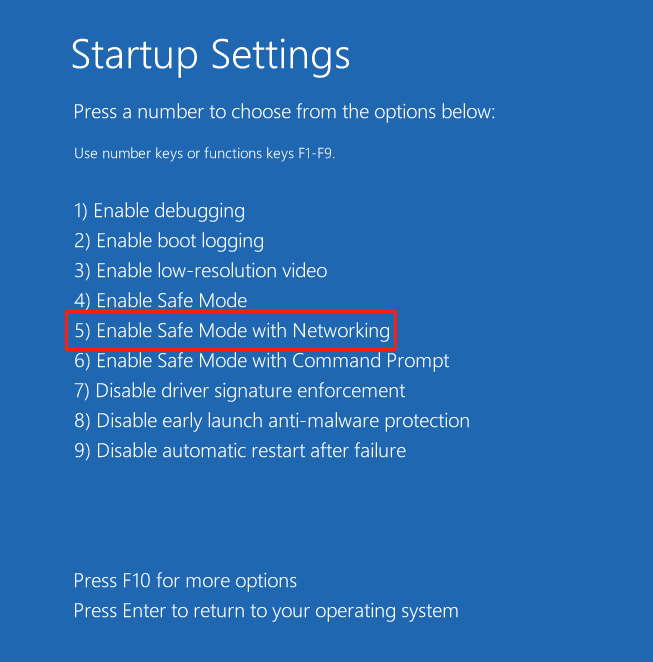
After you boot into safe mode successfully, try to run the program again to see if the “run as administrator missing in Windows 11” issue disappears.
If the issue persists, you can also try performing a clean boot on your Windows 11 to see if the error is resolved.
Method 4: Create a New Administrative Account
If you can’t run as administrator in Windows 11 even when you are in the safe mode, it might indicate that your account gets damaged. In this case, you need to create a new administrative account.
Step 1: Open Settings.
Step 2: Go to Accounts and then select Family & other users from the right pane.
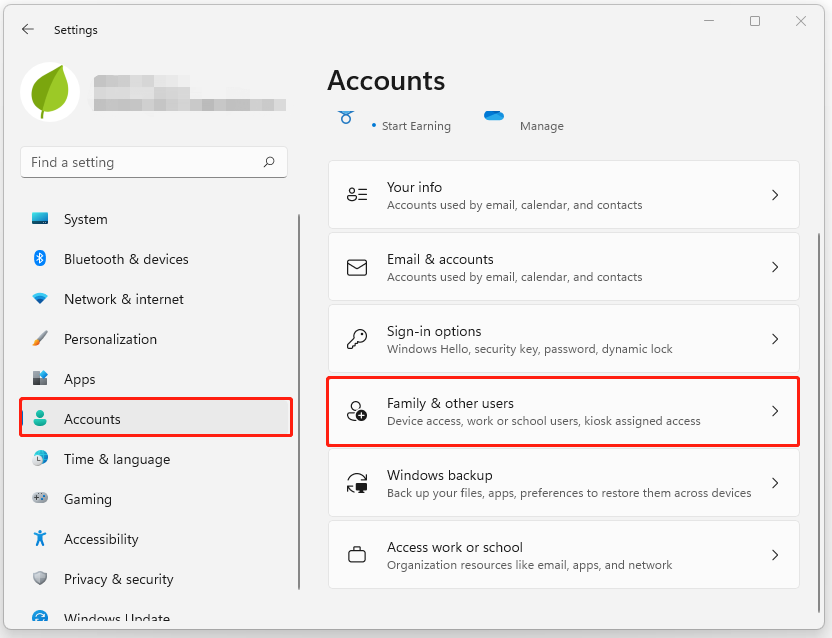
Step 3: Click Add account in the Other users section.
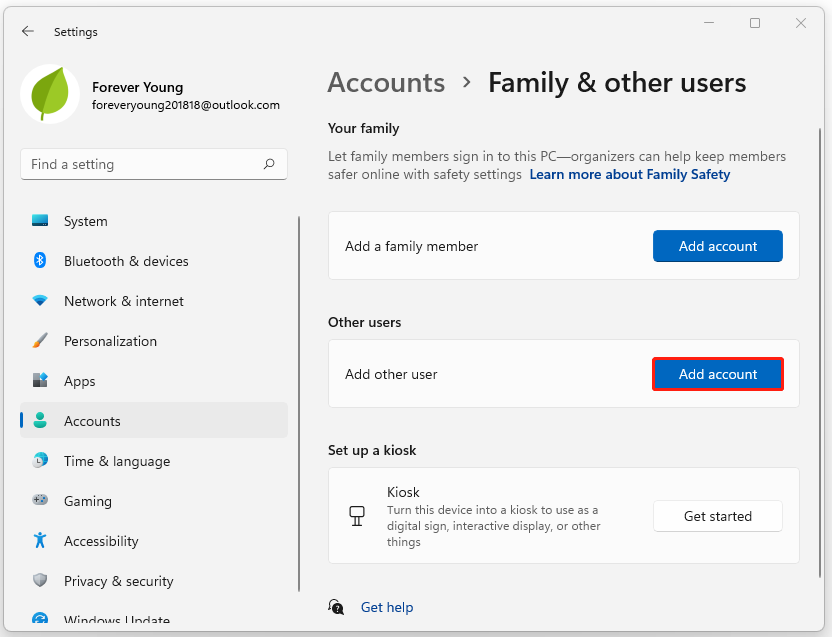
Step 4: To create an account without email or phone number, select I don’t have this person’s sign-in information. Then select Add a user without a Microsoft account.
Step 5: In the next window, set your new user information.
Step 6: After you finish creating the account, back to the Family & other users window. Find the account and click Change account type.
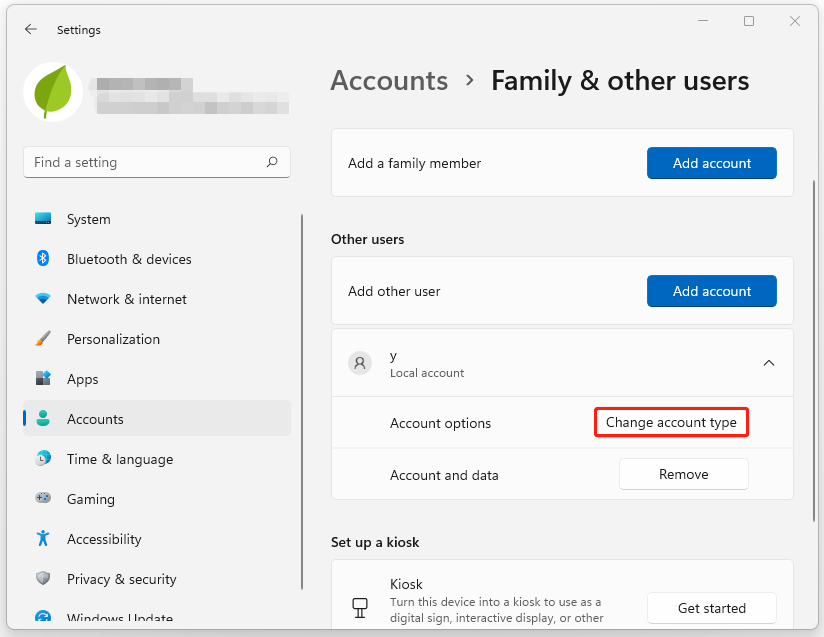
Step 7: Choose Administrator as the account type and then click OK.
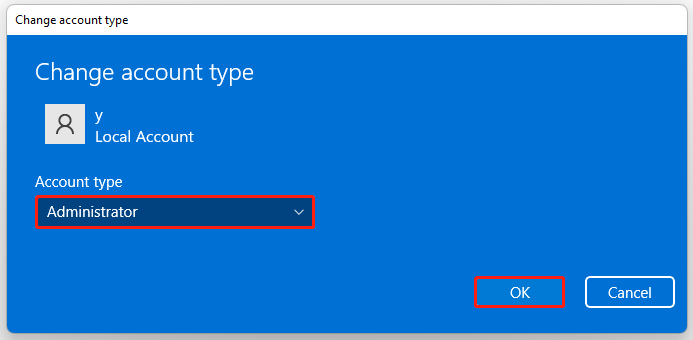
After the above steps, restart your computer and sign in with the new account to check if the “run as administrator not working in Windows 11” issue has disappeared.
When you meet the “run as administrator not working in Windows 11” issue, you can try these methods mentioned above to fix it. In addition, if you have other questions about the issue, you can leave them in our comment part.

User Comments :