If you are looking for solutions to ROG Gaming Center not opening issue, this article could be helpful for you. Here, MiniTool Partition Wizard lists some possible reasons for this issue and summaries some proven methods from users to fix ROG Gaming Center not opening problem.
What Is ROG Gaming Center?
ROG Gaming Center is a utility accompanying ASUS computer. It is a one-stop interface for monitoring and fine-tuning system components. As its name implies, it can help to manage various game profiles on the computer and many gamers have benefited from this assistant.
What’s more, ROG Gaming Center provides multiple user options to meet different user requirements, including releasing memory, overclocking, boosting fan performance, and etc. And you can install the ROG Gaming Center on your Android phone for wireless control.
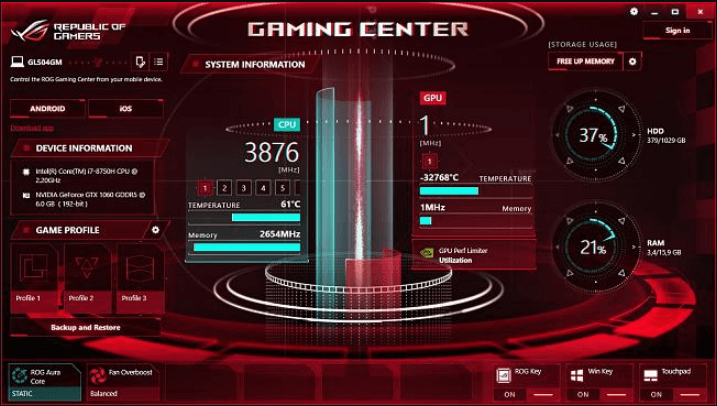
Unfortunately, some users report that ROG Gaming Center stopped working and it fails to open. If you are facing the same problem, keep reading this post to find the reasons and get some feasible solutions.
Possible Reasons for ROG Gaming Center Not Opening
According to the reports from users, ROG Gaming Center not opening issue appears after they update the tool or Windows in most cases. But actually, there are more potential factors that may cause ROG Gaming Center not working or opening.
Here are some common reasons for this issue:
- Outdated or faulty drivers.
- Lack of administrator permissions.
- Interfere from antivirus software.
- Problems with the installation files of ROG Gaming Center.
How to Fix ROG Gaming Center Not Opening
After learning about the possible reasons for ROG Gaming Center not opening, it’s time to fix the issue. Here’re several solutions that have been proven to be effective for some users. You can work your way down the list until the issue is fixed successfully.
Fix 1: Run ROG Gaming Center as Administrator
At first, you can try granting ROG Gaming Center with administrator privileges. Just right-click the shortcut or executable file of the program and choose Run as administrator.
If ROG Gaming Center can open properly in this way, then you can open its Properties, check Run this program as an administrator under the Compatibility tab, and click OK to save changes. By doing this, ROG Gaming Center will always open with administrator privileges.
If you cannot open the program still, just move on to the next solution.
Fix 2: Add an Exception in Your Antivirus
Your antivirus software might mistakenly regard the executable file of ROG Gaming Center as a malicious item and block it. So, it might be helpful to stop your antivirus from scanning the installation files of the program.
If you are using Windows Defender antivirus, you can follow the steps below to add an exception for ROG Gaming Center.
Step 1: Press Windows + I to open Settings.
Step 2: Navigate to Update & Security > Windows Security and click Virus & threat protection in the right pane.
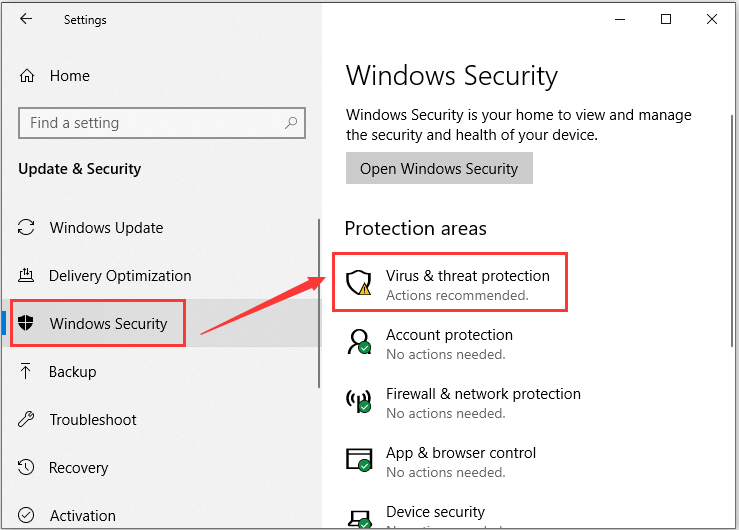
Stop 3: In the new window, click Manage settings under Virus & threat protection settings section. Then, scroll down to locate Exclusions section and click Add or remove exclusions.
Step 4: Hit Add an exclusion and choose Folder. Choose the installation folder of ROG Gaming Center and click Select Folder to add it to the exclusion list.
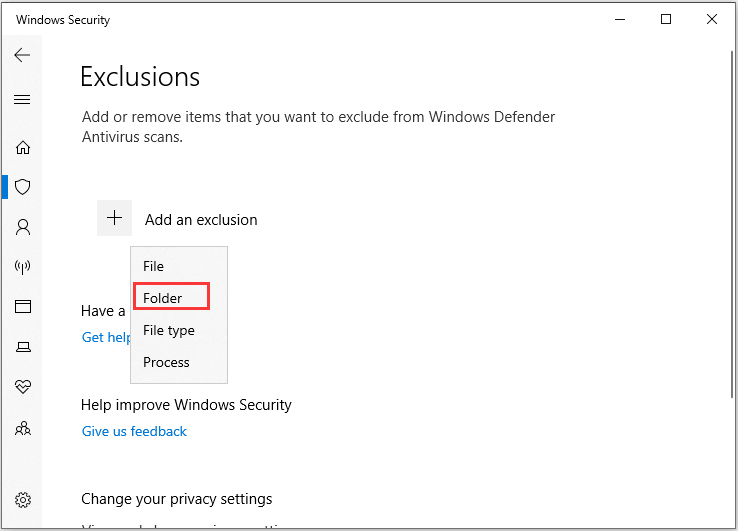
Once it’s done, you can run the program as administrator again to check if it can open properly.
Fix 3: Update Related Drivers
If certain related drivers are corrupted or outdates, the ROG Gaming Center may stop working and even won’t open. So, you’re recommended to update your driver to the latest version, and you need to pay attention to the drivers of your keyboard, mouse, and graphics driver.
Here’s how to update your drivers.
Step 1: Right-click the Start button and choose Device Manager.
Step 2: Locate the device driver you want to update:
- Keyboard driver: under the Keyboards
- Mouse driver: under the Mice and other pointing devices
- Graphics card driver: under the Display adapters
Step 3: Right-click the target driver and choose Update driver.
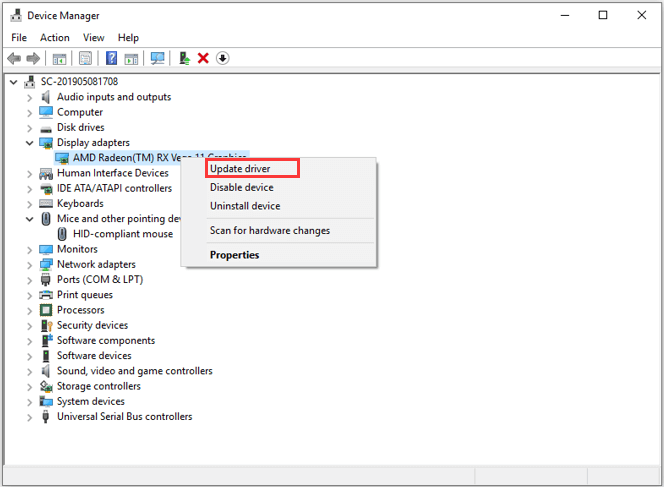
Step 4: In the pop-up window, click Search automatically for updated driver software to continue. If there are any updates available, install them according to the onscreen instructions.
Fix 4: Reinstall ROG Gaming Center
Finally, you might need to reinstall the program if ROG Gaming Center not opening issue still exists after trying the above method. If this issue occurs right after you update Windows, you can also try uninstalling Windows updates that are installed recently.

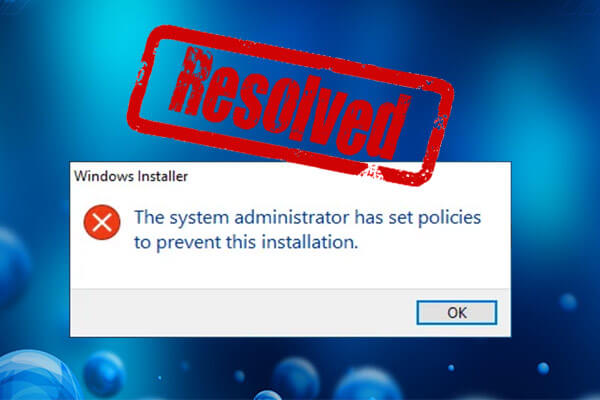
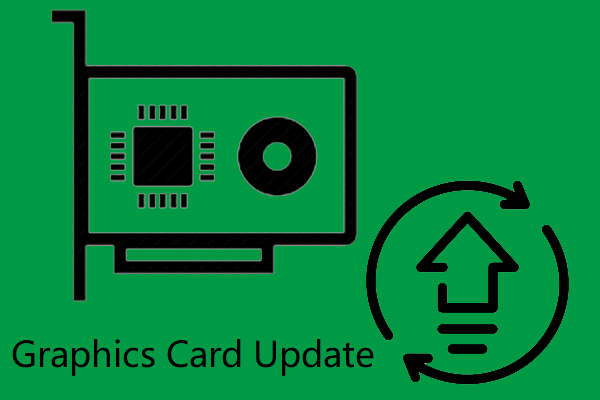
User Comments :