Rocket League is a great video game and is favored by plenty game lovers, but some users have reported Rocket League freezing issue on the forum. To resolve the problem, MiniTool Partition Wizard explores some feasible solutions and listed them in this post.
Rocket League is one of the most popular across-platform games, and you can play it on Microsoft Windows, PS4, Xbox One, and etc. Although it is a fantastic game, it may also disappoint players due to different problems, such as Rocket League crashing or not launching on PC.
In today’s article, we will talk about the Rocket League freezing issue. If you are experiencing the problem, don’t worry. Here are some solutions that may help you get out of the trouble. Without further ado, let’s check out these methods one by one.
Fix 1: Run the Game as Administrator
Most game problems are caused by the privilege issue. So, if you encounter Rocket League freezing on computer, try running the game with administrator permissions at first. Here’s how to do that:
Step 1: Go to the storage path of the game, right-click its executable file and choose Properties. You can also access its properties by right-clicking the shortcut icon if you’ve created one.
Step 2: Click the Compatibility tab and check Run this program as an administrator option. If needed, you can also check Run this program in compatibility mode for and choose a Windows version.
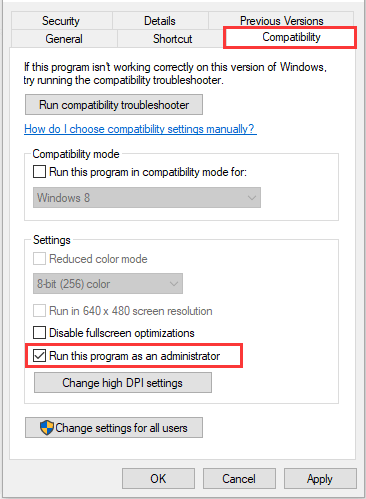
Step 3: Click Apply and OK button to save changes.
Fix 2: Set High Priority for The Game
The game with high priority will be allocated more resources, and this may resolve plenty of game issues like stuttering or crashing. To set high priority for your Rocket League, you need to:
Step 1: Launch the game and press Ctrl + Shift + Esc to open Task Manager.
Step 2: Go to the Details tab and locate the process of Rocket League.
Step 3: Right-click the process and choose Set priority > High.
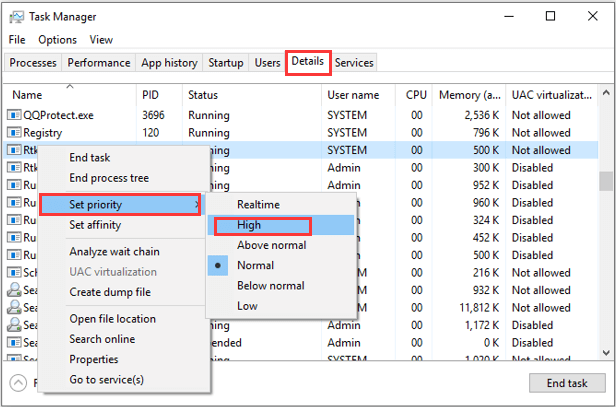
Fix 3: Verify Integrity of Game Files
If you encounter Rocket League freezing Steam issue, then you can go to verify the integrity of the game files. This is also a simple operation.
Step 1: Open your Steam client and go to LIBRARY.
Step 2: Right-click your Rocket League and choose Properties.
Step 3: Switch to the LOCAL FILES tab and click VERIFY INTEGRITY OF GAME FILES.
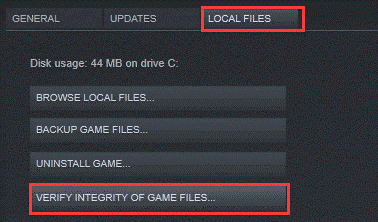
After the verification process is completed, restart the game and check if Rocket League freezing issue has been resolved.
Fix 4: Remove Game Caches
Sometimes, the cache files of Rocket League might get corrupted for odd reasons, and this may also lead to freezing issue in the game. In this case, you can try clearing the game cache files.
You just need to press Windows + E to open File Explorer and go to the Rocket League installation. Then, open the TAGame folder, find the Cache folder, and delete it.
Fix 5: Update Graphics Card Driver
If Rocket League keeps freezing, chances are that your graphics card driver runs into certain problems. Therefore, it might be helpful to update the graphics card driver to the latest version.
Step 1: Right-click the Start button and choose Device Manager to open it.
Step 2: Double-click the Display adapters category to expand it.
Step 3: Right-click your graphics driver and choose Update driver.
Step 4: Choose the Search automatically for updated driver software option to continue.
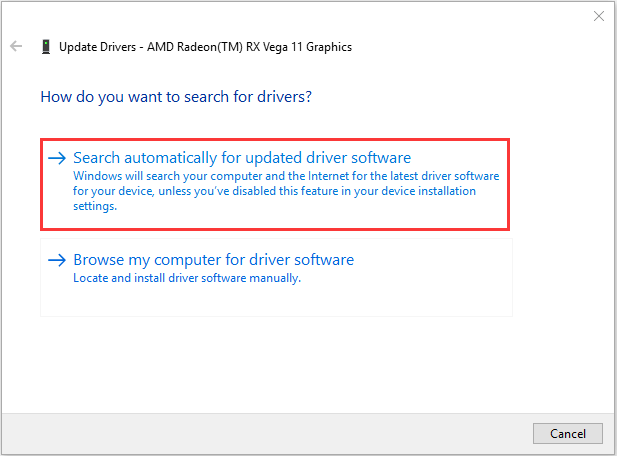
Then, Windows will search your computer and the Internet for the latest driver software for your device. If there are any updates available, download and install them according to the onscreen instructions. After that, restart your computer and the Rocket League freezing Steam issue should be removed.
That’s all about how to fix the Rocket League freezing issue. If the solutions introduced in this post fail to get rid of the problem for you, perhaps you can try reinstalling the game.

User Comments :