When you encounter Rocket League crashing PC or Rocket League crashing on startup, don’t worry. This post from MiniTool will show you how to fix Rocket League crashing issue. If you encounter the same problem, check out this post now.
Rocket League is a vehicular soccer video game developed and published by Psyonix. It can be played on various platforms such as Microsoft Windows and PlayStation 4, Xbox One macOS and Linux.
Rocket League is a fantastic game. However, recently many users report that Rocket League keeps crashing on their PC. How to fix it?
After analyzing several posts on how to fix Rocket League crashing issue? Here I have summarized some top solutions for your reference. If Rocket League keeps crashing on your PC, you can try the following solutions one by one.
Solution 1. Verify Integrity of Game Files
It is important to verify the integrity of Rocket League game files, as missing or damaged game files can lead to Rocket League crashing issue. You can verify the game files via Steam. If you don’t know how to do this, please follow the steps below.
Step 1. Launch Steam client on your PC and go to the Library section.
Step 2. Look for the game Rocket League in the list of games. Right click on it and select Properties from the menu.
Step 3. Then switch to the Local Files category and then click the Verify Integrity of Game Files button.
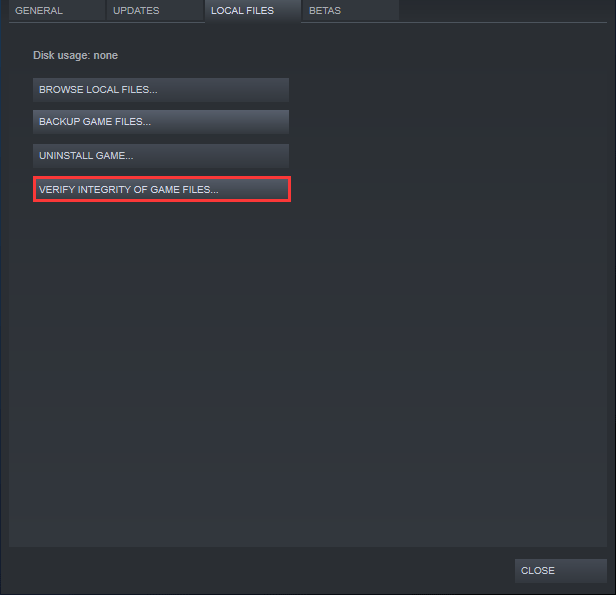
Step 4. When the process is completed, launch Rocket League again and check if that Rocket League keeps crashing issue gets resolved.
Solution 2. Clear the Game Cache Files
When the game cache files are corrupted, you may come across Rocket League crashing constantly. If this is the case, you can follow the steps below to clear the game cache files.
Step 1. Open File Explorer. If you don’t know how to access file explorer, check out this post: Get Help with File Explorer in Windows 10 (with Detailed Steps)
Step 2. Go to This PC > Documents > My Games > Rocket League >TAGame.
Step 3. Right-click on Cache and select Delete from the right-click menu.
Step 4. Launch Rocket League again and check to see if the game stops crashing.
Solution 3. Set the Game to Have High Priority
Setting the game to have high priority will allocate more resources for the game’s process, which can reduce the chance of Rocket League crashing PC. So when Rocket League keeps crashing, you can follow the steps below to change priority settings in Task Manager.
Step 1. Right click Windows Taskbar and select Task Manager to open it.
Step 2. Then switch to the Details tab. Look for the game’s process and right click on it to select Set priority.
Step 3. On the new window, choose High to set the game to have high priority.
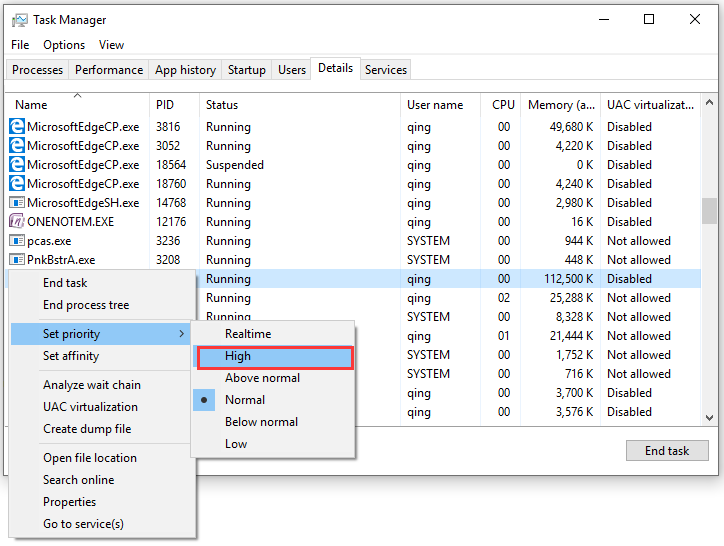
Step 4. Re-launch the game from Steam and check whether this gets rid of Rocket League crashing issue.
Solution 4. Reinstall Rocket League on PC
If all the above solutions don’t work, you have no choice but to reinstall Rocket League on PC. If you don’t know how to reinstall rocket league on PC, try the following steps.
Click on the Start menu and open Control Panel by searching for it. Alternatively, you can click on the gear icon in order to open settings if you are using Windows 10.
Step 1. Open Control Panel on your PC. If you don’t know how to open Control Panel, check out this post: 10 Ways to Open Control Panel Windows 10/8/7
Step 2. In Control Panel, select to View by Category on the upper right corner and click on Uninstall a Program under the Programs section.
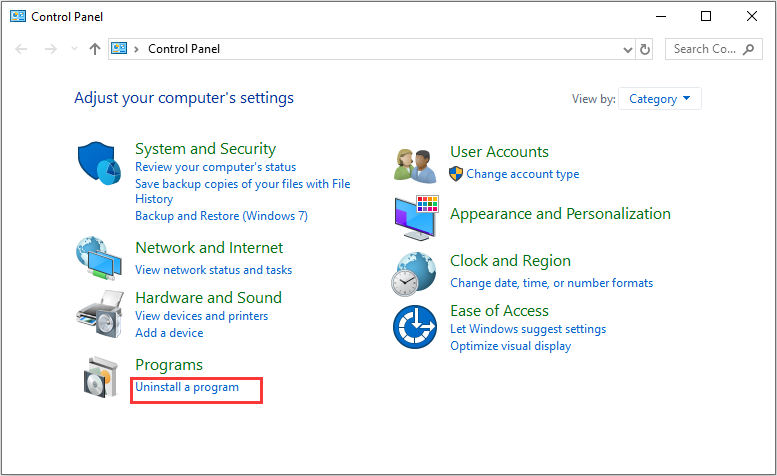
Step 3. Find Rocket League from the list, right click on it and choose the Uninstall. And then follow the on-screen instructions to uninstall it completely.
Step 4. Download it again from Steam and install it on your PC. Then check if Rocket League crashing issue has resolved this time.
Conclusion
After reading this post, now you should know how to fix Rocket League crashing issue on your PC. Which method works for you? Do you have better solutions? We are glad to have you share it with us.

User Comments :