Do you know that you can right click without mouse? Are you wondering how to do that? In this article, MiniTool Partition Wizard will show you how to right click with keyboard in Windows computer in detail.
Why Do You Need to Right Click with Keyboard?
The keyboard and mouse are the common basic peripheral for a computer. Thanks to a keyboard, you are able to edit files and input commands for your device. With a mouse, you can select or right click an item, or scroll up/down a page.
Most computer users have encountered the mouse not working issue. If you are facing the same problem, you may choose to fix it with some feasible methods or replace it with another mouse. But how can you right click or left click if you need to work on your computer before you resolve the issue or replace the mouse?
Well, you can right click with keyboard instead of the mouse. Apart from the hardware failure, users might also want to right click using keyboard due to the following reasons:
- They have difficulties operating a mouse, but have the ability to use a keyboard easily.
- They can operate the computer faster and more efficiently using keyboard shortcuts.
- They want to release their wrists, as using the keyboard is less stressful on the hand than using the mouse.
How to Right Click with Keyboard
To right click with keyboard in Windows, here are 2 common options for you. let’s check them out one by one.
Option 1: Use Keyboard Shortcut for Mouse Right Click
Commonly, here are two keyboard shortcuts that can be used to perform right-click on your computer. After your select a file or item, you can press the Menu (or Document in some cases) key shown as below, or press Shift + F10 key combination to open the context menu quickly.
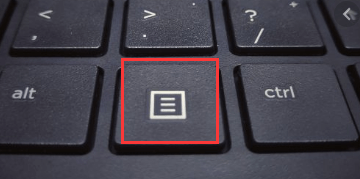
Then, you can use the down arrow or up arrow key to select a certain option from the menu and press Enter key to execute.
Option 2: Use Mouse Keys
Alternatively, you can activate the Mouse Keys feature to perform click actions. This feature allows you to control your mouse pointer by using the numeric keypad on your keyboard. To turn on this feature, you can press Alt, left Shift, Num Lock keys at the same time. When you get the following window, click Yes button to activate Mouse Keys quickly.
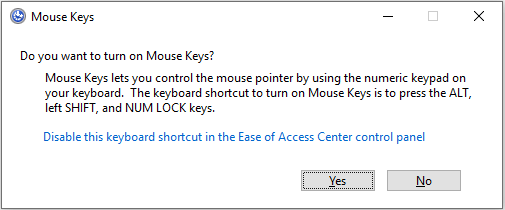
Alternatively, you can enable this feature in Control Panel where you can also make further changes for it. Just follow the steps below:
Step 1: Press Windows + S, input control panel and click the best match to open it.
Step 2: Go to Ease of Access > Ease of Access Center.
Step 3: Under Explore all settings section, click Make the mouse easier to use.
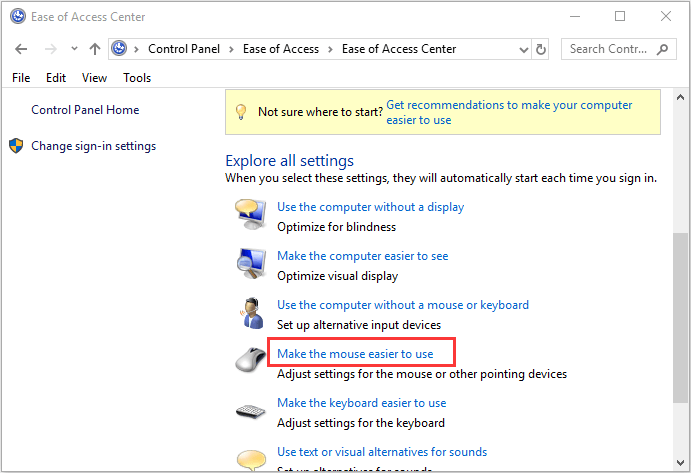
Step 4: Under the Control the mouse with the keyboard section, click Set up Mouse Keys. In the new interface, you can enable this feature by checking the Turn on Mouse Keys option and make any other related configurations according to your needs. Then, click Apply and OK to save changes.
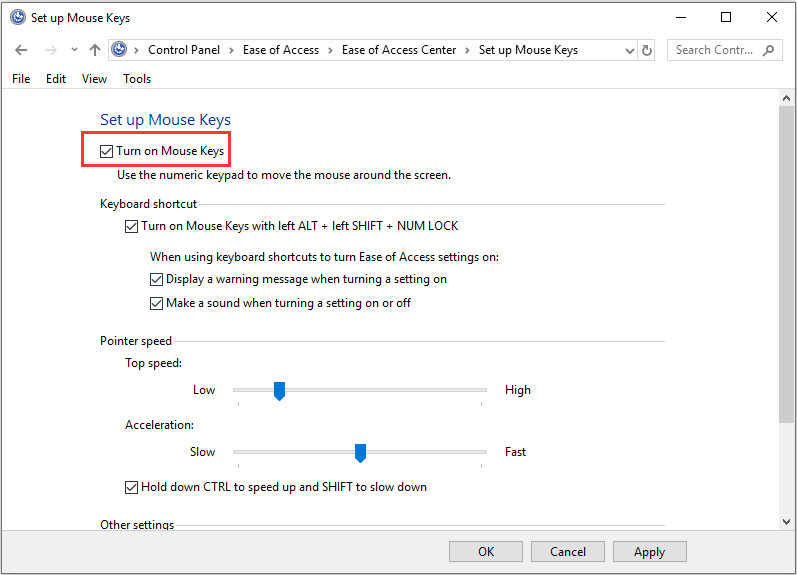
Now, the /, *, – in the numeric keypad act as the mouse buttons. You can position the cursor on a certain item and perform click actions with these keys:
- Right click: press – and then number 5
- Left click: press / and then number 5
- Double click: press / and then +
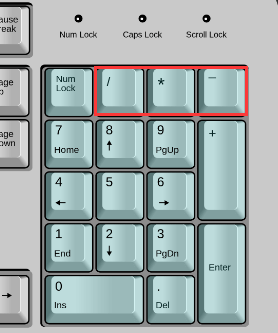
Related article: How to Use a Computer without a Mouse or a Keyboard on Win?
Some Common Keyboard Shortcuts
After learning about how to right click using keyboard, you might also wonder how to perform some other operations efficiently with keyboard. Well, there are some common keyboard shortcuts for mouse for you.
- Alt + Tab: to switch between all the opened programs.
- Alt + F4: to close the current program window.
- Alt + Enter: to directly open the Properties windows for the selected item. (you can open an object by pressing the Enter key.)
- Alt + down arrow: to open a drop-down list.
- Alt + up arrow: to close a drop-down list.
- Alt + Spacebar: to bring up the shortcut menu for the current application.
- Win + up arrow: to maximize the activate window.
- Win + down arrow: to minimize the activate window.
If you want to know more keyboard shortcuts, you can check this post: Some Important Keyboard Shortcuts for Windows You Should Know.

User Comments :